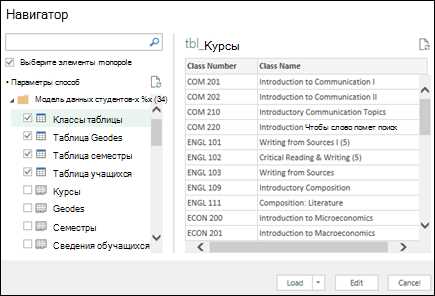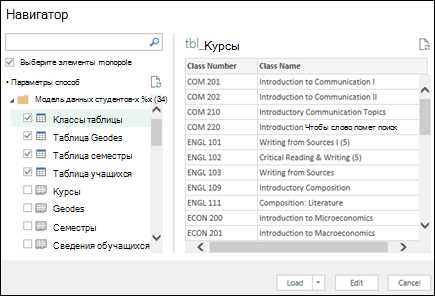
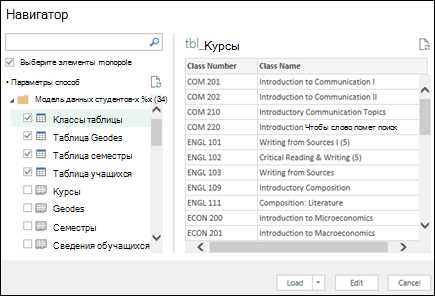
Excel — это мощный инструмент, который может использоваться для обработки и анализа данных из различных источников. Одной из наиболее полезных функций Excel является возможность создания сводных таблиц, которые позволяют быстро и удобно анализировать большие объемы данных.
Сводные таблицы позволяют суммировать, сравнивать и анализировать данные из разных источников, включая внешние базы данных. Это позволяет пользователям легко сгруппировать данные и получить общую картину по разным категориям или параметрам.
Для создания сводных таблиц из внешних источников данных в Excel необходимо настроить подключение к соответствующей базе данных и выбрать необходимые данные для анализа. В результате, пользователь получает готовую сводную таблицу, которую можно легко настроить и форматировать в соответствии с требованиями.
Создание сводной таблицы в Excel
Для создания сводной таблицы в Excel нужно выполнить несколько шагов. Во-первых, необходимо иметь набор данных, которые вы хотите анализировать. Эти данные могут быть введены вручную или импортированы из внешних источников, например, из баз данных. Затем пользователь должен выбрать в Excel функцию «Создать сводную таблицу», которая находится во вкладке «Вставка». После этого откроется диалоговое окно, где нужно указать диапазон данных и место, где будет располагаться сводная таблица.
В дальнейшем пользователь может настроить сводную таблицу, выбрав поля, которые будут использоваться в качестве строк, столбцов или значения. Также можно добавить фильтры, чтобы ограничить отображение данных в сводной таблице. Excel предоставляет множество опций для настройки сводной таблицы, таких как сортировка, группировка и расчеты с использованием различных функций, таких как сумма, среднее, максимум и минимум.
Импорт данных из внешних баз данных в Excel
Для импорта данных из внешних баз данных в Excel можно использовать различные методы. Один из них — использование встроенных средств программы Excel, таких как «Импорт данных» или «Получение внешних данных». Эти инструменты позволяют выбрать нужный источник данных, указать параметры подключения и выполнить импорт выбранных данных в рабочую книгу Excel.
Другой способ импорта данных из внешних баз данных в Excel — использование специального программного обеспечения или расширения для Excel. Некоторые базы данных имеют собственные драйверы или коннекторы, которые позволяют прямо из программы Excel подключаться к базе данных и импортировать необходимые данные. Также существуют сторонние инструменты, разработанные специально для работы с Excel и импорта данных из различных источников.
После успешного импорта данных в Excel, пользователь может использовать их для создания сводных таблиц и отчетов. Сводные таблицы позволяют быстро и удобно агрегировать и анализировать данные, выявлять тенденции и взаимосвязи между ними. Это очень полезный инструмент для принятия решений и планирования в различных областях работы, таких как маркетинг, аналитика, управление и другие.
В итоге, импортирование данных из внешних баз данных в Excel позволяет пользователям расширить возможности программы, получить доступ к новым источникам информации и использовать их для создания сводных таблиц и аналитических отчетов. Это помогает сделать работу более эффективной и обеспечивает более глубокий анализ данных для принятия обоснованных решений.
Импорт данных из СУБД MySQL
Для начала необходимо установить драйвер MySQL Connector/ODBC, который позволит установить соединение между Excel и СУБД MySQL. После установки драйвера можно создать источник данных в Excel, чтобы указать параметры подключения к базе данных. Это включает в себя указание имени сервера, порта, имени пользователя и пароля.
После успешного подключения к СУБД MySQL можно выбрать нужную таблицу или запрос, из которых необходимо импортировать данные. Excel предоставляет возможность выбирать данные по определенным критериям, чтобы получить нужный набор данных для сводных таблиц. Затем можно настроить сводные таблицы в Excel, указав необходимые столбцы, строки и значения для анализа данных.
Импорт данных из СУБД MySQL в Excel позволяет эффективно анализировать большие объемы данных и создавать сводные таблицы на основе этих данных. Это облегчает процесс принятия решений и выявления закономерностей в данных. Использование сводных таблиц в Excel на основе данных из внешних баз данных, таких как СУБД MySQL, открывает новые возможности для более глубокого анализа и визуализации данных.
Импорт данных из СУБД Microsoft SQL Server
Для импорта данных из SQL Server в Excel можно использовать мощные инструменты, предоставляемые Excel, такие как Power Query и Power Pivot. Power Query позволяет подключаться к SQL Server и извлекать данные из таблиц базы данных. Power Pivot позволяет связывать различные таблицы и создавать сводные таблицы для анализа данных.
Для начала импорта данных из SQL Server в Excel, пользователь должен выбрать вкладку «Данные» в Excel и выбрать опцию «Из других источников данных». Затем пользователь выбирает «Из SQL Server» и указывает настройки подключения к базе данных.
После успешного подключения к SQL Server, пользователь может выбрать таблицы или запросы, которые он хочет импортировать, и задать дополнительные настройки, такие как фильтры, сортировку и преобразования данных.
После импорта данных из SQL Server в Excel, пользователь может создать сводную таблицу, используя функционал Power Pivot. Для этого он должен выбрать вкладку «Power Pivot» и задать необходимые поля для анализа данных.
Сводные таблицы в Excel позволяют пользователю просматривать и анализировать большие объемы данных из SQL Server с помощью различных агрегатных функций, фильтров и сортировок. Они также обладают гибкостью настройки и предоставляют возможность создавать динамические отчеты, которые можно обновлять при изменении данных в SQL Server.
Импорт данных из SQL Server в сводные таблицы в Excel — это мощное средство для анализа и визуализации данных, которое позволяет пользователям получить ценные инсайты и принимать информированные решения на основе данных из базы данных SQL Server.
Преобразование данных перед использованием в сводной таблице
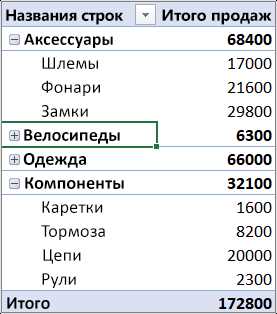
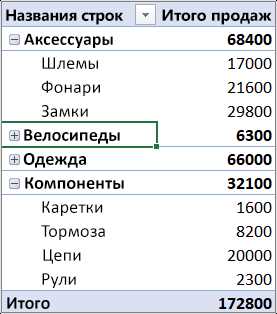
1. Фильтрация данных: Прежде всего, следует применить различные фильтры для выявления нужных данных, например, по временному периоду, географическому расположению или категориям товаров. Это поможет сузить выборку и сосредоточиться на наиболее значимых аспектах анализа.
2. Объединение и группировка данных: Далее, возможно потребуется объединять данные из разных источников или группировать их по определенным критериям. Например, объединение данных о продажах и данных о клиентах может помочь понять, какие клиенты вносят наибольший вклад в общую выручку.
3. Исключение неактуальных данных: Кроме того, целесообразно исключить из анализа данные, которые больше не являются актуальными или имеют недостоверные значения. Это позволит избежать искажения результатов и сфокусироваться на актуальной информации.
4. Расчет дополнительных показателей: Нередко требуется расчет новых показателей, основанных на существующих данных. Например, можно рассчитать процентное соотношение или сумму по определенной категории. Это поможет получить дополнительную информацию и более глубокий анализ данных.
После проведения указанных преобразований данные станут готовыми к использованию в сводной таблице. Выбор и настройка подходящих параметров сводной таблицы позволят провести детальный анализ и получить информацию, необходимую для принятия важных решений.
Очистка и фильтрация данных
Первым шагом очистки данных является удаление дубликатов. Внешние базы данных могут содержать повторяющиеся записи, которые необходимо идентифицировать и удалить. Для этого можно воспользоваться функцией удаления дубликатов в Excel, которая позволяет убрать все повторяющиеся значения и оставить только уникальные.
Дополнительно можно применить фильтр к данным с целью отображения только нужной информации. Фильтрация позволяет выбрать определенные значения, которые соответствуют определенным критериям. Например, можно отфильтровать данные по определенному периоду времени, по категории или по значению.
Очищенные и отфильтрованные данные могут быть использованы для создания сводных таблиц, которые позволяют визуализировать и анализировать информацию из внешних баз данных. В результате, пользователь получает удобный инструмент для принятия решений и анализа данных, основанных на актуальных и достоверных сведениях.
Преобразование формата данных
Процесс преобразования формата данных включает в себя несколько шагов. В первую очередь, необходимо импортировать данные из внешнего источника в таблицу Excel. Затем следует проанализировать полученные данные и определить, какие столбцы и строки будут использоваться в сводной таблице. Важно также учесть возможность наличия дублированных данных и принять меры по их удалению или объединению.
Далее следует приступить к созданию сводной таблицы, выбрав необходимые поля для отображения в качестве строк, столбцов и значений. После этого можно приступить к настройке формата данных в сводной таблице. Можно изменить формат числовых значений, добавить условное форматирование или применить фильтры к данным. Это позволит улучшить визуальное представление информации и сделать анализ данных более удобным и наглядным.
Преобразование формата данных в сводных таблицах Excel является мощным инструментом для анализа и визуализации информации из внешних баз данных. Грамотное использование этого функционала позволит сэкономить время и упростить работу с большими объемами данных.
Вопрос-ответ:
Как преобразовать данные из CSV в формат JSON?
Для преобразования данных из CSV в формат JSON можно воспользоваться различными библиотеками и инструментами, такими как Python pandas, R JSONlite и т. д. В этих инструментах предусмотрены функции, которые позволяют считать данные из CSV файла и сохранить их в формате JSON.
Как преобразовать данные из XML в формат CSV?
Для преобразования данных из XML в формат CSV можно использовать различные программы и скрипты. Самый простой способ — это воспользоваться специальными онлайн-конвертерами, которые позволяют загрузить XML файл и сохранить данные в формате CSV. Также можно написать свой собственный скрипт на языке программирования, который будет считывать XML файл и сохранять данные в формате CSV.
Как преобразовать данные из JSON в формат XML?
Для преобразования данных из JSON в формат XML можно воспользоваться различными библиотеками и инструментами, такими как Python json2xml, JavaScript jsonxml и т. д. В этих инструментах предусмотрены функции, которые позволяют считать данные из JSON файла и сохранить их в формате XML.
Как преобразовать данные из Excel в формат CSV?
Для преобразования данных из Excel в формат CSV можно воспользоваться различными программами, такими как Microsoft Excel, LibreOffice Calc, Google Sheets и т. д. В этих программных средах есть функции, которые позволяют сохранить данные из Excel таблицы в формате CSV. Для этого нужно открыть таблицу, выбрать опцию «Сохранить как» или «Экспортировать» и выбрать формат CSV.
Как преобразовать данные из формата CSV в Excel?
Для преобразования данных из формата CSV в Excel можно воспользоваться различными программами, такими как Microsoft Excel, LibreOffice Calc, Google Sheets и т. д. В этих программных средах есть функции, которые позволяют открыть CSV файл и сохранить данные в формате Excel. Для этого нужно открыть программу, выбрать опцию «Открыть», выбрать файл CSV и сохранить его в формате Excel.