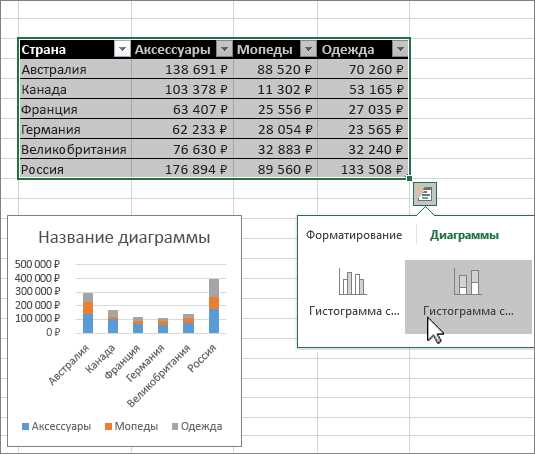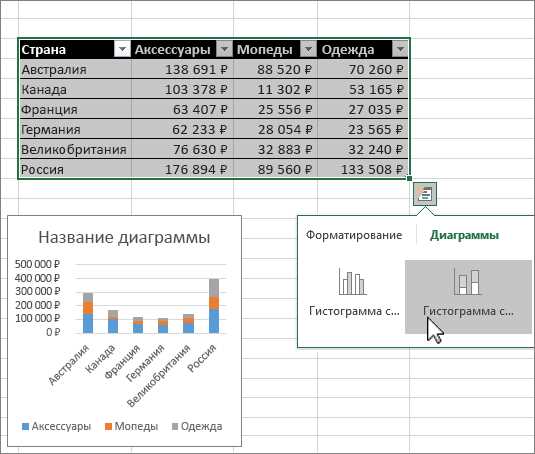
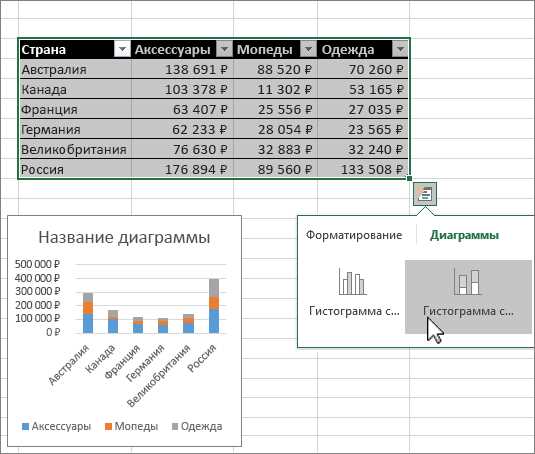
Excel — мощный инструмент для работы с данными, и одной из его главных функций является создание графиков и диаграмм. Однако, часто простое представление данных на графике может быть недостаточным для полного понимания их значения и особенностей. Для этого можно использовать аннотации и трендовые линии, которые помогут визуализировать данные более наглядно.
Аннотации представляют собой текстовые метки, которые можно добавить к определенным точкам или диапазонам на графике. Они могут содержать дополнительную информацию о значениях данных, их интерпретации или просто комментарии. Это очень полезно при презентации графиков или передаче результатов анализа другим пользователям. Кроме того, аннотации могут быть использованы для обозначения выбросов, важных событий или аномалий в данных.
Трендовая линия — это линия, которая отображает общий тренд или направление изменения данных на графике. Она может быть полезна для выявления основных тенденций, цикличности или сезонности в данных. Добавление трендовой линии к графику позволяет визуально выделить паттерны или закономерности и сделать более точные прогнозы на основе исторических данных.
В этой статье мы рассмотрим, как добавить аннотации и трендовые линии к графикам и диаграммам в Excel. Мы также рассмотрим некоторые советы и лучшие практики для использования этих функций, чтобы максимально эффективно и наглядно представить данные.
Добавление аннотаций к диаграммам в Excel для наглядной иллюстрации данных
Excel предлагает множество возможностей для визуализации данных в виде графиков и диаграмм. Однако чтобы созданные графики стали более информативными, иногда необходимо добавить дополнительные аннотации или трендовые линии. В этой статье мы рассмотрим, как сделать это в Excel для достижения наибольшей наглядности.
Добавление аннотаций
Аннотации в Excel позволяют добавлять дополнительные текстовые комментарии к определенным точкам или областям диаграммы. Например, вы можете указать на особенность данных, выделить их значения или прокомментировать определенные тренды.
Чтобы добавить аннотацию к диаграмме в Excel, необходимо выделить точку или область, к которой вы хотите добавить текст, щелкнуть правой кнопкой мыши и выбрать «Добавить аннотацию». Появится текстовый блок, в который вы сможете ввести нужные комментарии. Вы также можете изменить шрифт, размер и расположение аннотации, чтобы выделить ее на графике.
Добавление трендовых линий
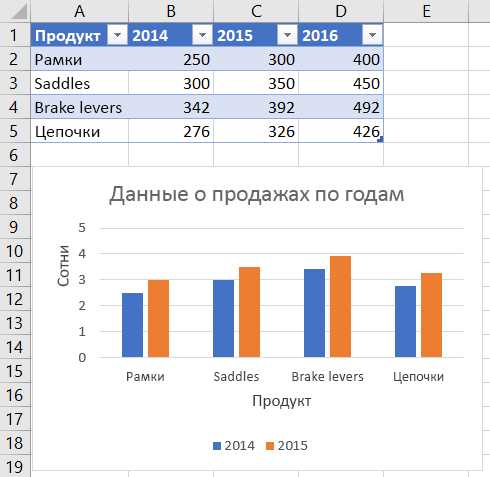
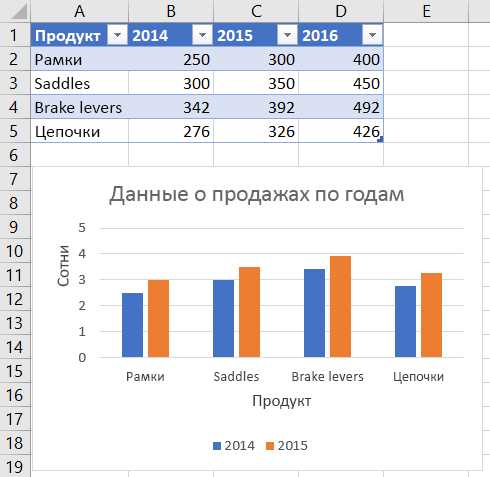
Трендовые линии в Excel помогают визуализировать общую тенденцию данных и позволяют прогнозировать и анализировать будущие значения. Добавление трендовых линий к диаграмме позволяет увидеть, какие изменения произойдут с данными в будущем и какие закономерности и тренды присутствуют в вашей таблице.
Чтобы добавить трендовую линию к диаграмме в Excel, необходимо выделить график, щелкнуть правой кнопкой мыши и выбрать «Добавить трендовую линию». Появится диалоговое окно, в котором вы сможете выбрать тип тренда (линейный, экспоненциальный, полиномиальный и т. д.) и настроить его параметры. После применения трендовая линия будет отображаться на диаграмме, помогая вам анализировать данные и делать прогнозы.
Открытие документа Excel и создание диаграммы
Работа с документами в программе Excel начинается с открытия нужного файл
Выбор типа диаграммы и настройка осей
Для иллюстрации данных в Excel можно использовать различные типы диаграмм, в зависимости от целей и характера представляемой информации. Важно выбрать наиболее подходящий тип диаграммы, чтобы максимально наглядно и точно отобразить тренды и зависимости между данными.
Перед созданием диаграммы необходимо определить оси, которые будут использоваться для представления данных. Оси могут представлять различные переменные, такие как время, категории или числовые значения. Настройка осей позволяет установить масштаб и интервалы значений для обеспечения более четкого и понятного отображения данных.
При выборе типа диаграммы следует учитывать цель представления информации и особенности данных. Например, для отображения временных трендов можно использовать график линий, а для сравнительного анализа значений — гистограмму или круговую диаграмму. Важно также помнить о стиле и цветовой гамме диаграммы, чтобы сделать иллюстрацию более эффективной и привлекательной для аудитории.
Настройка осей, выбор типа диаграммы и аккуратное расположение аннотаций позволят максимально наглядно и понятно передать информацию, помогая лучше понять и проанализировать данные. Детальное руководство по созданию диаграмм в Excel, включая добавление трендовых линий и аннотаций, поможет создать профессиональные и информативные графические представления данных.
Добавление аннотации к диаграмме
Одним из способов добавления аннотаций является использование функционала Excel, позволяющего добавить текстовые комментарии к конкретным элементам диаграммы. Для этого необходимо выделить элемент диаграммы и щелкнуть правой кнопкой мыши, затем выбрать опцию «Добавить текстовый комментарий». Появится текстовое поле, в которое можно ввести необходимую информацию.
Также можно использовать трендовые линии для добавления аннотаций к диаграммам. Трендовая линия является линией на диаграмме, которая показывает направление или тенденцию изменения данных. При помощи трендовых линий можно визуально выделить определенные точки или участки на диаграмме и добавить к ним аннотации, описывающие особенности данных.
Изменение размера и положения аннотации
Для начала, необходимо определить, в какой части диаграммы аннотация будет наиболее удобной для чтения. Это может быть либо прямо на графике, либо около осей, либо даже вне самой диаграммы. Изменение положения аннотаций может быть достигнуто путем перетаскивания их на нужные места. Это позволяет лучше соотнести аннотации с соответствующими данными и сделать их более понятными для аудитории.
Также следует учесть, что размер аннотации должен быть достаточно большим, чтобы читатели смогли легко прочитать её. Использование шрифта с хорошей читаемостью и достаточным размером также важно для создания эффективной аннотации. Важно помнить, что небольшие изменения размера и положения аннотаций могут значительно повысить понятность и информативность диаграммы.
Настройка внешнего вида аннотации
Когда мы работаем с диаграммами в Excel, важно настроить внешний вид аннотации для более наглядной иллюстрации данных. Это поможет сделать презентацию более привлекательной и понятной для аудитории.
Есть несколько способов настройки внешнего вида аннотации в Excel. Во-первых, можно изменить ее цвет и форму, чтобы она выделялась на диаграмме. Например, можно выбрать яркий цвет для аннотации, чтобы она привлекала внимание к важной информации. Также можно изменить форму аннотации, сделав ее более выразительной и разнообразной.
Кроме того, можно добавить различные элементы визуализации к аннотации, такие как стрелки, линии или подписи. Эти элементы помогут связать аннотацию с конкретным элементом диаграммы и улучшить восприятие данных. Например, стрелка может указывать на определенный пик или падение данных, а линия может подчеркнуть тренд или сравнение между двумя значениями.
Сохранение и экспорт диаграммы с аннотацией
Добавление аннотаций к диаграмме в Excel позволяет наглядно иллюстрировать данные и выделить ключевую информацию. Когда вы создаете диаграмму с аннотациями, важно также иметь возможность сохранить ее и экспортировать для использования в других приложениях или презентациях.
Чтобы сохранить диаграмму с аннотацией, в Excel можно воспользоваться функцией сохранения в различных форматах, таких как JPEG, PNG или PDF. Когда вы сохраняете диаграмму, убедитесь, что выбрано сохранение с аннотациями и трендовыми линиями, чтобы сохранить полную информацию о диаграмме.
После сохранения диаграммы вы можете экспортировать ее в другие приложения, такие как Word или PowerPoint, чтобы использовать в презентациях или документах. При экспорте диаграммы с аннотациями важно сохранить ее в формате, который поддерживает сохранение аннотаций, чтобы их можно было просматривать и редактировать в другом приложении.
Сохранение и экспорт диаграммы с аннотацией позволяет использовать полученные результаты в различных контекстах и обеспечивает эффективное использование визуализации данных для иллюстрации и анализа информации.
Вопрос-ответ:
Как сохранить диаграмму с аннотацией?
Для сохранения диаграммы с аннотацией, в большинстве программ для создания диаграмм, есть специальная функция «Сохранить как». При сохранении выберите нужный формат файла и сохраните диаграмму с аннотацией на компьютер.
Как экспортировать диаграмму с аннотацией в другую программу?
Чтобы экспортировать диаграмму с аннотацией в другую программу, откройте программу, в которую нужно экспортировать диаграмму, и воспользуйтесь функцией «Импортировать» или «Открыть файл». При выборе файла, укажите путь к сохраненной диаграмме с аннотацией и откройте ее в нужной программе.
Как сохранить диаграмму с аннотацией в формате изображения?
Для сохранения диаграммы с аннотацией в формате изображения, выберите соответствующий пункт меню «Сохранить как изображение» или «Экспортировать в изображение». Затем выберите нужный формат изображения (например, PNG, JPEG или SVG) и сохраните диаграмму с аннотацией на компьютер.
Могу ли я экспортировать диаграмму с аннотацией в формате PDF?
Да, вы можете экспортировать диаграмму с аннотацией в формате PDF. Для этого воспользуйтесь функцией «Сохранить как PDF» или «Экспортировать в PDF». Выберите путь для сохранения файла и сохраните диаграмму с аннотацией в формате PDF.
Могу ли я сохранить диаграмму с аннотацией в облаке?
Да, в большинстве программ для работы с диаграммами есть возможность сохранить диаграмму с аннотацией в облаке. Для этого обычно требуется иметь аккаунт на соответствующем облачном сервисе (например, Google Диск, Dropbox и т.д.). В программе выберите опцию «Сохранить в облаке» или «Экспортировать в облако», введите данные своего аккаунта и сохраните диаграмму с аннотацией в облако.