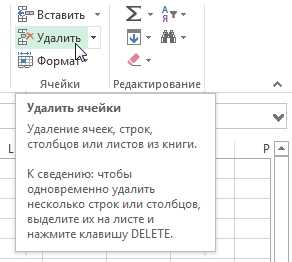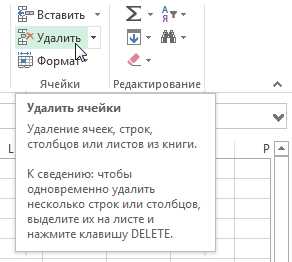
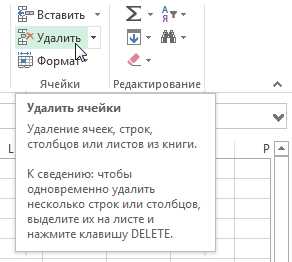
Microsoft Excel — мощное приложение для работы с электронными таблицами, которое используется во многих сферах деятельности. Одним из важных навыков при работе с Excel является умение вставлять и удалять ячейки, строки и столбцы. Эти действия позволяют добавлять новые данные, изменять структуру таблицы и улучшать организацию информации.
Вставка ячеек позволяет вставить новые пустые ячейки или существующие ячейки из другого места таблицы. Это полезно, если вам нужно добавить новую колонку или строку, чтобы разделить или добавить данные. Для вставки ячеек в Excel выделите необходимое количество ячеек и щелкните правой кнопкой мыши. В контекстном меню выберите «Вставить» и выберите нужный вариант — вставку ячеек слева, справа, сверху или снизу. Вы также можете использовать сочетание клавиш Ctrl + «+».
Удаление ячеек, строк и столбцов также является важным навыком в Excel. Если вы хотите удалить ячейки, выделите их и нажмите правую кнопку мыши. В контекстном меню выберите «Удалить» и выберите нужный вариант. Вы также можете использовать сочетание клавиш Ctrl + «-«. Удаление строки или столбца также возможно через контекстное меню или используя команды на панели инструментов.
Знание основных операций вставки и удаления ячеек, строк и столбцов поможет вам эффективно организовывать и анализировать данные в Excel. Этот навык особенно полезен при создании отчетов, таблиц и графиков, а также при обработке больших объемов информации. Используйте это руководство для начинающих, чтобы освоить основные методы вставки и удаления в Microsoft Excel и улучшить свои навыки работы с электронными таблицами.
Описание основных функций Excel
Вот некоторые из основных функций, которые предлагает Excel:
- Создание и форматирование электронных таблиц: Excel позволяет пользователям создавать электронные таблицы и организовывать данные в виде таблицы с ячейками, строками и столбцами. Он также предлагает широкий выбор инструментов для форматирования данных, включая настройку шрифта, цвета и стиля ячеек.
- Вычисления и формулы: Excel предоставляет множество математических и статистических функций, которые позволяют пользователям выполнять вычисления на основе данных в таблице. Он также позволяет создавать собственные формулы, используя функции, операторы и ссылки на ячейки.
- Анализ данных: Excel предлагает инструменты для анализа данных, включая сортировку, фильтрацию и условное форматирование. Это позволяет пользователям искать и выделять определенные данные в таблице, а также создавать сводные таблицы для анализа больших объемов данных.
- Графики и диаграммы: Excel позволяет пользователям создавать различные типы графиков и диаграмм для визуализации данных. Он также предлагает инструменты для настройки внешнего вида графиков, включая изменение цвета, шрифта и стиля элементов.
- Импорт и экспорт данных: Excel поддерживает импорт данных из различных источников, таких как базы данных, веб-страницы и текстовые файлы. Он также позволяет экспортировать данные в различные форматы, включая CSV, PDF и HTML.
Это лишь некоторые из множества функций, которые предлагает Excel. Благодаря своей гибкости и мощным возможностям, Excel является одним из наиболее популярных инструментов для работы с данными и анализа информации в различных сферах деятельности.
Как вставить и удалить ячейки в Microsoft Excel
Программа Microsoft Excel предоставляет широкие возможности по работе с данными, включая вставку и удаление ячеек. Эти функции позволяют пользователю добавлять или удалять определенные части таблицы, делая работу с данными более эффективной и гибкой.
Вставка ячеек:
- Для вставки ячеек в Excel, сначала выберите ячейку или диапазон ячеек, справа или ниже которого нужно вставить новые ячейки.
- Затем нажмите правую кнопку мыши и выберите «Вставить» во всплывающем меню.
- Появится диалоговое окно «Вставить», где вы можете выбрать необходимый тип вставки: вставка ячеек сдвигом вниз или сдвигом вправо, перетаскивание форматирования и т.д.
- После выбора желаемых параметров нажмите «ОК», чтобы завершить вставку ячеек.
Удаление ячеек:
- Для удаления ячеек в Excel, сначала выберите ячейку или диапазон ячеек, которые нужно удалить.
- Затем нажмите правую кнопку мыши и выберите «Вырезать» во всплывающем меню, или используйте комбинацию клавиш «Ctrl+X».
- Ячейки будут удалены, и остальные ячейки автоматически сдвинутся, заполнив новое пространство.
Помимо вставки и удаления ячеек, Microsoft Excel также предлагает возможность вставки и удаления строк и столбцов. Эти функции очень полезны при изменении структуры таблицы или добавлении новых данных. Умение вставлять и удалять ячейки, строки и столбцы является ключевым навыком при работе с данными в Excel, и поможет вам сделать вашу работу более продуктивной и удобной.
Вставка ячеек в Microsoft Excel
Для вставки ячеек в Excel можно использовать несколько способов. Первый и наиболее простой способ — это использование комбинации клавиш. Выделите ячейку (или диапазон ячеек), в которое вы хотите вставить новые ячейки, и затем нажмите клавиши «Ctrl» и «+» одновременно. Это вызовет контекстное меню, где вы сможете выбрать нужный вариант вставки. Вы также можете выбрать пункт «Вставить» в верхнем меню Excel и выбрать соответствующую опцию в выпадающем списке.
Помимо вставки обычных ячеек, в Excel также можно вставлять целые строки и столбцы. Для этого необходимо выделить нужное количество существующих строк или столбцов и выбрать соответствующую опцию в контекстном меню или верхнем меню. Вставка строк и столбцов может быть особенно полезна при необходимости добавления большого объема данных в таблицу, а также для организации новых категорий или рубрик в таблице данных.
Таким образом, вставка ячеек, столбцов и строк в Microsoft Excel предоставляет пользователю широкие возможности для работы с данными и структурирования таблиц. Благодаря простым комбинациям клавиш и интуитивно понятному интерфейсу, вставка новых элементов в таблицы становится быстрой и удобной задачей.
Удаление ячеек в Microsoft Excel
1. Для удаления ячеек в Excel выделите ячейки или диапазон ячеек, которые вы хотите удалить. Затем нажмите правой кнопкой мыши на выбранном диапазоне и выберите команду «Удалить» в контекстном меню.
2. В появившемся диалоговом окне «Удалить» выберите опцию, соответствующую вашим потребностям. Вы можете удалить только содержимое ячеек без удаления самих ячеек, удалить сдвигая остальные ячейки или удалить только пустые ячейки.
3. После того, как вы выбрали необходимую опцию, нажмите кнопку «ОК» и выбранные вами ячейки будут удалены в соответствии с вашими предпочтениями.
Вставка и удаление строк в Microsoft Excel: полезный руководство для начинающих
Как вставить строку в Microsoft Excel:
Следующие шаги помогут вам легко вставить строку в своем проекте Microsoft Excel:
- Выберите строку, которая находится ниже той строки, в которую вы хотите вставить новую строку.
- Щелкните правой кнопкой мыши выбранную строку и выберите «Вставить» в контекстном меню.
- Вы увидите, что все строки, которые находятся ниже выбранной строки, сдвинутся вниз, а новая пустая строка будет вставлена именно там, где вы хотели.
Как удалить строку в Microsoft Excel:
Если вам необходимо удалить строку в Microsoft Excel, просто выполните следующие действия:
- Выберите строку, которую вы хотите удалить, кликнув на ее номер.
- Щелкните правой кнопкой мыши выбранную строку и выберите «Удалить» в появившемся контекстном меню.
- Строка будет удалена, и все строки, которые были расположены ниже удаленной, автоматически сдвинутся вверх.
Теперь, зная, как вставлять и удалять строки в Microsoft Excel, вы можете эффективно управлять своими электронными таблицами. Будьте внимательны и осторожны при вставке или удалении строк, чтобы не потерять или повредить данные в вашем проекте!
Вставка строк в Microsoft Excel
Для вставки новой строки в таблицу Excel необходимо выбрать строку, над которой будет производиться вставка. Затем нужно перейти во вкладку «Вставка» на панели инструментов и нажать на кнопку «Вставить». Excel предложит пользователю несколько вариантов вставки данных, включая вставку в верхнюю или нижнюю часть таблицы. При выборе опции «Вставить строки» будет добавлена новая строка на выбранное место.
Также можно вставить несколько строк одновременно. Для этого необходимо выделить несколько смежных строк и выполнить те же самые действия. В результате будет добавлено указанное количество строк между выделенными строками. Можно также вставить строки в произвольное место таблицы, переместив существующие строки в новый порядок.
Вставка строк в Microsoft Excel — это простой и эффективный способ организации данных в таблицах. Она позволяет добавлять новые строки для ввода информации или изменять структуру таблицы в соответствии с требованиями пользователя.
Удаление строк в Microsoft Excel
Существует несколько способов удаления строк в Excel. Один из наиболее распространенных способов — использование команды «Удалить». Чтобы удалить строку, выделите ее, щелкните правой кнопкой мыши и выберите опцию «Удалить». Кроме того, можно использовать сочетание клавиш «Ctrl» + «-» для удаления выделенной строки.
Другим способом удаления строк является использование функции «Вырезать». Чтобы использовать этот метод, выделите строку, нажмите правой кнопкой мыши и выберите опцию «Вырезать». Затем выберите ячейку, в которую хотите вставить вырезанную строку, и используйте команду «Вставить». Этот способ также удаляет строку, но одновременно сохраняет ее в буфере обмена для последующего восстановления, если это потребуется.
Не забывайте, что перед удалением строк важно сохранить исходные данные. Лучше всего создать резервную копию либо дублировать лист, чтобы не потерять важную информацию. Также обратите внимание, что удаление строк может привести к изменению номеров строк для оставшихся данных.
В конечном итоге, удаление строк в Microsoft Excel — это мощный инструмент, который помогает оптимизировать работу с данными и создавать более чистые и организованные таблицы. Опытные пользователи Excel часто используют эту функцию для удаления неактуальных данных и создания более удобной структуры таблиц.
Вопрос-ответ:
Как удалить строку в Excel?
Чтобы удалить строку в Excel, выделите нужную строку или несколько строк, нажмите правой кнопкой мыши на выделенную область и выберите в контекстном меню пункт «Удалить».
Как удалить все строки в Excel?
Чтобы удалить все строки в Excel, выделите первую строку, зажмите клавишу Shift и выделите последнюю строку. Затем нажмите правой кнопкой мыши на выделенную область и выберите в контекстном меню пункт «Удалить».
Могу ли я отменить удаление строк в Excel?
Да, вы можете отменить удаление строк в Excel, используя комбинацию клавиш Ctrl + Z или выбрав пункт «Отменить» в меню «Редактирование».
Как удалить пустые строки в Excel?
Чтобы удалить пустые строки в Excel, выделите область таблицы, в которой находятся пустые строки. Затем нажмите правой кнопкой мыши на выделенную область и выберите в контекстном меню пункт «Удалить».
Можно ли удалить строки в Excel по определенному критерию?
Да, вы можете удалить строки в Excel по определенному критерию, используя фильтр. Выделите столбец, по которому хотите удалить строки, и выберите в меню «Данные» пункт «Фильтровать». Затем выберите нужный критерий и удалите выделенные строки.
Как удалить одну строку в Microsoft Excel?
Чтобы удалить одну строку в Microsoft Excel, следует выделить нужную строку, щелкнув на ее номере слева от таблицы, затем нажать правую кнопку мыши и выбрать в контекстном меню команду «Удалить». После этого выберите опцию «Удалить» или «Удалить строки».
Как удалить несколько строк одновременно в Microsoft Excel?
Для удаления нескольких строк одновременно в Microsoft Excel, следует выделить нужные строки, щелкнув на первой строке, затем зажать клавишу Shift и щелкнуть на последней нужной строке. После этого нажать правую кнопку мыши и выбрать команду «Удалить» или «Удалить строки» в контекстном меню.