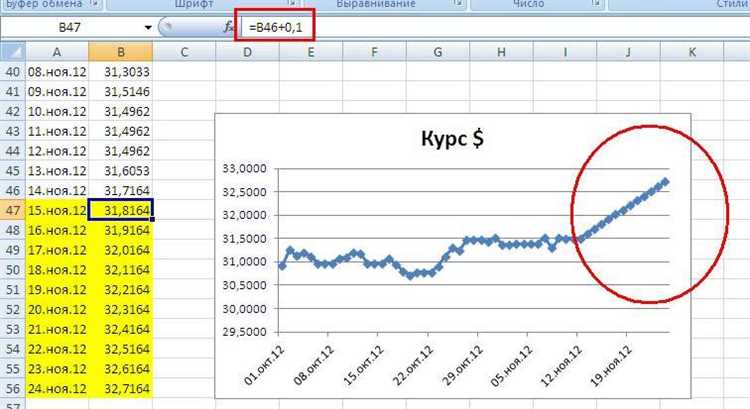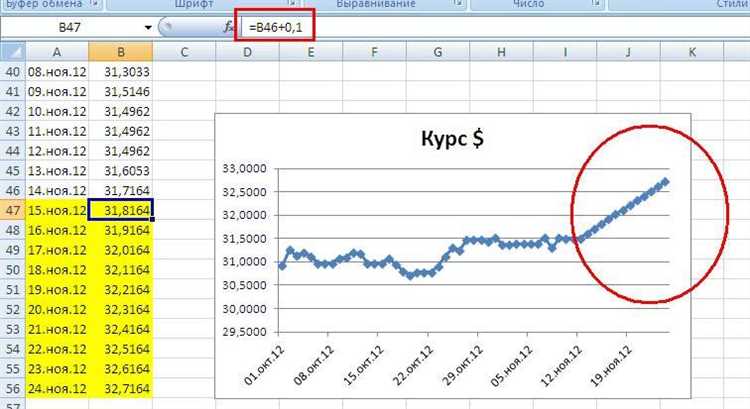
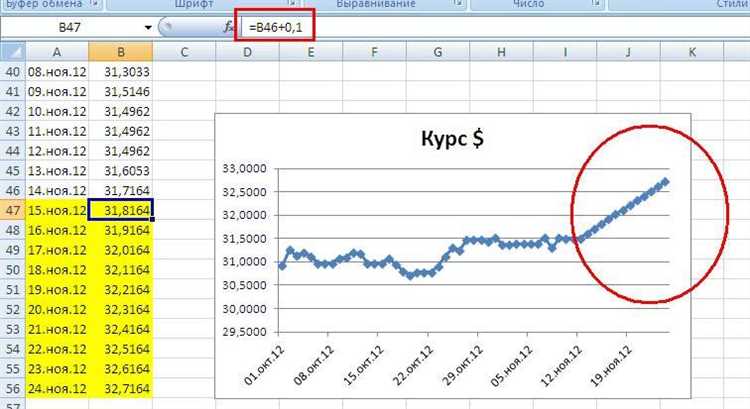
Excel является мощным инструментом для создания и настройки графиков. Он позволяет визуализировать данные и делать анализ основных тенденций и показателей. В этой статье рассмотрим, как добавить данные в график и внести изменения в него в любое время.
Первый шаг при добавлении данных в график — открыть Excel и выбрать нужный лист с таблицей данных. Затем выделить необходимые ячейки с данными, которые вы хотите представить на графике. С помощью мыши можно выделить несколько ячеек сразу или использовать комбинацию клавиш Ctrl + Shift для выбора отдельных ячеек.
Далее, выберите вкладку «Вставка» в верхней панели инструментов и найдите раздел «Графики». Щелкните на пиктограмме графика, соответствующей типу графика, который вы хотите создать. После этого появится окно с предварительным отображением графика на вашей таблице данных.
Теперь, чтобы изменить данные в графике в любое время, вам нужно открыть книгу Excel и выбрать лист с вашим графиком. Кликните правой кнопкой мыши на графике и выберите «Изменить данные» из контекстного меню. Появится окно, в котором вы можете внести необходимые изменения. Добавляйте, удаляйте или изменяйте значения в этой таблице данных и нажимайте «ОК», чтобы применить изменения к графику.
Подготовка к добавлению данных в график
Прежде чем начать добавлять данные в график в Excel, необходимо выполнить несколько подготовительных действий. Во-первых, необходимо открыть документ Excel с графиком, в который вы хотите добавить данные. Убедитесь, что у вас есть все необходимые данные, которые вы хотите представить на графике. Важно иметь точные числовые значения и соответствующие им категории или оси.
Во-вторых, просмотрите структуру вашего графика и определите, какие данные вы хотите добавить. Убедитесь, что вы понимаете, какие оси представлены на графике и какие данные вы хотите отображать. Изучите также возможности форматирования графика, чтобы определить, как лучше всего представить свои данные.
- Перейдите на лист, где содержится график, если он находится на отдельном листе
- Выберите ячейки с данными, которые вы хотите добавить
- Нажмите правой кнопкой мыши на выделенные ячейки и выберите опцию «Копировать»
- Вернитесь на лист с графиком, щелкнув на его вкладку внизу окна Excel
- Щелкните на поле графика, в которое вы хотите добавить данные
- Щелкните правой кнопкой мыши и выберите опцию «Вставить»
Выбор типа графика в Excel
В Excel пользователи имеют возможность выбирать различные типы графиков в зависимости от представляемых данных и целей визуализации. Основные типы графиков включают столбчатую диаграмму, линейный график, круговую диаграмму и точечную диаграмму.
Столбчатая диаграмма является одним из наиболее популярных типов графиков в Excel. Она отображает значения данных в виде столбцов, где высота каждого столбца соответствует значению величины. Этот тип графика особенно полезен для сравнения различных категорий или отслеживания изменений величины с течением времени.
Линейный график используется для визуализации изменения значения переменной со временем. Он представляет значения данных в виде точек, соединенных линией. Линейный график часто используется для отображения трендов и прогнозирования будущих значений.
Круговая диаграмма отображает соотношение каждой категории данных в виде секторов круга. Этот тип графика часто используется для демонстрации доли каждой категории в общем наборе данных.
Точечная диаграмма, также известная как диаграмма рассеяния, используется для иллюстрации связи между двумя переменными. Она отображает значения данных в виде точек на координатной плоскости, где каждая точка представляет комбинацию значений двух переменных.
Выбор типа графика в Excel зависит от характеристик и целей анализируемых данных, и правильный выбор типа графика поможет лучше представить их и обнаружить закономерности в данных.
Ввод данных в график в Excel


При вводе данных в график в Excel необходимо учитывать несколько важных моментов. Во-первых, данные должны быть организованы в таблицу, где каждая колонка соответствует отдельной серии данных, а каждая строка — отдельному значению. Во-вторых, данные должны быть точными и достоверными, чтобы график отображал правильную информацию. В-третьих, данные должны быть представлены в удобном формате, который можно легко прочитать и проанализировать.
Для ввода данных в график можно использовать различные методы. Например, можно вручную вводить данные, щелкая по каждой ячейке графика и вводя значения. Этот метод подходит для небольших объемов данных, но может быть неэффективным для больших наборов данных. Более эффективным способом является использование формул Excel для расчета данных автоматически на основе других ячеек. Также можно импортировать данные из других источников, таких как файлы CSV или базы данных.
Добавление данных в график
Для начала добавления данных в график, вам необходимо выбрать соответствующий график из панели инструментов Excel. После этого вы можете щелкнуть на кнопке «Добавить данные» или использовать сочетание клавиш Ctrl+D, чтобы открыть окно «Добавление данных». В этом окне вы можете выбрать ячейки, содержащие нужные вам данные, и назначить им соответствующие названия и значения.
Также вы можете добавлять данные в график путем изменения исходных данных в вашей таблице. Выбрав график, вы можете изменить значения в ячейках таблицы, и график автоматически обновится, отображая новые данные. Это очень удобно, если ваши данные регулярно обновляются и вам нужно мгновенно видеть изменения в графике.
Добавление данных в график — быстрый и простой способ сделать вашу информацию более понятной и доступной для анализа. Важно следить за правильностью данных и актуализировать их при необходимости, чтобы ваш график всегда отражал актуальную информацию.
Редактирование данных в графике
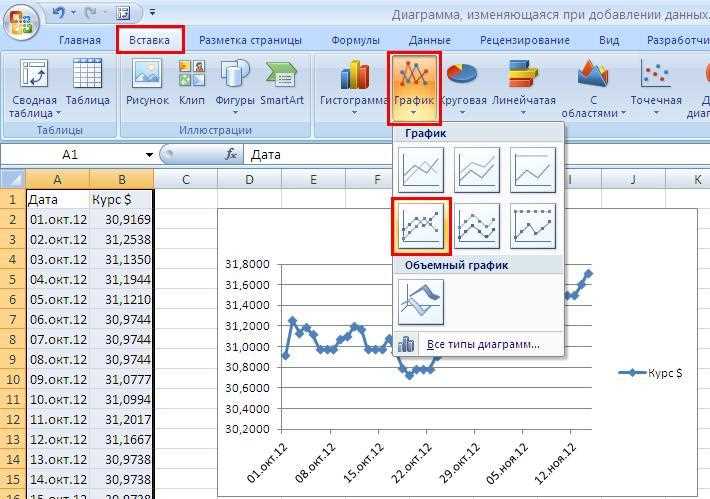
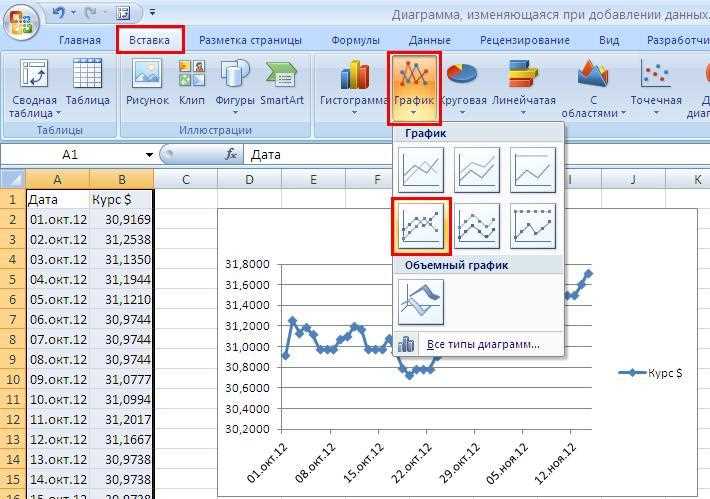
Когда вы создаете график в Excel, возникает возможность редактировать данные в этом графике в любое время. Это позволяет вам обновлять информацию и вносить изменения без необходимости создавать новый график.
Для редактирования данных в графике вам необходимо выбрать график и затем открыть вкладку «Данные», где вы можете добавлять, изменять или удалять данные. Вы также можете отредактировать метки данных, чтобы сделать график более понятным и информативным для аудитории.
Вы можете добавить новые значения в график, щелкнув на кнопке «Добавить данные» и вводя новые значения или ссылки на ячейки с данными. Кроме того, вы можете изменить существующие данные, выбрав конкретную серию данных и редактируя их значения. Если вы хотите удалить данные, вы можете просто выбрать серию данных и нажать кнопку «Удалить».
Помимо этого, вы можете настроить метки данных для каждой серии данных, чтобы указать конкретные значения или добавить дополнительную информацию. Вы можете использовать формулы или ссылки на ячейки, чтобы метки обновлялись автоматически при изменении данных.
Таким образом, редактирование данных в графике в Excel — это простой способ изменять информацию и обновлять ее без необходимости создавать новый график. Вы можете добавлять, изменять и удалять данные, а также настраивать метки данных, чтобы сделать график более информативным и понятным для вашей аудитории.
Использование динамических диапазонов данных
Для создания графиков в Excel и изменения данных в любой момент времени можно использовать динамические диапазоны данных. Такой подход позволяет автоматически обновлять данные на графике при изменении их в таблице.
Вместо того чтобы задавать фиксированный диапазон данных в формуле или визуально на графике, можно использовать формулы, которые автоматически определяют диапазон в зависимости от данных в таблице. Это особенно удобно, если данные в таблице регулярно обновляются или расширяются.
Например, вместо того чтобы указывать диапазон данных в формуле графика как A1:A10, можно использовать формулу типа =OFFSET(A1, 0, 0, COUNT(A:A), 1), которая автоматически определит диапазон данных от первой ячейки в столбце A до последней заполненной ячейки в этом столбце.
Такой подход позволяет с легкостью добавлять и удалять данные из таблицы, не внося изменения в формулы графика. График автоматически обновится и отобразит новые данные без каких-либо дополнительных действий со стороны пользователя.
Использование динамических диапазонов данных позволяет сэкономить время и облегчить процесс обновления графиков в Excel.
Предварительная настройка динамического диапазона данных
Перед тем, как добавить данные в график в Excel и иметь возможность изменять их в любое время, необходимо предварительно настроить динамический диапазон данных. Это позволит автоматически обновлять график при добавлении или изменении значений.
Для начала, выберите ячейки в таблице с данными, которые вы хотите отобразить на графике. Затем, можно указать имя для этого диапазона, чтобы было легче ссылаться на него впоследствии. Для этого можно использовать команду «Определить имя» во вкладке «Формулы».
Если в будущем вам понадобится добавить новые данные в таблицу, просто введите их в соответствующие ячейки. График автоматически обновится, чтобы отобразить новые значения. То же самое произойдет, если вы захотите изменить уже существующие данные. Гибкость и удобство этого метода позволяют быстро и просто вносить изменения в график, не тратя время на ручное обновление каждый раз.
Также можно добавить дополнительные данные, введя их в ячейке под последним значением или в другом месте таблицы. График автоматически расширится, чтобы включить новые данные. Если необходимо удалить данные из графика, достаточно удалить их из таблицы. График снова автоматически обновится, чтобы отражать новые изменения.
Предварительная настройка динамического диапазона данных в Excel позволяет легко добавлять, изменять и удалять значения, не затрагивая сам график. Это экономит время и упрощает процесс анализа данных, делая его более гибким и эффективным.
Вопрос-ответ:
Что такое предварительная настройка динамического диапазона данных?
Предварительная настройка динамического диапазона данных (Pre Tone Mapping) — это процесс, в котором оригинальное изображение с высоким динамическим диапазоном преобразуется в изображение с более низким динамическим диапазоном для отображения на устройствах с ограниченным диапазоном (например, мониторах или телевизорах).
Зачем нужна предварительная настройка динамического диапазона данных?
Предварительная настройка динамического диапазона данных позволяет улучшить воспроизведение изображений на устройствах с ограниченным динамическим диапазоном. Такие устройства не могут точно воспроизвести все оттенки и яркости, которые присутствуют в оригинальном изображении с высоким динамическим диапазоном. Предварительная настройка позволяет сохранить наиболее важные детали и особенности изображения, достигая наилучшего визуального опыта для пользователя.
Как происходит предварительная настройка динамического диапазона данных?
Процесс предварительной настройки динамического диапазона данных включает в себя различные алгоритмы и методы, которые изменяют яркость и контрастность изображения. Обычно это делается путем сжатия диапазона значений яркости, таким образом, чтоб изображение оставалось читаемым на устройствах с ограниченным динамическим диапазоном.
Какие устройства требуют предварительной настройки динамического диапазона данных?
Предварительная настройка динамического диапазона данных может быть полезна для множества устройств, таких как мониторы, телевизоры, проекторы и др. Эти устройства имеют ограниченный диапазон яркости и контрастности, и без предварительной настройки, изображения могут быть слишком темными или переосвещенными.
Как выбрать наилучшую предварительную настройку динамического диапазона данных?
Выбор наилучшей предварительной настройки динамического диапазона данных зависит от конкретного устройства и персональных предпочтений пользователя. Часто устройства предлагают несколько вариантов настройки, таких как низкий, средний и высокий динамический диапазон. Важно экспериментировать с разными настройками и выбрать ту, которая наиболее точно передает желаемый эффект и сохраняет важные детали изображения.
Что такое предварительная настройка динамического диапазона данных?
Предварительная настройка динамического диапазона данных (ПНДД) — это процесс, который позволяет оптимизировать и расширить диапазон значений данных, сохраняя при этом исходную информацию. Это достигается путем манипуляций с яркостью и контрастом изображения, а также с насыщенностью цветов, чтобы улучшить визуальное восприятие и предоставить более точную и детализированную информацию в каждом пикселе. ПНДД применяется в фотографии, видео, телевизорах, мониторах и других устройствах вывода для лучшего отображения изображений.