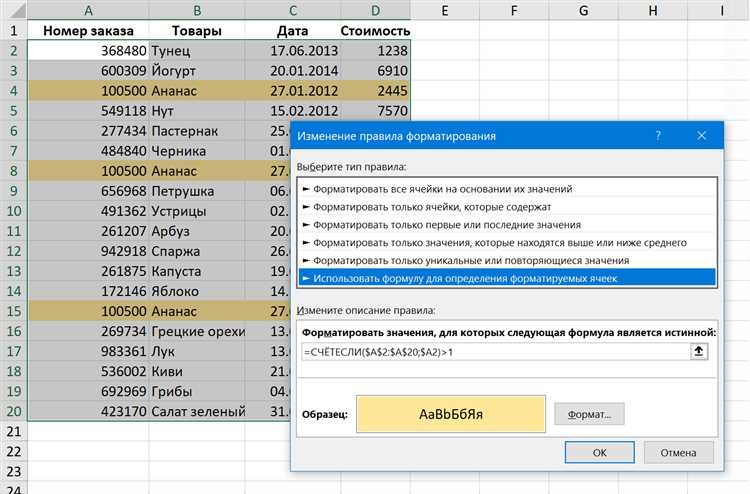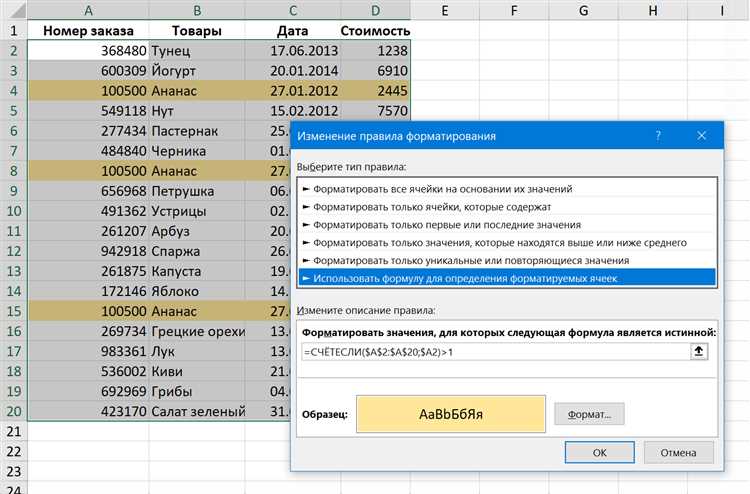
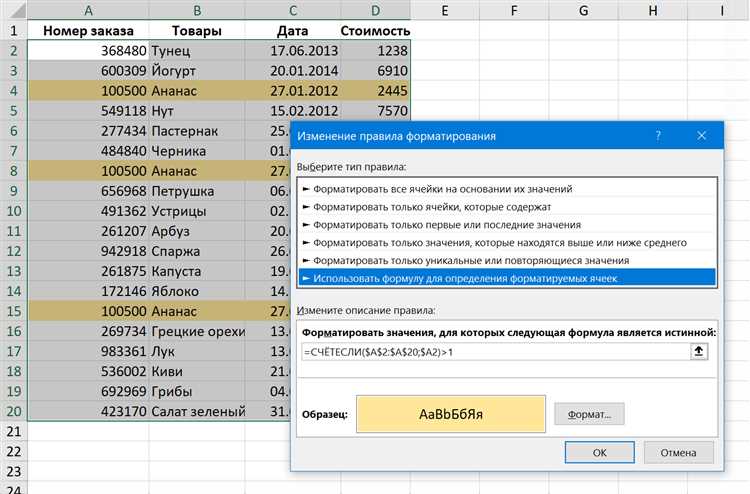
Microsoft Excel является одним из самых популярных инструментов для работы с таблицами и анализом данных. Одной из стандартных функций программы является возможность проверки наличия дубликатов при вводе данных. Это очень полезная функция, которая позволяет избежать ошибок и упростить работу с таблицами.
При работе с большим объемом данных нередко возникает необходимость вводить информацию, при этом не допуская повторов. Дубликаты могут возникать по многим причинам, и их обнаруживать и удалять вручную может быть очень трудоемкой задачей. Однако, благодаря функции проверки на дубликаты в Microsoft Excel, этот процесс становится намного проще и быстрее.
Функция проверки на дубликаты в Excel позволяет автоматически выявить повторы и предупредить пользователя о наличии дубликатов. Таким образом, вы можете избежать ввода повторяющейся информации и обезопасить свои данные от ошибочных записей. В этой статье мы рассмотрим, как использовать функцию проверки на дубликаты при вводе данных в Microsoft Excel.
Что такое функция проверки на дубликаты в Microsoft Excel?
Эта функция позволяет автоматически найти и выделить все экземпляры дубликатов в выбранном столбце или диапазоне данных, что упрощает их последующую обработку или удаление. Функция проверки на дубликаты может быть особенно полезной при работе с таблицами, содержащими списки клиентов, товаров или других элементов, где важно избегать повторов и сохранить чистоту данных.
Основные функции проверки на дубликаты в Microsoft Excel:
- Выделение дубликатов: Функция может автоматически найти и выделить все дублирующиеся значения в выбранном столбце или диапазоне данных, что помогает пользователям увидеть, какие значения повторяются и сколько раз.
- Поиск уникальных значений: Функция также может помочь в выявлении уникальных значений в столбце или диапазоне данных, выделив только те значения, которые встречаются только один раз.
- Удаление дубликатов: Пользователи могут использовать функцию для удаления дубликатов из выбранного столбца или диапазона данных, что помогает обеспечить чистоту и точность информации.
Функция проверки на дубликаты в Microsoft Excel является инструментом, который значительно упрощает обнаружение, выделение и удаление дубликатов в таблицах. Она помогает пользователям поддерживать порядок и точность данных, особенно при работе с большими объемами информации.
Определение функции проверки на дубликаты
С помощью функции проверки на дубликаты пользователь может легко отслеживать повторяющиеся значения в своих данных. Excel анализирует каждое значение в выбранной колонке и проверяет, есть ли ему аналогичное значение в других ячейках этой же колонки. Если такое значение найдено, оно выделяется или помечается особым образом.
Для использования функции проверки на дубликаты пользователь должен выбрать столбец, в котором нужно провести поиск дубликатов, а затем выбрать соответствующую функцию из меню «Условное форматирование» во вкладке «Главная» на панели инструментов Excel. Дополнительные параметры, такие как визуальное выделение дубликатов или создание списка дубликатов в новом столбце, также могут быть настроены.
Функция проверки на дубликаты является отличным инструментом для обработки больших объемов данных и обнаружения повторяющихся значений. Она помогает сэкономить время и упростить процесс работы с данными в Microsoft Excel, делая его более эффективным и удобным для пользователей.
Как использовать функцию проверки на дубликаты при вводе данных
При работе с Microsoft Excel существует возможность использовать функцию проверки на дубликаты при вводе данных. Это очень удобно, так как позволяет избежать ошибок и внести информацию точно и без повторений.
Когда вы вводите данные в таблицу Excel, программой можно настроить автоматическую проверку на наличие дубликатов. Это позволяет сохранить базу данных аккуратной и предотвратить некорректное использование информации.
Для использования функции проверки на дубликаты необходимо выбрать столбец, в котором нужно провести проверку. Затем нужно выбрать вкладку «Данные» в верхней панели Excel и нажать на кнопку «Удалить дубликаты». Далее откроется окно, в котором можно выбрать столбцы, в которых нужно произвести поиск дубликатов и указать условия, при которых данные будут считаться дубликатами.
После нажатия на кнопку «ОК» Excel проведет проверку и выдаст результаты. Все дублирующиеся строки будут выделены, и можно решить, что с ними делать — оставить или удалить. Это очень полезная функция, которая помогает держать базу данных в порядке и значительно упрощает работу с Excel.
В итоге, использование функции проверки на дубликаты при вводе данных в Microsoft Excel позволяет обнаружить и избавиться от повторяющихся записей, сделать работу более эффективной и сохранить целостность базы данных.
Шаг 1: Создание новой таблицы в Microsoft Excel
Для открытия Excel, найдите значок программы на рабочем столе или в меню «Пуск» и щелкните по нему двойным кликом. После запуска программы откроется пустой рабочий лист, готовый к заполнению.
Вы также можете создать новую таблицу, щелкнув на вкладке «Файл» в верхнем меню, затем выбрав «Новый» и «Пустая рабочая книга». Это создаст новый файл Excel с пустым листом.
Теперь, когда у вас есть новая таблица, вы готовы приступить к вводу данных и использованию функции проверки на дубликаты в Microsoft Excel.
Шаг 2: Определение диапазона для ввода данных
После создания таблицы в Microsoft Excel, следующим шагом будет определение диапазона ячеек, в которые будут вводиться данные. Это необходимо для удобства работы с таблицей и предотвращения возможных ошибок при вводе информации.
Для определения диапазона выделите нужные ячейки, на которые планируете вводить данные. Можно выделить как последовательные ячейки, так и разные участки таблицы, если необходимо внести данные в несколько разных областей. Выделенные ячейки можно также объединить, чтобы увеличить удобство работы с таблицей.
Определение диапазона для ввода данных позволяет контролировать и организовывать процесс заполнения таблицы, упрощая его и делая более структурированным. Это также позволяет избежать возможных ошибок и дубликатов при вводе информации, так как можно настроить функцию проверки на дубликаты только для выделенного диапазона ячеек.
Шаг 3: Применить функцию проверки на дубликаты
После того, как вы создали свой лист данных в Microsoft Excel и заполнили его информацией, необходимо применить функцию проверки на дубликаты. Эта функция позволяет автоматически найти и выделить строки, содержащие повторяющиеся значения.
Для применения функции проверки на дубликаты вам необходимо выбрать столбец или диапазон ячеек, в которых хотите выполнить проверку. Затем перейдите на вкладку «Данные» в меню Excel и найдите раздел «Удалить дубликаты». Нажмите на эту опцию, чтобы открыть окно диалога «Удаление дубликатов».
В окне диалога «Удаление дубликатов» вам будет предложено выбрать столбцы, по которым хотите выполнить проверку на дубликаты. Вы можете выбрать один или несколько столбцов в зависимости от ваших потребностей.
После выбора столбцов нажмите на кнопку «ОК», чтобы запустить процесс проверки. Excel автоматически найдет и выделит все строки, содержащие дублирующиеся значения в выбранных столбцах. Вы можете видеть выделенные строки по цвету заполнения ячеек или другими стилевыми элементами, в зависимости от настроек вашего листа данных.
Теперь вы знаете, как применить функцию проверки на дубликаты в Microsoft Excel. Это позволяет быстро и удобно обнаружить и удалить повторяющиеся значения в вашем листе данных, что поможет вам сохранить точность и целостность вашей информации.
Шаг 4: Редактирование и удаление дубликатов
После того, как функция проверки на дубликаты выполнена и вы получили список всех дублирующихся значений в вашей таблице Microsoft Excel, вы можете приступить к редактированию и удалению этих дубликатов. Вот несколько шагов, которые помогут вам выполнить эту задачу эффективно.
- Определите, какие дубликаты нужно удалить: перед тем, как начать удаление, определите, какие из дубликатов необходимо удалить и какие оставить. Может быть, некоторые дублированные значения являются допустимыми в вашей таблице данных, и их не следует удалять.
- Выберите дубликаты, которые хотите удалить: используйте свои знания о данных и логике работы вашей таблицы данных, чтобы выбрать дубликаты, которые вы хотите удалить.
- Удалите выбранные дубликаты: после выбора дубликатов, используйте функции редактирования и удаления данных в Excel, чтобы безопасно удалить их из таблицы. Например, вы можете применить фильтры и удалить все выбранные строки с дубликатами.
- Проверьте результаты: после удаления дубликатов, проверьте результаты, чтобы убедиться, что ожидаемые дубликаты были удалены. Пройдитесь по таблице вручную или используйте другие функции проверки целостности данных, чтобы убедиться в правильности удаления дубликатов.
Дополнительные параметры функции проверки на дубликаты
Функция проверки на дубликаты в Microsoft Excel предоставляет возможность обнаруживать повторяющиеся значения в указанном диапазоне данных. Однако, помимо базовых настроек, существуют дополнительные параметры, которые могут быть полезны при использовании этой функции.
1. Игнорирование регистра
Один из дополнительных параметров функции проверки на дубликаты — это возможность игнорировать регистр символов. Если установить этот параметр, то функция будет считать два значения одинаковыми, независимо от того, в каком регистре они написаны. Например, слова «книга» и «КниГА» будут считаться дубликатами, если выбран параметр игнорирования регистра.
2. Учет формата данных
Еще одним полезным параметром функции является возможность учитывать формат данных при проверке на дубликаты. Например, можно задать функции, чтобы она считала числа и текст разными типами данных. Таким образом, значение «5» и слово «пять» не будут считаться дубликатами, если задан параметр учета формата данных.
3. Уникальные значения
Функция проверки на дубликаты также позволяет находить уникальные значения в указанном диапазоне данных. Этот параметр может быть полезен, когда вам нужно выделить только уникальные элементы из большого набора данных или сделать выборку из дублирующихся значений.
Все эти дополнительные параметры функции проверки на дубликаты делают ее более гибкой и мощной инструментом для работы с данными в Microsoft Excel.
Вопрос-ответ:
Что такое дополнительные параметры функции проверки на дубликаты?
Дополнительные параметры функции проверки на дубликаты это дополнительные аргументы, которые можно передать функции для более точного определения дубликатов. Они позволяют настраивать алгоритм функции и указывать какие данные считать дубликатами.
Какие дополнительные параметры можно использовать в функции проверки на дубликаты?
Дополнительные параметры могут включать в себя, например, список исключений, в котором указываются значения, которые не должны считаться дубликатами. Также можно использовать критерии сравнения для определения, какие поля или свойства объекта сравнивать при поиске дубликатов.
Зачем нужны дополнительные параметры в функции проверки на дубликаты?
Дополнительные параметры позволяют уточнить поиск дубликатов и исключить нежелательные ситуации. Они позволяют настраивать функцию под конкретные нужды и условия использования.
Как можно использовать список исключений в дополнительных параметрах функции проверки на дубликаты?
Список исключений позволяет указать значения, которые не должны считаться дубликатами. Например, если нужно искать дубликаты в списке чисел, можно исключить нули или отрицательные значения из проверки.
Какие критерии сравнения можно использовать в дополнительных параметрах функции проверки на дубликаты?
Критерии сравнения могут быть различными и зависят от конкретного контекста. Например, для списков объектов можно указать, какие поля или свойства объекта сравнивать при поиске дубликатов. Можно сравнивать объекты по их идентификатору, имени или другим параметрам.