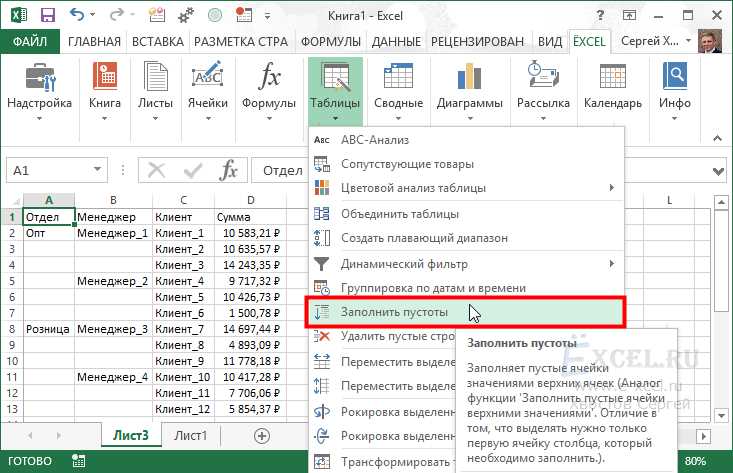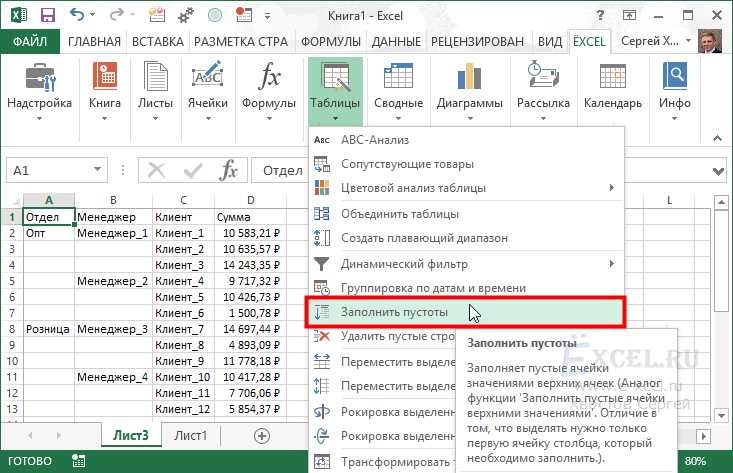
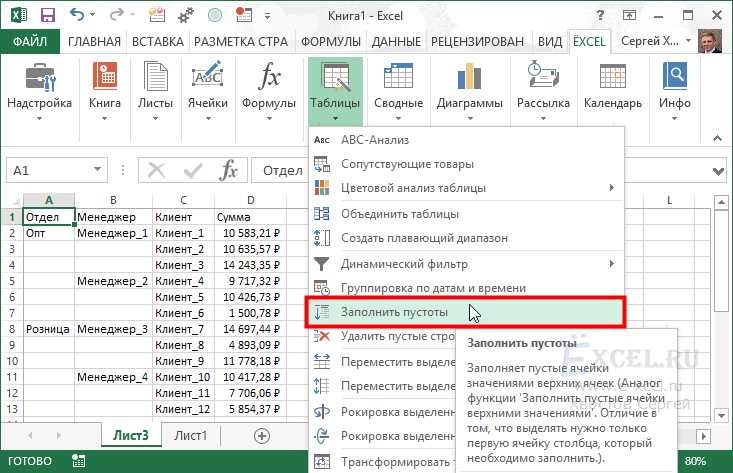
Microsoft Excel – одна из самых популярных программ для работы с таблицами. Она предоставляет возможность управлять данными и представлять их в удобной для работы форме. В ходе работы с таблицами часто возникает необходимость вставлять и удалять пустые ячейки, чтобы правильно организовать информацию и выполнить необходимые расчеты. В этой статье мы рассмотрим методы вставки и удаления пустых ячеек в Microsoft Excel.
Одной из причин вставки пустой ячейки может быть необходимость в расширении таблицы для добавления новых данных. Это может быть полезно, например, при вводе информации в таблицу по мере ее получения. Для вставки пустой ячейки в Excel можно использовать команду «Вставить», которая расположена в верхней панели инструментов программы. Выберите нужное количество ячеек и нажмите на кнопку «Вставить». Пустые ячейки будут добавлены в таблицу, и вы сможете заполнить их новой информацией.
Что касается удаления пустых ячеек, это может потребоваться, если вы хотите сократить размер таблицы или удалить ненужные данные. В Excel есть несколько способов удаления пустых ячеек. Один из них – использование функции «Удалить» в верхней панели инструментов. Выберите ячейки, которые вы хотите удалить, и нажмите на кнопку «Удалить». Пустые ячейки будут удалены, и смежные ячейки автоматически переместятся на их место.
Зачем вставлять и удалять пустые ячейки в Excel
Оптимизация расположения данных
Вставка пустых ячеек в Excel может быть полезна для оптимизации расположения данных в таблицах. Например, если вам нужно добавить новую строку или столбец, вставка пустых ячеек позволит сохранить структуру таблицы и предотвратить смещение существующих данных. Это особенно важно, когда таблица содержит формулы или связанные данные.
Разделение данных
Удаление пустых ячеек может использоваться для разделения данных в таблице. Если вам нужно создать две отдельные таблицы из одной, удаление пустых ячеек поможет вам легко разделить данные по необходимым критериям. Например, вы можете удалить все пустые ячейки, чтобы получить отдельную таблицу только с данными о продуктах, исключив информацию о продажах.
Улучшение читабельности
Вставка и удаление пустых ячеек может помочь улучшить читабельность таблицы. Если в таблице есть много пустых ячеек, удаление их может сделать таблицу более компактной и понятной для чтения. С другой стороны, вставка пустых ячеек может использоваться для создания промежутков между данными, что поможет визуально разделить информацию и сделать ее более структурированной.
Вставка и удаление пустых ячеек в Excel — мощные инструменты, которые помогут вам более эффективно работать с данными в таблицах. Они позволяют optimize расположение данных, разделять данные и улучшить читабельность. Используйте эти функции, чтобы упростить вашу работу и сделать таблицы более удобными и понятными.
Преимущества использования пустых ячеек
1. Улучшение читаемости и навигации
Использование пустых ячеек позволяет создать отдельные области для различных категорий информации. Например, вы можете создать пустую ячейку перед каждым новым разделом или категорией данных, чтобы визуально разделить их и облегчить чтение и понимание таблицы.
2. Возможность добавлять новые данные
Пустые ячейки создают пространство для ввода новых данных в таблицу без необходимости смещать уже существующую информацию. Это экономит время и предотвращает потенциальные ошибки при перемещении или изменении данных.
3. Расширение функциональности таблицы
Пустые ячейки позволяют использовать различные функции и формулы Excel. Например, вы можете использовать пустые ячейки в качестве аргументов для формул, чтобы автоматически рассчитывать значения или создавать условия для выполнения определенных действий.
4. Упрощение фильтрации и сортировки
Пустые ячейки упрощают фильтрацию и сортировку данных. Вы можете легко выделить пустые ячейки с помощью фильтров или сортировки и выполнить необходимые действия, такие как заполнение пустых значений или удаление ненужных данных.
5. Поддержка отладки и анализа
Вставка пустых ячеек может быть полезна при отладке формул и анализе данных. Вы можете легко вставить пустые ячейки рядом с формулами для проверки результатов или создания дополнительных расчетов без изменения исходных данных.
Как добавить пустые ячейки в Excel
При работе с таблицами в Microsoft Excel часто возникает необходимость вставить пустые ячейки для создания нужной структуры данных. Существует несколько способов добавления пустых ячеек в Excel, в зависимости от требуемого результата. Рассмотрим некоторые из них.
1. Добавление пустых ячеек внутри строки
Если необходимо вставить пустые ячейки внутри строки, следует выделить нужное количество ячеек справа от места, где требуется вставить пустые ячейки. Затем нажмите правую кнопку мыши на выделенной области и выберите пункт «Вставить». Пустые ячейки будут добавлены справа от выбранных ячеек, сдвинув содержимое дальше.
2. Вставка пустых ячеек в начале или конце строки
Если нужно добавить пустые ячейки в начале или конце строки, выделите соответствующую строку, затем нажмите правую кнопку мыши на ней и выберите пункт «Вставить». Пустые ячейки будут добавлены перед или после выбранной строки, а имеющиеся данные будут сдвинуты соответственно.
3. Вставка пустых ячеек в столбце
Если необходимо вставить пустые ячейки в столбец, следует аналогично предыдущим методам выделить нужное количество ячеек ниже места, где требуется вставить пустые ячейки. Затем нажмите правую кнопку мыши на выделенной области и выберите пункт «Вставить». Пустые ячейки будут добавлены ниже выбранных ячеек, а содержимое столбца будет сдвинуто вниз.
Таким образом, вставка пустых ячеек в Microsoft Excel представляет несложную задачу и может быть выполнена несколькими способами в зависимости от требуемого результата. Используйте указанные методы в своей работе с таблицами в Excel для создания нужной структуры данных и удобства работы.
Вставка пустых ячеек при добавлении новых строк или столбцов
Вставка пустых ячеек в Microsoft Excel может быть полезной при добавлении новых строк или столбцов. Пустые ячейки предоставляют пространство для ввода данных, формул или другой информации.
Когда необходимо вставить новые строки в таблицу, можно использовать команду «Вставить строки» или комбинацию клавиш Ctrl + «+» (символ «+»). При этом будет вставлено несколько пустых ячеек в выбранном диапазоне. Это позволяет сохранить структуру таблицы и сделать ее более удобной для заполнения.
Аналогично, при добавлении новых столбцов можно воспользоваться командой «Вставить столбцы» или комбинацией клавиш Ctrl + Shift + «+» (символ «+»). Это приведет к созданию новых пустых ячеек в таблице, которые могут быть заполнены нужной информацией.
Вставка пустых ячеек при добавлении новых строк или столбцов является одним из способов улучшить структуру и организацию таблицы в Microsoft Excel. Этот метод позволяет легко расширить таблицу и добавить новые данные, не нарушая уже существующую информацию.
Вставка пустых ячеек с помощью специальной функции
Функция «Вставить пустые ячейки» позволяет пользователю выбрать место, куда необходимо вставить пустые ячейки, а затем указать количество ячеек, которые нужно вставить. Для ее использования необходимо выделить нужное количество строк или столбцов, затем выбрать пункт «Вставить пустые ячейки» в контекстном меню или на панели инструментов.
Когда функция «Вставить пустые ячейки» используется, Excel автоматически расширяет таблицу, создавая дополнительное место для новых ячеек. Данные, которые находятся ниже или правее добавленных ячеек, будут автоматически смещены, чтобы учесть эти изменения. Это позволяет пользователям легко добавлять и удалять данные в таблице, не нарушая структуру всего документа.
Использование функции «Вставить пустые ячейки» может быть полезным для различных задач, таких как добавление новых данных в середине таблицы или создание отдельных секций для более логического разделения информации. Кроме того, она позволяет пользоваться всеми преимуществами Microsoft Excel, такими как сортировка, фильтрация и анализ данных.
Как удалить пустые ячейки в Excel
В работе с таблицами в программе Microsoft Excel может возникнуть необходимость удалить пустые ячейки для более удобной и структурированной информации. Данный процесс может быть выполнен несколькими способами в зависимости от потребностей пользователя.
1. Удаление пустых ячеек вручную
Один из самых простых способов удалить пустые ячейки в Excel — это выполнить эту операцию вручную. Для этого необходимо выделить пустые ячейки или диапазон пустых ячеек с помощью мыши, затем нажать правую кнопку мыши и выбрать опцию «Удалить» из контекстного меню. После этого пользователю будет предложено выбрать способ удаления ячеек (сдвигом или удалением). После выбора требуемой опции пустые ячейки будут удалены.
2. Функция «Фильтр»
Еще один способ удаления пустых ячеек в Excel состоит в использовании функции «Фильтр». Для этого необходимо выделить диапазон ячеек, в котором нужно удалить пустые значения, затем перейти на вкладку «Данные» и нажать на кнопку «Фильтр». После этого рядом с каждым столбцом появятся стрелки фильтрации. Нажимая на стрелку возле нужного столбца и снимая флажок с пустого значения, можно скрыть пустые ячейки. После этого можно легко выделить скрытые ячейки и удалить их.
Независимо от выбранного способа, удаление пустых ячеек в Excel поможет улучшить читаемость и структурированность данных в таблице, что облегчит дальнейшую работу с ней.