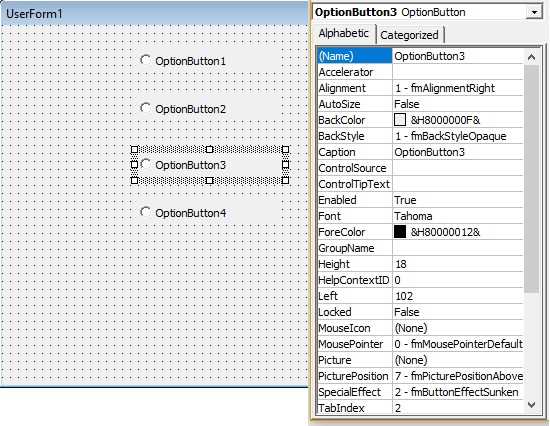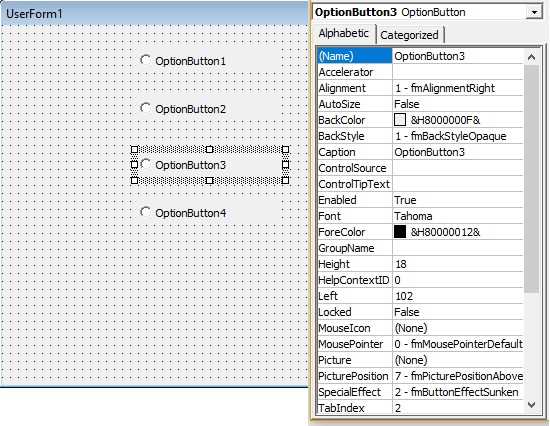
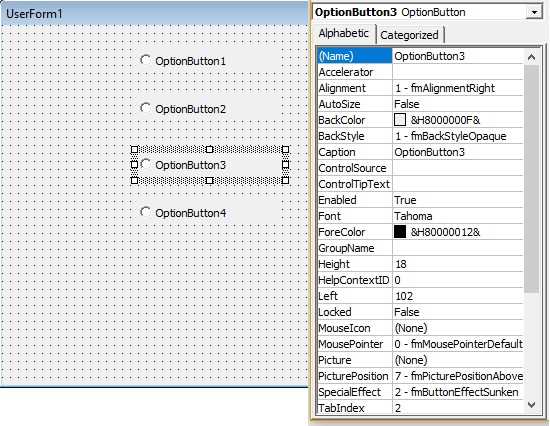
Microsoft Excel — это мощный инструмент для работы с данными и создания таблиц, но иногда вам может потребоваться добавить пользовательские элементы управления для более удобного взаимодействия с данными. В этой статье мы рассмотрим полный гайд по созданию пользовательского элемента управления в Microsoft Excel.
Создание пользовательского элемента управления позволит вам добавить собственные кнопки, флажки, список выпадающих значений и другие элементы, которые будут работать вместе с вашими данными в таблице. Вы сможете настроить их внешний вид и функциональность в соответствии с вашими потребностями.
Для создания пользовательского элемента управления в Microsoft Excel существует несколько способов. Один из них заключается в использовании VBA (Visual Basic for Applications) — мощного языка программирования, интегрированного в Excel. Вы можете написать свой собственный код, который будет реагировать на действия пользователя и выполнять нужные вам действия.
Также вы можете воспользоваться уже готовыми элементами управления, предоставляемыми Excel. Вам нужно будет выбрать нужный элемент, добавить его на лист и настроить его свойства. Это более простой способ создания пользовательского элемента управления, хотя ваша гибкость будет ограничена предоставляемыми функциональными возможностями.
Полный гайд по созданию пользовательского элемента управления в Microsoft Excel
Microsoft Excel предоставляет возможность создания пользовательских элементов управления, которые позволяют пользователю взаимодействовать с электронной таблицей. В этом полном гайде мы рассмотрим, как создать свой собственный пользовательский элемент управления, который будет отвечать за определенные действия или функциональности.
Для начала создания пользовательского элемента управления в Excel необходимо открыть режим разработчика. Для этого следует выбрать в меню «Файл» пункт «Настройки Excel». Затем перейдите на вкладку «Настройки режима разработчика» и активируйте ее.
Шаг 1: Создание формы пользовательского элемента управления
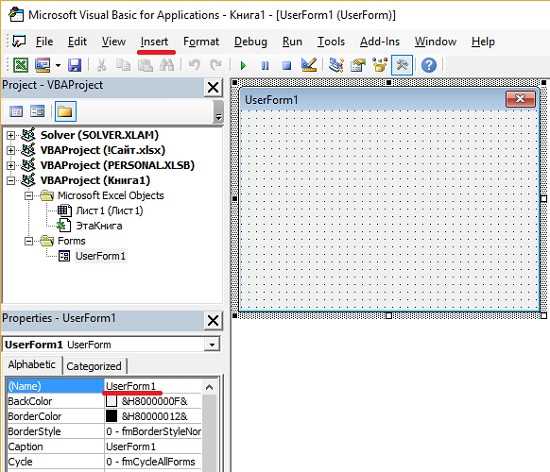
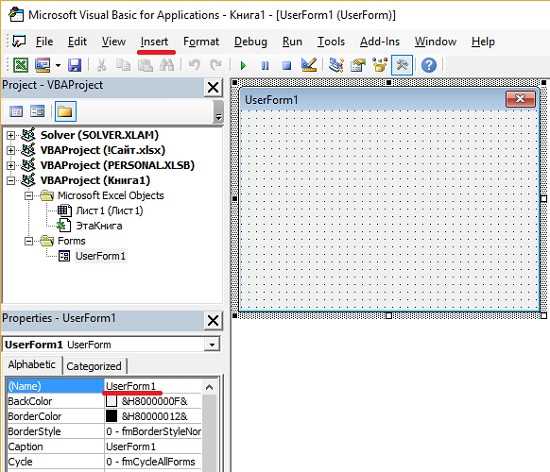
Перейдите в раздел «Режим разработчика» и нажмите кнопку «Вставить» в группе Controls. Выберите нужный тип элемента управления в выпадающем списке. После этого на экране появится прямоугольник, который и будет представлять собой ваш пользовательский элемент.
Шаг 2: Настройка свойств элемента управления
Нажмите правой кнопкой мыши на созданном пользовательском элементе управления и выберите пункт «Свойства». В открывшемся окне вы сможете настроить различные параметры вашего элемента, такие как его название, размер, начальные значения и многое другое.
Шаг 3: Программирование поведения элемента управления
Перейдите в режим дизайна элемента управления и дважды щелкните на нем. В открывшемся окне редактора VBA (Visual Basic for Applications) вы сможете написать необходимый код, определяющий поведение вашего пользовательского элемента управления.
- Используйте события элемента управления, такие как клик, изменение значения и т. д., для активации необходимой логики.
- Обратитесь к другим объектам и функциям Excel, чтобы реализовать дополнительные функциональности, если это необходимо.
Шаг 4: Тестирование и использование пользовательского элемента управления
После завершения программирования сохраните изменения и вернитесь в режим дизайна элемента управления. Теперь вы можете протестировать свой пользовательский элемент, проверить его работоспособность и функциональность.
Чтобы использовать свой пользовательский элемент управления в других документах Excel, сохраните файл с расширением .xlsm или .xlam и включите его как дополнение или макрос. Теперь вы можете добавить ваш пользовательский элемент на любую электронную таблицу и использовать его для выполнения необходимых задач.
Зачем нужны пользовательские элементы управления в Excel
Пользовательские элементы управления в Microsoft Excel предоставляют возможности для создания интерактивных и удобных для пользователя инструментов. Они позволяют добавить дополнительную функциональность к стандартным возможностям программы, делая работу с таблицами и данными более эффективной и удобной.
Персонализация интерфейса: Пользовательские элементы управления в Excel позволяют создавать собственные кнопки, ползунки, флажки и другие элементы, которые могут быть размещены на листе книги. Это позволяет пользователям настраивать интерфейс программы под свои потребности и удобство использования.
Управление данными: С помощью пользовательских элементов управления можно создавать формы для ввода и редактирования данных. Например, можно создать форму для быстрого заполнения таблицы, где пользователь сможет выбрать нужные значения из списка, вводить данные в текстовые поля или выбирать даты из календаря. Это упрощает процесс ввода и обработки данных.
Автоматизация задач: Пользовательские элементы управления в Excel могут быть связаны с макросами и другими процедурами, что позволяет автоматизировать выполнение определенных задач. Например, можно создать кнопку, которая будет запускать определенную макрос процедуру или скрывать/отображать нужные данные на основе условий.
Улучшение визуального представления данных: С помощью пользовательских элементов управления можно создавать интерактивные диаграммы, графики и отчеты. Например, можно создать ползунок, с помощью которого можно менять значения параметров графика и сразу видеть результат на листе книги. Это позволяет лучше визуализировать данные и быстро анализировать их изменения.
Все эти возможности пользовательских элементов управления в Excel помогают сделать работу с данными более удобной, эффективной и интерактивной. Они позволяют пользователям настраивать интерфейс программы под собственные потребности и создавать инструменты, которые помогают автоматизировать процессы и улучшить анализ и представление данных.
Создание пользовательского элемента управления в Excel
Одним из способов создания пользовательского элемента управления в Excel является использование VBA (Visual Basic for Applications). VBA позволяет создавать макросы, которые можно привязывать к различным объектам на листе Excel, таким как кнопки, поля ввода и т. д. Создание элемента управления с помощью VBA означает, что вы можете полностью настроить его в соответствии с вашими требованиями и задачами.
Создать пользовательский элемент управления в Excel с использованием VBA можно следующим образом:
- Откройте режим разработчика в Excel. Для этого перейдите во вкладку «Файл», выберите «Параметры», затем «Параметры для разработчиков» и установите флажок рядом с опцией «Показать вкладку разработчика в ленте».
- Перейдите во вкладку «Разработчик» и выберите «Вставка» в разделе «Элементы управления».
- Выберите необходимый элемент управления в разделе «Управление формами». Например, кнопка или поле ввода.
- Нарисуйте элемент управления на листе Excel. При этом будут созданы соответствующие макросы, которые можно будет отредактировать и настроить.
- Отредактируйте макросы, связанные с элементом управления, в редакторе VBA. При необходимости можно добавить дополнительные действия или изменить работу элемента контроля.
Создание пользовательского элемента управления в Excel с помощью VBA дает вам полный контроль над его поведением и функциональностью. Это позволяет создавать более гибкие и индивидуальные решения для работы с данными в Excel.
Различные типы пользовательских элементов управления
Пользовательские элементы управления в Microsoft Excel предоставляют пользователю удобный и гибкий способ взаимодействия с электронной таблицей. Возможности создания пользовательских элементов управления позволяют расширить функциональность Excel и адаптировать его под индивидуальные потребности пользователей.
Существует несколько различных типов пользовательских элементов управления в Excel, каждый из которых предназначен для определенного вида взаимодействия. Одним из наиболее распространенных типов элементов управления является кнопка, которая позволяет выполнять определенные действия при нажатии на нее. Кнопки могут быть использованы для запуска макросов, открывать диалоговые окна или выполнять другие действия, установленные пользователем.
Еще одним типом пользовательского элемента управления является флажок. Флажки могут быть использованы для указания или выбора определенного значения или параметра. Например, флажок может быть использован для выбора определенного вида отчета или для включения/выключения определенной функциональности в таблице.
Изучение и использование различных типов пользовательских элементов управления в Excel помогает улучшить работу с электронными таблицами, повышает удобство использования и позволяет создавать более гибкие и персонализированные приложения на основе Excel.
Применение пользовательских элементов управления в Excel
Применение пользовательских элементов управления в Excel может быть полезным во многих ситуациях. Например, они могут использоваться для создания интерактивных форм, где пользователь может вводить и редактировать данные в удобном для него формате. Они также позволяют добавлять кнопки и команды, которые выполнют определенные действия при нажатии, такие как переход к определенной ячейке или запуск макроса.
Использование пользовательских элементов управления в Excel позволяет пользователям настроить интерфейс программы в соответствии с их потребностями и предпочтениями. Это улучшает эффективность работы и упрощает выполнение сложных задач. Кроме того, пользовательские элементы управления могут быть легко созданы и настроены с помощью встроенных инструментов Excel, что делает их доступными даже для пользователей без специальных знаний программирования.
Вопрос-ответ:
Как создать пользовательский элемент управления в Excel?
Для создания пользовательского элемента управления в Excel необходимо выбрать вкладку «Разработчик» на панели инструментов и выбрать «Вставить». Затем можно выбрать нужный элемент управления из списка, например, кнопку, флажок или поле для ввода текста. После вставки элемента управления, можно настроить его свойства и поведение.
Для чего нужны пользовательские элементы управления в Excel?
Пользовательские элементы управления в Excel позволяют создавать интерактивные и удобные пользовательские интерфейсы. Они позволяют вставлять кнопки, флажки, списки и другие элементы, которые пользователь может использовать для ввода данных или выполнения определенных действий. Это делает работу с таблицами и данными в Excel более удобной и эффективной.
Как настроить свойства пользовательского элемента управления в Excel?
Чтобы настроить свойства пользовательского элемента управления в Excel, нужно выделить его и выбрать вкладку «Форматирование элемента управления» на панели инструментов. Здесь можно изменить стиль, размер, цвет и другие свойства элемента. Также можно настроить связанные макросы или формулы, которые будут выполняться при взаимодействии с элементом.
Как использовать пользовательский элемент управления в формулах и макросах Excel?
Пользовательские элементы управления в Excel могут быть использованы в формулах и макросах для обработки данных или выполнения определенных действий. Например, кнопка может быть связана с макросом, который будет выполняться при нажатии на кнопку. Поле для ввода текста может быть связано с ячейкой, чтобы получать и обрабатывать текст, введенный пользователем. Это позволяет создавать интерактивные листы и отчеты в Excel.