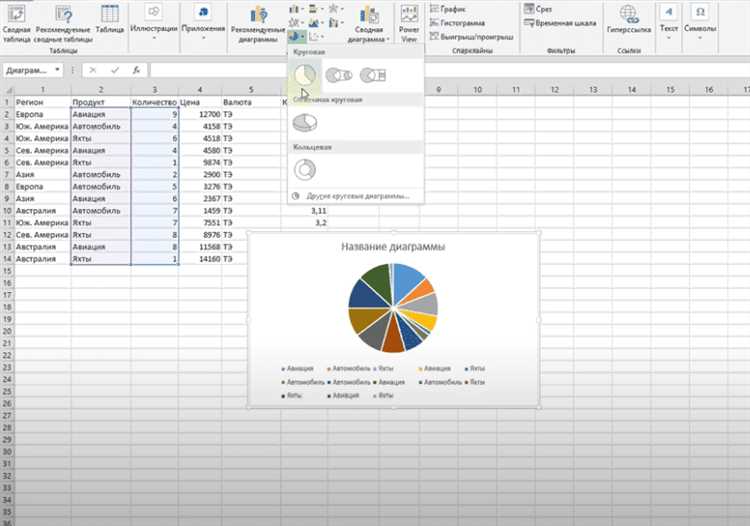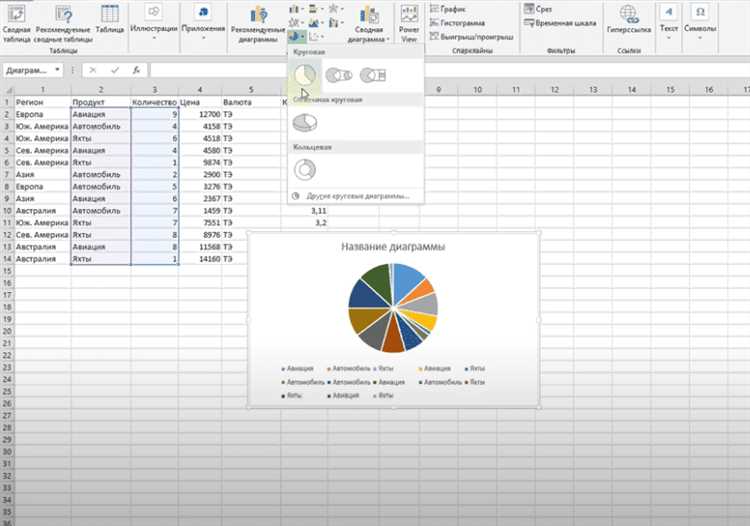
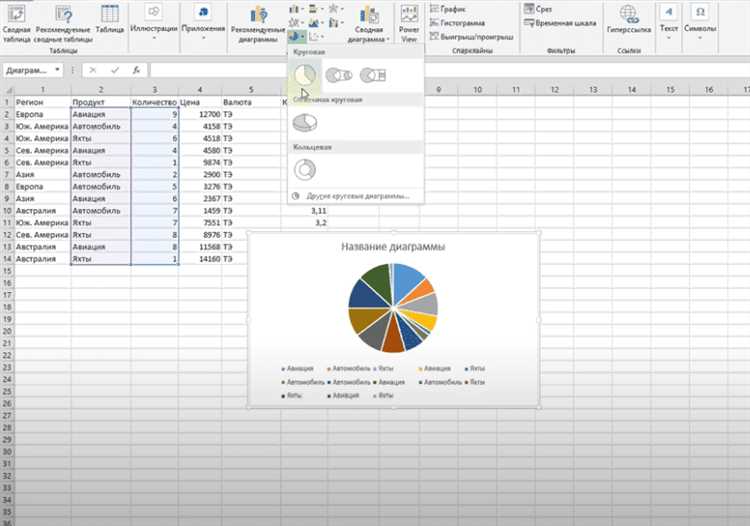
Графики и диаграммы являются мощными инструментами в Excel для отображения данных и визуализации трендов. Комбинированные графики и диаграммы позволяют объединить несколько типов графиков или диаграмм на одной оси координат, что делает их еще более информативными. Однако, для его правильного понимания часто необходимо добавить легенду, которая объяснит значения каждого элемента, представленного в графике или диаграмме.
Добавление легенды к комбинированному графику или диаграмме в Excel — это простой процесс. Вам просто нужно выбрать нужный график или диаграмму, а затем добавить легенду, чтобы сделать график более понятным и интуитивно понятным для аудитории.
Чтобы добавить легенду к комбинированному графику или диаграмме, вы можете использовать встроенные инструменты Excel. Сначала выберите график или диаграмму, для которой требуется добавить легенду. Затем откройте вкладку «Дизайн» на ленте инструментов Excel, где вы найдете опции по работе с графиками и диаграммами. Нажмите на кнопку «Добавить легенду» и выберите местоположение легенды на графике или диаграмме.
После того, как легенда добавлена, вы можете настроить ее, чтобы она отображала нужные вам элементы. Вы можете изменить шрифт, размер и расположение легенды. Кроме того, вы также можете отредактировать текст, поясняющий значения каждого элемента на графике или диаграмме, чтобы сделать его более информативным и понятным.
Как добавить легенду к комбинированному графику или диаграмме в Excel
Комбинированный график или диаграмма в Excel может быть очень полезным инструментом для визуализации и сравнения различных данных. Однако, чтобы четко понять, какая линия или столбец соответствует какому значению, важно добавить легенду к графику или диаграмме.
Для добавления легенды к комбинированному графику или диаграмме в Excel, следуйте этим простым шагам:
- Выделите график или диаграмму, к которой вы хотите добавить легенду.
- На вкладке «Разметка» в верхней панели инструментов выберите опцию «Легенда».
- Выберите один из предложенных вариантов легенды, либо нажмите на опцию «Больше вариантов легенды», чтобы настроить ее под свои нужды.
- По желанию, вы можете изменить положение легенды, перетаскивая ее на нужное место на графике или диаграмме.
Добавление легенды поможет вам быстро и точно определить значения на комбинированном графике или диаграмме в Excel. Применение этих простых шагов позволит вам создавать информативные и профессионально выглядящие визуализации данных.
Шаг 1: Выбор комбинированного графика или диаграммы
Одним из наиболее часто используемых типов комбинированных графиков является комбинированный график с двумя основными осями. Этот тип графика позволяет объединить две различные серии данных на двух независимых осях, что упрощает сравнение и анализ данных. Комбинированный график с двумя основными осями может быть полезен, когда у вас есть данные с разными единицами измерения или когда требуется сравнить две зависимости между переменными.
Другим вариантом комбинированного графика является комбинированная диаграмма с одной общей осью. В этом типе диаграммы две или более серии данных располагаются на одной оси, что позволяет сравнивать их между собой. Комбинированная диаграмма с одной общей осью может быть полезна, когда необходимо сравнить тренды или соотношения различных категорий данных.
Помимо этих типов комбинированных графиков и диаграмм, в Excel также доступны другие варианты, такие как комбинированный столбчатый и линейный график, комбинированный график с различными типами линий и многое другое. Выбор конкретного типа комбинированного графика или диаграммы зависит от характера ваших данных и целей визуализации.
- Комбинированный график с двумя основными осями
- Комбинированная диаграмма с одной общей осью
- Комбинированный столбчатый и линейный график
- Комбинированный график с различными типами линий
Шаг 2: Подготовка данных
Прежде чем начать, необходимо собрать все данные, которые будут включены в график или диаграмму. Это включает в себя информацию о переменных, которые вы хотите отобразить, и соответствующие значения для каждой переменной.
1. Сбор данных
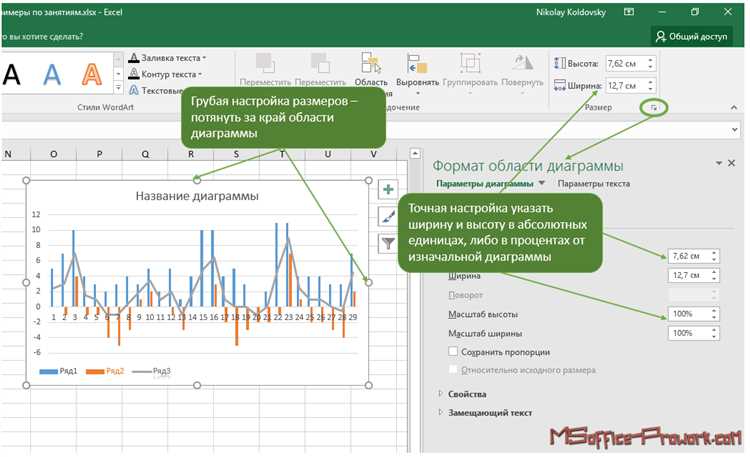
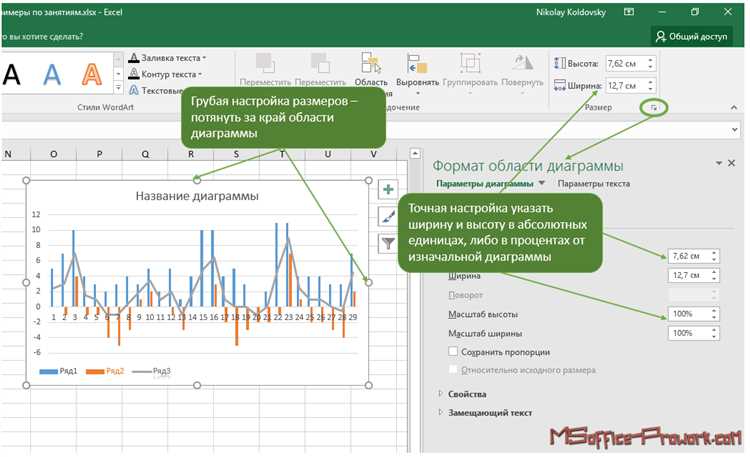
Сначала определите переменные, которые вы хотите отобразить на графике или диаграмме. Например, если вы хотите сравнить продажи нескольких продуктов в течение года, ваши переменные могут включать названия продуктов и соответствующие продажи для каждого месяца.
Соберите все необходимые данные и убедитесь, что они четко структурированы для удобства использования в Excel. Это может включать создание таблицы или листа Excel, где каждая переменная представлена в отдельном столбце, а каждая строка представляет собой отдельное наблюдение или значение.
2. Форматирование данных
После сбора данных важно правильно отформатировать их, чтобы Excel мог легко интерпретировать их при создании графика или диаграммы. Убедитесь, что каждая колонка в таблице имеет правильный формат данных. Например, числовые значения должны быть отформатированы как числа, даты — как даты, а текстовые значения — как строки.
Также убедитесь, что данные не содержат лишних символов или пробелов, которые могут повлиять на правильность их интерпретации Excel. Если имеются какие-либо недостающие данные или выбросы, решите, как лучше с ними обработать: удалить, заменить или проигнорировать.
Важно также определить, какие данные вы хотите использовать для осей или категорий на своем графике или диаграмме. Укажите ячейки с данными, чтобы Excel мог обратиться к ним в процессе создания визуализации.
Шаг 3: Создание комбинированного графика или диаграммы
После того, как вы создали отдельные графики или диаграммы в Excel, вы можете объединить их в один комбинированный график или диаграмму для более наглядного отображения данных. Для этого вам понадобятся некоторые инструменты и настройки.
Во-первых, выберите все необходимые графики или диаграммы, которые вы хотите объединить. Для этого воспользуйтесь сочетанием клавиш Ctrl + Левый клик мыши на каждом графике или диаграмме. Затем нажмите правую кнопку мыши и выберите опцию «Сочетание» из контекстного меню. В появившемся диалоговом окне выберите тип комбинированного графика или диаграммы, который наиболее подходит для ваших данных.
Настройте параметры комбинированного графика или диаграммы в соответствии с вашими потребностями. Вы можете выбрать расположение и размер графиков или диаграмм, настроить оси, маркеры, цвета и многое другое. Кроме того, вы можете добавить легенду, чтобы помочь идентифицировать элементы графика или диаграммы.
Имейте в виду, что комбинированные графики и диаграммы в Excel позволяют вам визуализировать различные типы данных на одной плоскости. Это может быть полезно для сравнения трендов, отображения зависимости или выявления отклонений. Поэтому экспериментируйте с различными типами комбинаций и настроиками, чтобы получить наилучший результат.
Шаг 4: Добавление легенды
- Выделите комбинированный график, нажав на него или выбрав его через окно «Данные».
- Нажмите правой кнопкой мыши на график и выберите «Добавить легенду» или найдите кнопку «Добавить легенду» на панели инструментов Excel.
- Выберите расположение легенды на графике, например, вверху, справа или внизу графика. Можно также выбрать опцию «На графике», чтобы легенда отображалась прямо на графике.
После выполнения этих шагов легенда будет добавлена к комбинированному графику. Чтобы изменить формат или стиль легенды, можно использовать опции форматирования, доступные в Excel. Легенда может быть использована для указания значений или категорий, представленных в графике, и помогает читателю легко интерпретировать данные.
Вопрос-ответ:
Как добавить легенду на график в Matplotlib?
Чтобы добавить легенду на график в Matplotlib, вы можете использовать функцию `legend()`. Для этого вам нужно сначала задать метки для каждого графика с помощью параметра `label` при вызове функции `plot()`. Затем вызовите функцию `legend()`, чтобы показать легенду на графике.
Как изменить местоположение легенды на графике?
Чтобы изменить местоположение легенды на графике, вы можете передать параметр `loc` в функцию `legend()`, указав желаемое расположение. Например, `loc=’upper right’` поместит легенду в правый верхний угол графика. Вы также можете использовать числовое значение, чтобы указать конкретные координаты.
Как изменить шрифт и размер шрифта в легенде графика?
Чтобы изменить шрифт в легенде графика, вы можете использовать функцию `set_font_properties()` и передать ей объект `FontProperties`, в котором вы можете указать желаемые параметры шрифта, такие как размер шрифта, начертание, жирность и др.
Как изменить цвет и стиль линии в легенде графика?
Чтобы изменить цвет и стиль линии в легенде графика, вы можете использовать параметр `line` в функции `legend()`. Например, `line=’—‘` добавит пунктирную линию в легенду. Вы также можете указать желаемый цвет с помощью параметра `color`.
Как изменить маркер в легенде графика?
Чтобы изменить маркер в легенде графика, вы можете использовать параметр `marker` в вызове функции `plot()`, при задании маркера для каждого графика. Затем в функции `legend()` вы можете указать параметр `markerfirst=False`, чтобы скрыть маркер в легенде. Если вы хотите отобразить маркер, вы можете установить значение `markerfirst=True`.