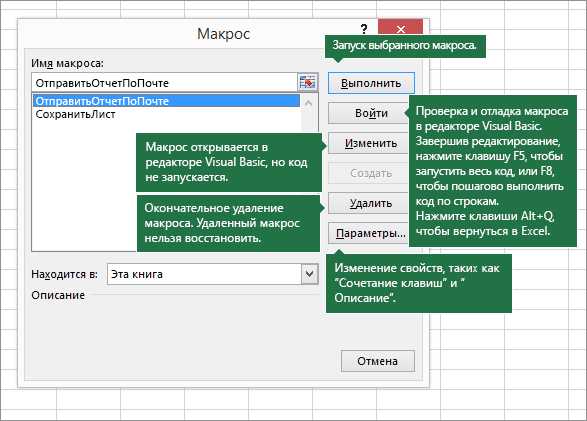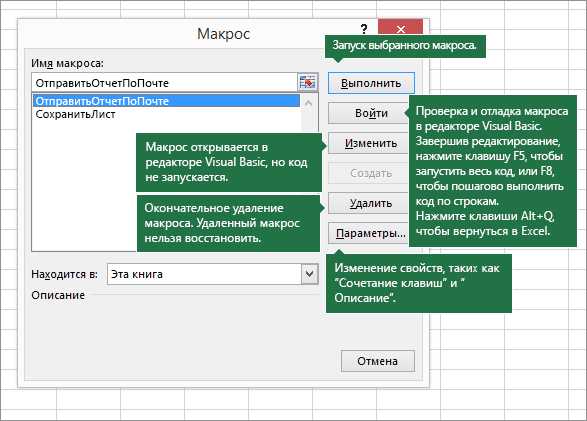
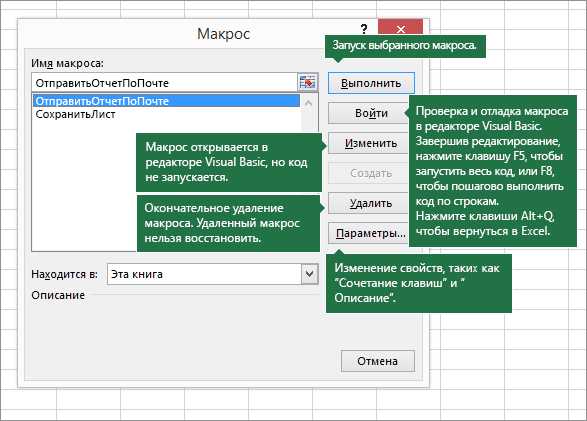
Excel — это мощный инструмент, который позволяет выполнять различные вычисления и анализировать данные. Однако иногда выполнение одних и тех же действий может оказаться утомительным и затратным по времени. В таких случаях очень полезно использовать запись макросов.
Запись макроса — это процесс записи последовательности действий в Excel, который можно затем воспроизвести снова, просто нажав кнопку или используя сочетание клавиш. Это дает возможность автоматизировать рутинные задачи, что значительно повышает эффективность работы и сокращает количество ошибок.
Для записи макроса в Excel нам необходимо всего лишь выбрать нужный нам диапазон ячеек и выполнить нужные действия, такие как вставка формул, форматирование, фильтрация и другие. Программа будет автоматически записывать все наши действия в виде макроса, который можно сохранить и использовать в любой момент.
Запись макросов — это отличный инструмент для повышения производительности и сокращения времени работы в Excel. Он позволяет автоматизировать повторяющиеся действия и упрощает работу с большими объемами данных. Разберитесь с простым способом записи макросов в Excel и дайте себе возможность сэкономить время и усилия при выполнении повторяющихся задач в таблицах Excel.
Простой способ записи макроса в Excel
Запись макроса в Excel может быть очень полезным инструментом при автоматизации повторяющихся действий. Он позволяет записать последовательность команд и операций, которые можно затем воспроизвести одним нажатием кнопки. Но как записать макрос без необходимости в программировании? Просто! Следуйте этим простым шагам:
Шаг 1: Откройте Excel и выберите вкладку «Разработчик» в меню.
Шаг 2: На панели инструментов «Разработчик» найдите группу «Код» и нажмите на кнопку «Запись макроса».
Шаг 3: В появившемся окне дайте макросу имя и выберите путь для сохранения макроса.
Шаг 4: Начните записывать макрос, выполняя необходимые операции в Excel, такие как ввод данных, форматирование ячеек, создание графиков и т.д.
Шаг 5: Когда вы закончите запись макроса, вернитесь в окно записи макроса и нажмите кнопку «Остановить запись».
Важно: Перед тем, как записывать макрос, убедитесь, что вы знаете последовательность команд, которые вы хотите записать, чтобы избежать ненужных действий.
Теперь ваш макрос готов к использованию! Вы можете присвоить ему ярлык или назначить горячую клавишу для быстрого вызова. Этот простой способ записи макроса позволяет вам сэкономить время и повысить эффективность работы в Excel.
Подготовка к записи макроса
Перед началом записи макроса в Excel необходимо выполнить несколько подготовительных действий, чтобы обеспечить успешную и точную запись вашей последовательности действий.
Во-первых, необходимо определить, какую именно задачу вы хотите автоматизировать с помощью макроса. Определите шаги, которые вы обычно выполняете вручную, чтобы достичь нужного результата. Это может быть, например, сортировка данных, создание сводной таблицы или форматирование документа.
Во-вторых, перед началом записи макроса рекомендуется проверить настройки Excel. Убедитесь, что все необходимые инструменты и панели инструментов доступны и видимы на экране. Кроме того, убедитесь, что вы находитесь в нужном рабочем книге и листе.
Также перед записью макроса рекомендуется определить размещение макросов. Вы можете выбрать между сохранением макроса в данном рабочем файле или в глобальном шаблоне Excel. Размещение макроса может изменить его доступность и использование для других файлов.
- Определите задачу, которую вы хотите автоматизировать.
- Проверьте настройки Excel перед записью макроса.
- Выберите размещение макроса: в рабочем файле или в глобальном шаблоне.
После выполнения этих подготовительных шагов вы готовы приступить к записи макроса. Это позволит вам автоматизировать рутинные задачи и сэкономить много времени и усилий в процессе работы с Excel.
Запись макроса в Excel: удобство и эффективность
Одним из основных преимуществ записи макроса является удобство использования. Не требуется глубокого понимания программирования или знания специфических команд. Достаточно просто нажать кнопку записи и начать выполнять нужные действия в Excel. Это особенно полезно для пользователей, которые не имеют опыта работы с макросами или не хотят затрачивать время на написание кода.
Запись макроса позволяет значительно повысить эффективность работы в Excel. Благодаря этой функции можно автоматизировать повторяющиеся операции, такие как форматирование данных, вставка формул, сортировка и фильтрация данных, создание отчетов и многое другое. Кроме того, макросы можно применять к большим объемам данных, что позволяет значительно сократить время выполнения задач и снизить вероятность ошибок.
Важно отметить, что записанный макрос можно легко настроить и модифицировать. После записи, вы можете изменить последовательность действий, добавить или удалить команды, вставить условия и циклы, чтобы адаптировать макрос под конкретные потребности. Это делает запись макроса гибким инструментом, который можно использовать для решения различных задач в Excel.
Пример использования записи макроса в Excel:
- Запись макроса для автоматического создания сводной таблицы на основе большого объема данных.
- Запись макроса для автоматического форматирования и выделения определенных ячеек в таблице.
- Запись макроса для автоматического сортировки и фильтрации данных в таблице.
- Запись макроса для автоматического вставки формул в определенные ячейки.
- Запись макроса для автоматического создания отчетов на основе данных из разных листов.
Запись макроса в Excel является мощным инструментом, который значительно упрощает и ускоряет рабочий процесс. Благодаря этой функции вы сможете автоматизировать множество операций и повысить свою эффективность при работе с данными в Excel.
Выбор команд и действий для записи
При записи макроса в Excel пользователь должен выбирать определенные команды и действия, которые будут сохранены и воспроизведены при необходимости. От правильного выбора зависит эффективность и точность работы макроса.
Перед началом записи макроса важно определиться со списком команд и действий, которые требуется автоматизировать. Это может быть, например, последовательность действий при обработке данных или выполнение сложных расчетов. Пользователь может выбирать команды и действия из графического интерфейса Excel, использовать горячие клавиши или вводить команды вручную.
Необходимо учесть, что записываемые команды должны быть подходящими для воспроизведения на любом компьютере, на котором будет запущен макрос. Некоторые команды, такие как работы с конкретными ячейками, могут быть зависимы от конкретного контекста и могут не работать на других компьютерах.
Пользователь должен также обратить внимание на последовательность команд и действий, чтобы макрос выполнялся в правильном порядке. Некоторые действия могут зависеть от предыдущих результатов или состояния таблицы. Внимательно продуманный выбор команд и действий поможет избежать ошибок и повысит эффективность использования макроса в Excel.
Параметры записи
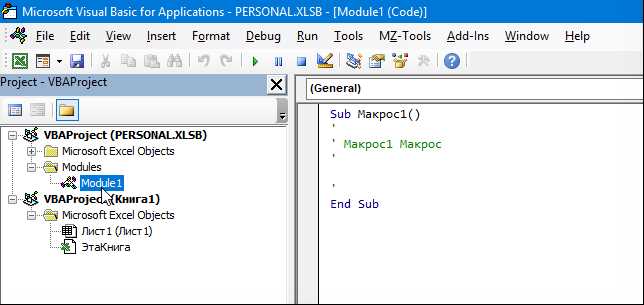
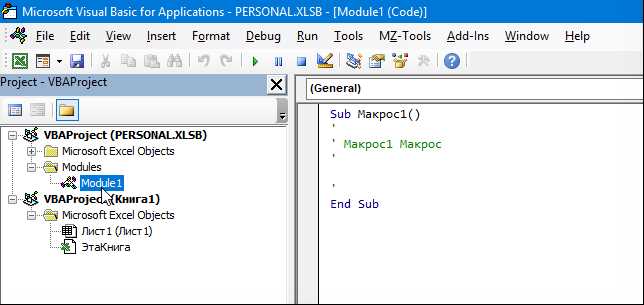
Макросы в Excel позволяют автоматизировать выполнение определенных действий, чтобы упростить работу пользователя. При записи макроса можно настроить различные параметры, чтобы получить желаемый результат.
1. Включение и выключение режима записи
Перед началом записи макроса необходимо включить режим записи. Для этого можно воспользоваться соответствующей кнопкой на панели инструментов.
2. Выбор места сохранения макроса
Excel позволяет выбрать, где сохранить записанный макрос. Можно сохранить его в текущей книге, в новой книге или в файле шаблона, который будет использоваться для других книг.
3. Назначение горячих клавиш
Для удобства использования можно назначить горячие клавиши для выполнения макроса. Это позволяет быстро вызывать и запускать его без необходимости каждый раз искать его в списке макросов.
4. Запись абсолютных или относительных ссылок
При записи макроса можно выбрать, записывать ли абсолютные или относительные ссылки. Абсолютные ссылки остаются неизменными при перемещении или скопировании ячеек, а относительные ссылки автоматически изменяются в соответствии с новым положением ячеек.
5. Определение параметров передачи
Если макрос выполняет какие-либо действия с параметрами, то при записи макроса можно указать их начальное значение. Это позволяет сразу получить желаемый результат без необходимости его дополнительной настройки.
Завершение записи макроса
После того как вы завершили запись макроса в Excel, у вас будет возможность проверить и отредактировать записанный код. Вам предоставляется окно с кодом, где вы можете внести необходимые изменения и дополнения.
Завершение записи макроса происходит с помощью команды «Закрыть записанный макрос», после чего вам будет предложено сохранить макрос вместе с вашим файлом. Вы можете выбрать место для сохранения макроса и задать ему название.
После завершения записи макроса, вы можете легко вызвать его при необходимости, используя комбинацию горячих клавиш или назначив макрос на кнопку на панели инструментов. В дополнение, вы можете отредактировать макрос в любое время, чтобы внести изменения в его функциональность или исправить ошибки.
Завершение записи макроса в Excel предоставляет вам мощный инструмент для автоматизации рутинных задач и увеличения вашей продуктивности. Вы можете использовать макросы для автоматического выполнения задач, которые требуют однотипных действий, и сэкономить свое время для других важных задач.
Вопрос-ответ:
Как завершить запись макроса в программе?
Чтобы завершить запись макроса в программе, необходимо нажать соответствующую кнопку «Стоп» или выполнить соответствующую команду в меню программы.
Как сохранить записанный макрос?
Для сохранения записанного макроса в программе, нужно выбрать опцию «Сохранить макрос» в меню программы и указать место сохранения и имя файла.
Можно ли изменить или редактировать записанный макрос?
Да, изменить или редактировать записанный макрос можно. Для этого необходимо открыть сохраненный файл макроса и внести необходимые изменения в код или действия макроса.
Как выполнить сохраненный макрос?
Для выполнения сохраненного макроса в программе нужно выбрать опцию «Запустить макрос» в меню программы и указать путь к файлу с макросом.
Как удалить сохраненный макрос?
Для удаления сохраненного макроса в программе, необходимо найти файл макроса на компьютере и удалить его вручную или воспользоваться опцией «Удалить макрос» в меню программы.