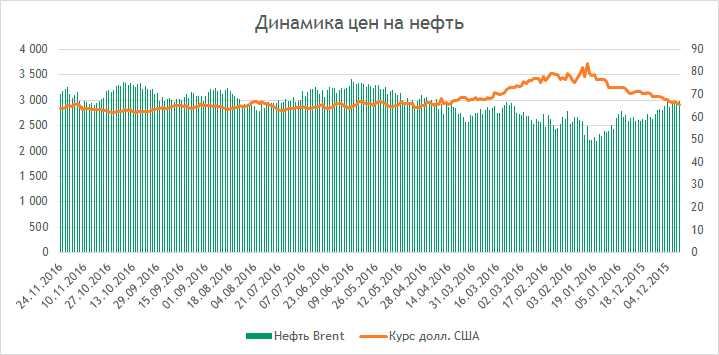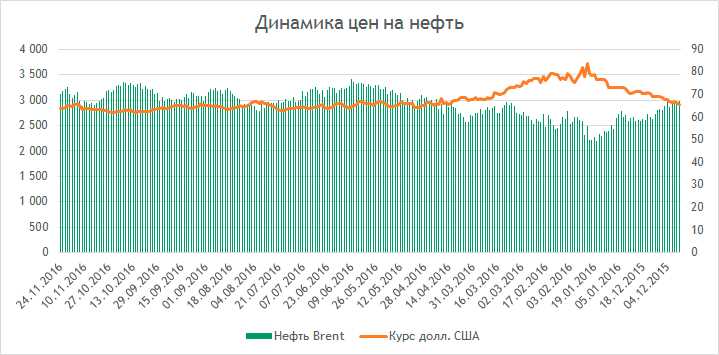
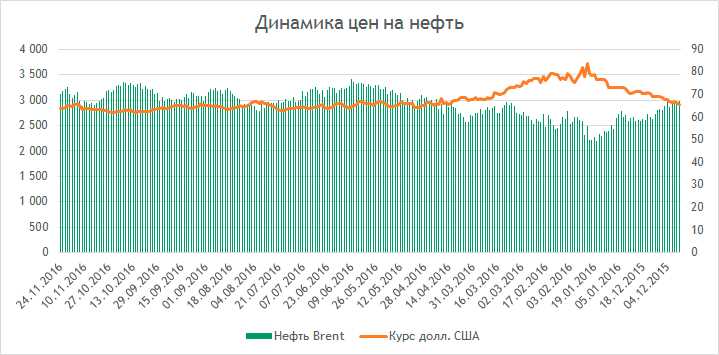
Комбинированные графики в Excel позволяют визуально сравнивать несколько наборов данных на одной диаграмме. Они сочетают различные типы графиков, такие как линейные, столбцовые и круговые, чтобы отобразить разные аспекты информации. Однако, для полного понимания данных на графике, важно добавить метки, которые указывают на конкретные значения.
Существует несколько методов добавления меток данных на комбинированный график в Excel. Один из способов — использование встроенных опций линии данных и меток данных в Excel. Вы можете выбрать определенный элемент графика, щелкнуть правой кнопкой мыши и выбрать опцию «Добавить метки данных». Это добавит метки с числовыми значениями напротив каждого элемента на графике.
Если вам нужно добавить дополнительные метки, такие как названия или описания, вы можете вручную вставить текстовые надписи на графике. Для этого вы можете использовать инструменты рисования в Excel, такие как надписи или прямоугольники. Это позволит вам создать более подробное и информативное представление данных на комбинированном графике.
Также, используя формулы и функции Excel, вы можете автоматизировать добавление меток данных на комбинированный график. Например, вы можете создать формулу, которая связывает определенные ячейки с определенными элементами на графике. При обновлении данных в этих ячейках, метки данных на графике будут автоматически обновляться.
В этой статье мы рассмотрим различные методы добавления меток данных на комбинированный график в Excel и объясним, как использовать каждый из них. Это позволит вам создать более информативные и наглядные графики, которые помогут вам анализировать и интерпретировать данные эффективнее.
Как добавить метки данных на комбинированный график в Excel
Чтобы добавить метки данных на комбинированный график в Excel, следуйте этим простым шагам:
- Выберите график, на который вы хотите добавить метки данных. Это может быть график типа линейная диаграмма, столбчатая диаграмма или другие комбинированные типы графиков.
- Щелкните правой кнопкой мыши на одной из колонок или линий графика и выберите «Добавить данные» или «Править данные» в контекстном меню.
- В открывшемся окне убедитесь, что вкладка «Данные» активна. Затем щелкните на кнопку «Метки данных», которая обычно находится справа от таблицы данных.
- Выберите опцию «Показывать метки данных» и убедитесь, что в поле «Метки» выбрано нужное поле данных, значения которого вы хотите отобразить на графике.
- Настройте внешний вид меток данных, например, можно изменить их шрифт, размер или цвет, чтобы сделать их более заметными на графике.
- Подтвердите изменения, закрыв окно настроек, и метки данных будут отображаться на комбинированном графике в Excel.
Таким образом, добавление меток данных на комбинированный график в Excel просто и позволяет улучшить визуальное представление данных, делая график более информативным и понятным для анализа.
Комбинированный график: универсальный инструмент для визуализации данных
Использование комбинированного графика имеет ряд преимуществ. Во-первых, он позволяет визуально сопоставить различные аспекты данных, такие как временные ряды, объемы, процентные соотношения и прочие показатели. Таким образом, комбинированный график способствует более глубокому пониманию данных и выявлению трендов или связей между переменными.
- Комбинированный график также позволяет экономить пространство на документе или презентации, так как объединяет несколько графиков в одной самодостаточной диаграмме. Это особенно полезно при работе с большим объемом данных.
- Кроме того, комбинированный график обладает высокой гибкостью и настраиваемостью. Вы можете выбрать разные типы графиков для каждой переменной и настроить внешний вид каждого элемента диаграммы. Это позволяет создавать индивидуальные и интересные визуализации данных.
Как создать комбинированный график в Excel
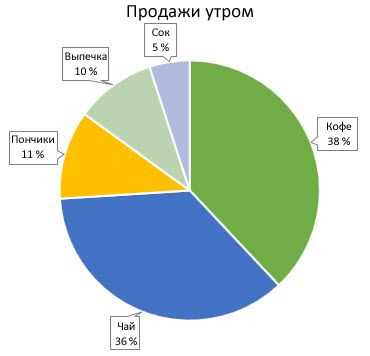
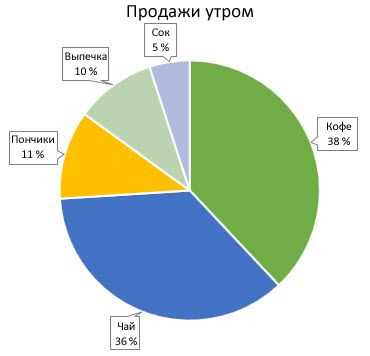
Чтобы создать комбинированный график в Excel, следуйте этим шагам:
- Откройте программу Excel и выберите данные, которые вы хотите отобразить на графике.
- Нажмите на вкладку «Вставка» в верхней части экрана и выберите тип графика, который вы хотите использовать для первого набора данных. Например, вы можете выбрать столбчатую диаграмму или круговую диаграмму.
- После этого выберите второй тип графика для другого набора данных.
- Когда вы выбрали оба типа графика, Excel автоматически создаст комбинированный график, объединяющий оба графика на одной оси.
- Для настройки графика вы можете изменить заголовок, масштаб осей или добавить легенду для более понятного представления данных.
Добавление данных на комбинированный график
Комбинированный график в Excel позволяет объединить на одной диаграмме несколько типов данных для наглядного представления информации. Чтобы график был полноценным и информативным, необходимо добавить на него подходящие данные.
1. Выбор источников данных: Перед добавлением данных на комбинированный график необходимо определить источники данных для каждого типа графика. Можно использовать как одну и ту же таблицу, так и разные листы книги Excel.
2. Выбор типа данных: После выбора источников данных необходимо определить, какой тип данных следует использовать для каждого графика. В Excel доступны различные типы данных, такие как линейные, столбцовые, гистограммы и др.
3. Добавление данных: После определения типов данных следует добавить их на комбинированный график. Для этого необходимо выделить нужный участок данных на листе Excel и выбрать соответствующий тип графика. Данные могут быть представлены в виде отдельной линии или столбца, или же могут быть сгруппированы в различные категории.
4. Настройка внешнего вида: Чтобы график был более наглядным, можно настроить его внешний вид. Это включает изменение цветов, добавление названий осей, легенды и др.
Добавление данных на комбинированный график в Excel позволяет создать информативную и наглядную диаграмму, которая поможет анализировать и интерпретировать данные эффективно.
Как добавить метки для каждого типа данных на графике
Чтобы добавить метки данных на комбинированный график в Excel, следуйте этим шагам:
- Выберите тип графика и создайте график: В Excel выберите данные, которые вы хотите отобразить на графике, а затем нажмите на вкладку «Вставка» и выберите подходящий тип графика из списка.
- Добавьте заголовки и подписи осей: Чтобы график был более понятным, добавьте заголовки для осей X и Y, а также подписи для каждого типа данных.
- Добавьте метки данных: Щелкните правой кнопкой мыши на любом столбце или линии графика и выберите «Добавить метки данных». Метки будут автоматически отображаться рядом с каждым типом данных на графике.
Добавление меток данных на комбинированный график поможет вам проиллюстрировать и обозначить значения каждого типа данных, что облегчит понимание вашего графика для аудитории. Используйте эту функцию, чтобы повысить наглядность и удобство использования ваших графиков в Excel.
Настройка внешнего вида меток данных
Метки данных на графиках в Excel могут быть отформатированы, чтобы выделиться и быть более информативными для читателя. Есть несколько способов настроить внешний вид меток данных, таких как изменение шрифта, размера и цвета текста, а также добавление выравнивания и текстового форматирования. Это позволяет подчеркнуть важные значения или выделить ключевые точки данных.
Один из способов настройки меток данных — изменение цвета и размера шрифта. Вы можете выбрать подходящий цвет, который контрастирует с графиком и обеспечивает хорошую читаемость меток. Также у вас есть возможность увеличить или уменьшить размер шрифта, чтобы метки данных были более заметными или мельче.
Еще один способ настройки внешнего вида — добавление выравнивания и текстового форматирования. Вы можете выбрать выравнивание меток данных по горизонтали и вертикали, чтобы они лучше соответствовали вашим требованиям и были удобнее для чтения. Кроме того, вы можете применить форматирование к тексту меток данных, такое как жирный или курсивный шрифт, чтобы выделить определенные слова или значения.
Полезные советы для работы с комбинированными графиками в Excel
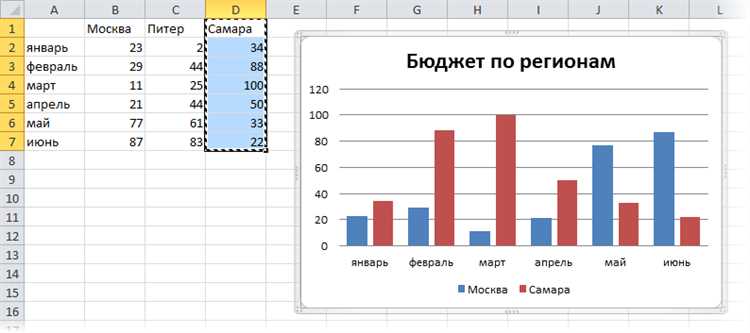
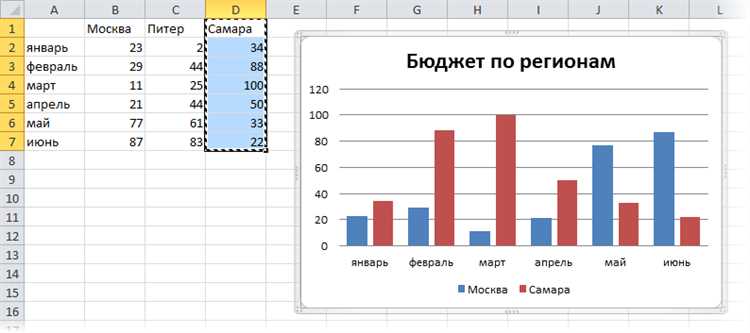
Комбинированные графики в Excel позволяют объединять различные типы графиков на одной диаграмме, что может быть полезно для наглядного представления данных. Вот несколько полезных советов для работы с такими графиками:
- Выбор соответствующих типов графиков: При создании комбинированного графика важно выбрать подходящий тип графиков для каждой серии данных. Например, если одна серия представляет временные данные, то линейный график может быть наиболее подходящим выбором.
- Правильное масштабирование осей графика: Чтобы сделать комбинированный график более понятным, необходимо правильно масштабировать оси графика. Это может включать изменение минимального и максимального значения осей или добавление вспомогательных линий для обозначения определенных значений.
- Добавление меток данных: Добавление меток данных на комбинированный график помогает улучшить его читаемость. Метки могут содержать значения точек данных, названия серий или любую другую дополнительную информацию.
- Использование форматирования и цветов: Использование различных цветов и форматирования для разных серий данных позволяет легко различать их на графике. Это делает комбинированный график более ясным и понятным для анализа.
Следуя этим полезным советам, вы сможете создавать профессионально выглядящие комбинированные графики в Excel и эффективно представлять свои данные.
Вопрос-ответ:
Как создать комбинированный график в Excel?
Чтобы создать комбинированный график в Excel, необходимо выбрать данные, которые вы хотите визуализировать, затем перейти на вкладку «Вставка» и выбрать соответствующий тип графика, например, «Комбинированный». Затем следуйте инструкциям на экране для настройки графика и добавления нужных данных.
Как добавить линию тренда к комбинированному графику в Excel?
Чтобы добавить линию тренда к комбинированному графику в Excel, необходимо выбрать график, затем перейти на вкладку «Разработка» и выбрать «Добавить элемент графика» в группе «Маркировка». Затем выберите «Линию тренда» и следуйте инструкциям на экране для настройки линии тренда.
Как изменить цвет линий в комбинированном графике в Excel?
Чтобы изменить цвет линий в комбинированном графике в Excel, необходимо выбрать график, затем перейти на вкладку «Форматирование» и выбрать «Цвет линии» в группе «Форматирование графика». Затем выберите цвет, который вам нужен, или настройте свой собственный цвет, используя палитру.
Как изменить оси в комбинированном графике в Excel?
Чтобы изменить оси в комбинированном графике в Excel, необходимо выбрать график, затем выбрать «Оси», расположенные на вкладке «Форматирование». Затем вы можете настроить оси по вашему усмотрению, изменить масштаб, добавить или удалить оси, и т.д.
Как добавить легенду к комбинированному графику в Excel?
Чтобы добавить легенду к комбинированному графику в Excel, необходимо выбрать график, затем перейти на вкладку «Макет» и выбрать «Легенда» в группе «Макет графика». Затем вы можете выбрать местоположение легенды и настроить ее внешний вид.
Как создать комбинированный график в Excel?
Чтобы создать комбинированный график в Excel, нужно выбрать данные, которые вы хотите отобразить на графике. Затем выберите вкладку «Вставка» на панели инструментов Excel и выберите тип графика, который включает в себя комбинированный график, например, «Комбинированный график». Далее следуйте инструкциям на экране для настройки и наименования графика.