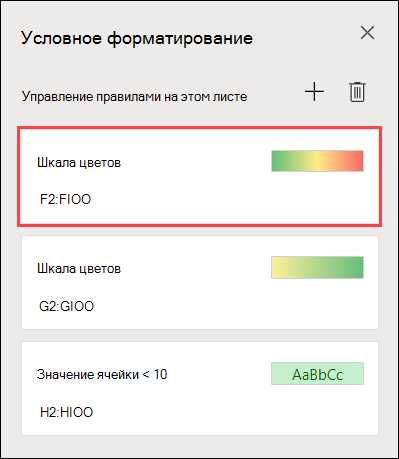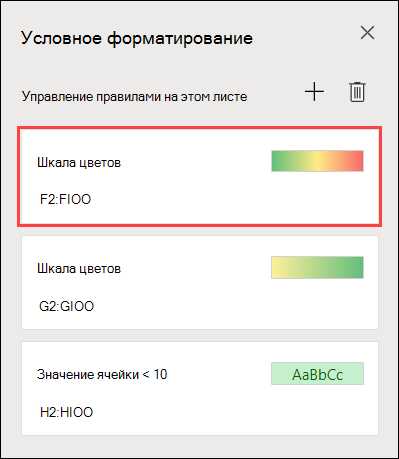
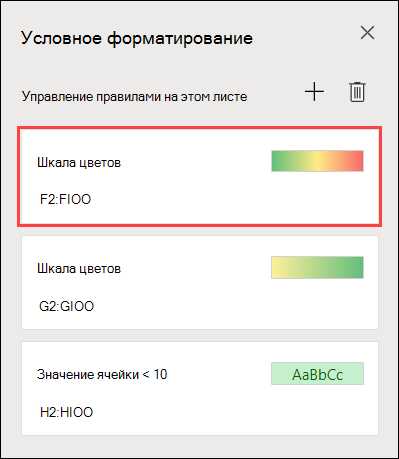
Один из самых простых и эффективных способов улучшить работу с данными в Excel — это применение цветовых схем и шрифтов для выделения особенных значений или показателей. Можно использовать яркие цвета для выделения положительных или отрицательных значений, а также изменять размер шрифта или стиль для привлечения внимания к ключевым моментам.
Кроме того, Excel предлагает множество опций для форматирования чисел, дат и времени. Вы можете настроить количество десятичных знаков, применить специальные форматы для даты и времени, а также добавить символы валюты или проценты. Это не только делает данные более понятными, но и позволяет быстро анализировать множество значений без необходимости проводить дополнительные вычисления.
Помните, что форматирование и оформление ячеек в Excel — это не просто украшение таблицы, это мощный инструмент, который позволяет лучше понять и интерпретировать данные.
Как использовать форматирование и оформление ячеек в Excel для более эффективной работы с данными
Одним из способов более эффективной работы с данными в Excel является использование форматирования ячеек. Форматирование позволяет изменять внешний вид данных, делая их более понятными и удобочитаемыми. Например, вы можете изменить шрифт, цвет и размер текста, добавить рамки и заливку, а также выделить определенные значения жирным или курсивом.
Оформление ячеек также может быть полезным инструментом для выделения определенных данных или создания сводных таблиц. Вы можете использовать условное форматирование для автоматического выделения ячеек, содержащих определенные значения или соответствующие определенным условиям. Также можно использовать итоговые строки и столбцы для быстрого подсчета сумм, средних значений и других агрегированных данных.
Другой полезной функцией оформления ячеек является использование данных, введенных в ячейки, для создания графиков и диаграмм. Excel позволяет создавать различные виды графиков, которые могут быть полезными для визуализации данных и выявления трендов и паттернов. Например, вы можете построить столбчатую диаграмму для сравнения значений, круговую диаграмму для отображения доли каждой категории или график с разбивкой по временной шкале.
- Преимущества использования форматирования и оформления ячеек в Excel:
- — Улучшает понимание и удобочитаемость данных
- — Позволяет выделить и подсчитать определенные значения
- — Создает возможность для создания графиков и диаграмм
Как применить стили и форматирование для более наглядного представления данных
Один из способов, которым можно улучшить визуализацию данных, — это использование разных цветов и шрифтов для выделения ключевых информационных элементов. Например, вы можете сделать заголовки жирными шрифтами и выровнять их по центру, чтобы они ярко выделялись на фоне остальных данных. Это поможет пользователю быстро найти нужную информацию и легче ориентироваться в таблице.
Также можно использовать различные цвета для обозначения разных категорий данных. Например, вы можете применить условное форматирование, чтобы выделить показатели, превышающие некоторые пороговые значения, другим цветом. Это позволяет быстро определить важные тренды или выбросы в данных.
К числовому форматированию также можно отнести разделение значений по разрядам, добавление символов валюты или процента, а также применение дополнительных условий форматирования, таких как отображение положительных значений зеленым цветом, а отрицательных — красным.
Кроме того, правильное выравнивание текста и данных в ячейках может сделать таблицу более читабельной. Выравнивание по центру или слева обычно используют для текстовых данных, чтобы удобнее читать информацию. А выравнивание по правому краю может использоваться для числовых данных, чтобы цифры были выровнены по десятичным разрядам.
Используя комбинацию стилей и форматирования, можно значительно улучшить визуализацию данных в Excel. Важно помнить, что форматирование должно быть сбалансированным и не должно перегружать таблицу излишними дизайнерскими элементами.
Приведенные примеры демонстрируют лишь некоторые возможности форматирования для улучшения визуализации данных, и каждый пользователь может самостоятельно варьировать их в соответствии с конкретными целями и требованиями.
Автоматическое изменение форматирования ячеек в Excel на основе условий
С помощью функции условного форматирования в Excel вы можете автоматически изменять цвет, шрифт, выравнивание и другие параметры ячеек, в зависимости от заданных условий. Например, вы можете установить условие, чтобы все значения, превышающие определенную величину, были выделены красным цветом, или чтобы все значения, содержащие определенный текст, были выделены жирным шрифтом.
Для этого в Excel существует множество вариантов условного форматирования, таких как форматирование на основе значений, дат, текста или формул. Вы можете задать условия сравнения (например, больше, меньше, равно), а также определить несколько условий, чтобы создать сложные правила форматирования.
Таким образом, автоматическое форматирование ячеек на основе условий в Excel — это мощный инструмент, который помогает упростить и ускорить работу с данными, делая их наглядными и понятными для анализа и принятия решений.
Применение цветовых схемы и градиентов для выделения важных данных
Для максимальной эффективности и визуального подчеркивания важных данных в Excel, необходимы инструменты форматирования ячеек, позволяющие использовать цветовые схемы и градиенты. Это позволяет улучшить читабельность и облегчить восприятие информации, что оказывает положительное влияние на работу с данными.
Одним из наиболее популярных способов подчеркнуть важность данных является применение цветовых схем. Можно использовать яркие и контрастные цвета для выделения ключевых значений или отклонений от нормы. Например, красный может быть использован для обозначения отрицательных значений или ошибок, а зеленый — для положительных или успешных результатов. Такая градация цветов позволяет выделить важные данные на фоне остальной информации, делая их более заметными и удобочитаемыми.
Примеры цветовых схем:
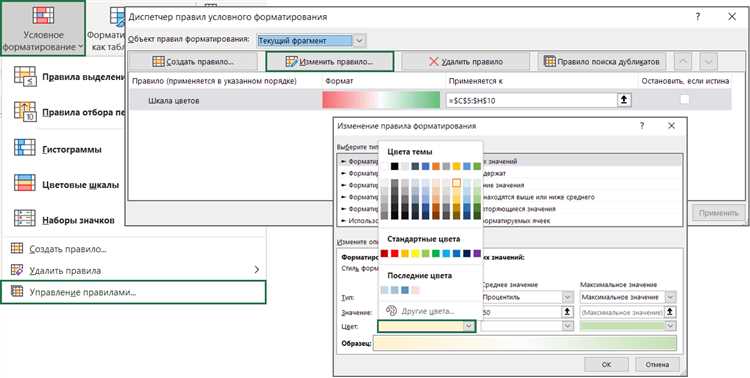
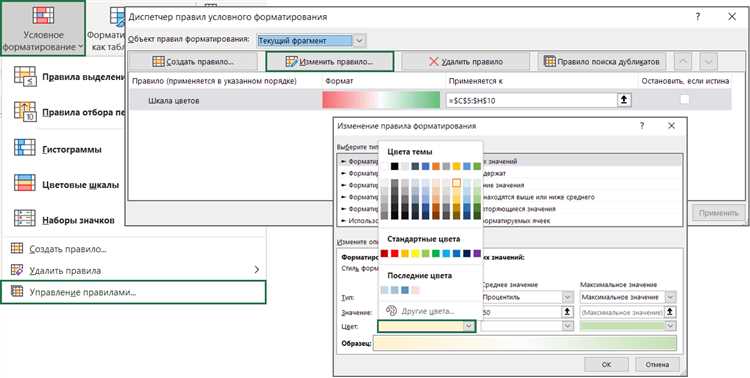
- Двухцветная шкала: этот вариант использует два контрастных цвета для выделения значений. Он особенно полезен для отслеживания тенденций и позволяет легко обнаружить отклонение от основного тренда.
- Трехцветная шкала: эта цветовая схема использует три цвета, чтобы выделить разные уровни значений. Например, можно использовать красный для выделения низкого значения, желтый для среднего и зеленый для высокого значения. Такое градиентное оформление позволяет наглядно представить различные уровни данных.
- Иконки данных: помимо цветового оформления, Excel также предлагает различные иконки для выделения важных значений. Например, можно использовать стрелки для обозначения роста или падения значений, либо иконки для обозначения статуса (например, галочка для успешного выполнения).
Применение цветовых схем и градиентов в Excel позволяет сделать работу с данными более наглядной и понятной. Они помогают выделить важные значения и тренды, делая информацию более доступной и удобной для анализа.
Использование шрифтов, размеров и выравнивания для улучшения читаемости данных
Выбор подходящего шрифта может существенно повлиять на понимание данных. Оптимальным выбором являются шрифты без засечек, такие как Arial или Calibri, которые хорошо читаются как в печатном виде, так и на экране. Эти шрифты обеспечивают хорошую читаемость и сохраняют пропорции букв в ячейках.
Размер шрифта также имеет большое значение. Он должен быть достаточно большим, чтобы текст был читаемым, но при этом не слишком большим, чтобы не занимать слишком много места на экране. Обычно размер шрифта 11 или 12 точек является оптимальным для большинства ситуаций.
Кроме того, выравнивание текста в ячейках также может улучшить восприятие данных. Выравнивание слева выглядит более аккуратно и удобно для чтения, особенно когда используется длинный текст или числовые данные с разной длиной. Если же в ячейке содержится заголовок или краткая информация, то центрирование или выравнивание по правому краю могут быть более уместными.
Таким образом, применение правильного шрифта, размера шрифта и выравнивания текста в ячейках может существенно улучшить читаемость данных в Excel. Это позволяет легко воспринимать информацию и удобно работать с таблицами.
Как преобразовать данные с помощью форматирования ячеек
Еще один способ преобразования данных — использование условного форматирования. Вы можете настроить условное форматирование, чтобы ячейка меняла свой цвет, шрифт или стиль в зависимости от значения в ней. Например, вы можете установить, чтобы все ячейки с числами больше 100 были выделены красным цветом, чтобы было легко видеть наибольшие значения.
Форматирование ячеек также позволяет объединять ячейки в одну, чтобы создать заголовки или объединить данные в разных столбцах/строках. Это может быть полезно для создания сводных таблиц или улучшения внешнего вида таблицы. Вы также можете добавить границы и заливку ячеек, чтобы сделать таблицу более наглядной и аккуратной.
Кроме того, форматирование ячеек позволяет преобразовывать текстовые данные. Вы можете изменить шрифт, размер и стиль текста, добавить подчеркивание, выравнивание или изменить цвет текста. Таким образом, вы можете выделить важную информацию или сделать данные более читабельными и привлекательными для визуального анализа.
В целом, форматирование ячеек является мощным инструментом для преобразования данных в Excel. Оно позволяет не только изменять визуальное представление данных, но и делать их более понятными, наглядными и информативными.
Вопрос-ответ:
Как преобразовать число в дату в Excel?
Чтобы преобразовать число в дату в Excel, выделите ячейку или диапазон ячеек с числами, которые вы хотите преобразовать. Затем нажмите правой кнопкой мыши на выделенных ячейках и выберите «Формат ячейки». В открывшемся окне выберите категорию «Дата» и выберите нужный формат даты. Нажмите «ОК», и числа будут преобразованы в даты в выбранном формате.
Как преобразовать дату в число в Excel?
Чтобы преобразовать дату в число в Excel, выделите ячейку или диапазон ячеек с датами, которые вы хотите преобразовать. Затем нажмите правой кнопкой мыши на выделенных ячейках и выберите «Формат ячейки». В открывшемся окне выберите категорию «Число» и выберите нужный формат числа. Нажмите «ОК», и даты будут преобразованы в числа в выбранном формате.
Как преобразовать текст в число в Excel?
Чтобы преобразовать текст в число в Excel, выделите ячейку или диапазон ячеек с текстом, которые вы хотите преобразовать. Затем нажмите правой кнопкой мыши на выделенных ячейках и выберите «Формат ячейки». В открывшемся окне выберите категорию «Число» и выберите нужный формат числа. Нажмите «ОК», и текст будет преобразован в число в выбранном формате.
Как преобразовать число в процент в Excel?
Чтобы преобразовать число в процент в Excel, выделите ячейку или диапазон ячеек с числами, которые вы хотите преобразовать. Затем нажмите правой кнопкой мыши на выделенных ячейках и выберите «Формат ячейки». В открывшемся окне выберите категорию «Процент» и выберите нужный формат процента. Нажмите «ОК», и числа будут преобразованы в проценты в выбранном формате.
Как преобразовать число в валюту в Excel?
Чтобы преобразовать число в валюту в Excel, выделите ячейку или диапазон ячеек с числами, которые вы хотите преобразовать. Затем нажмите правой кнопкой мыши на выделенных ячейках и выберите «Формат ячейки». В открывшемся окне выберите категорию «Деньги» и выберите нужный формат валюты. Нажмите «ОК», и числа будут преобразованы в валюту в выбранном формате.
Как преобразовать данные с помощью форматирования ячеек?
Для преобразования данных с помощью форматирования ячеек вам необходимо выбрать ячки или диапазон ячеек, которые вы хотите отформатировать. Затем вы можете использовать различные инструменты форматирования ячеек, такие как числовые форматы, даты и времена, валюты, проценты и т. д. Вы можете выбрать нужный вам формат из списка предоставленных в приложении таблицы программы.