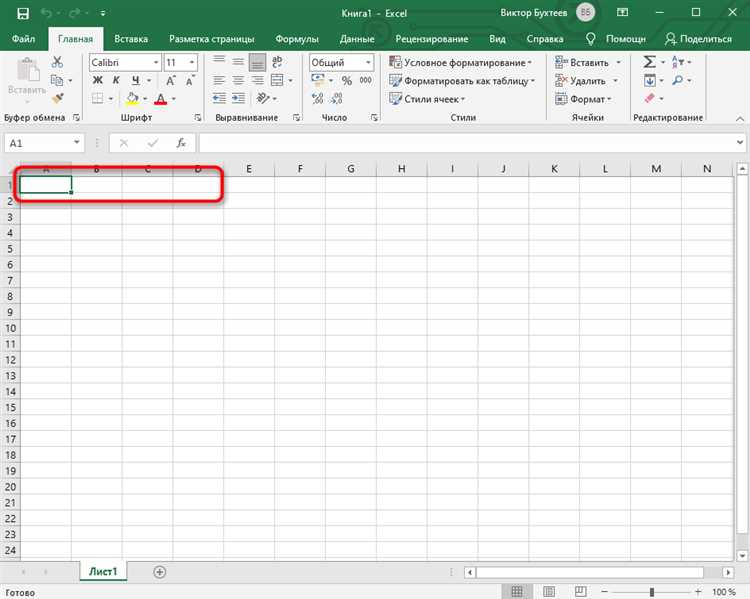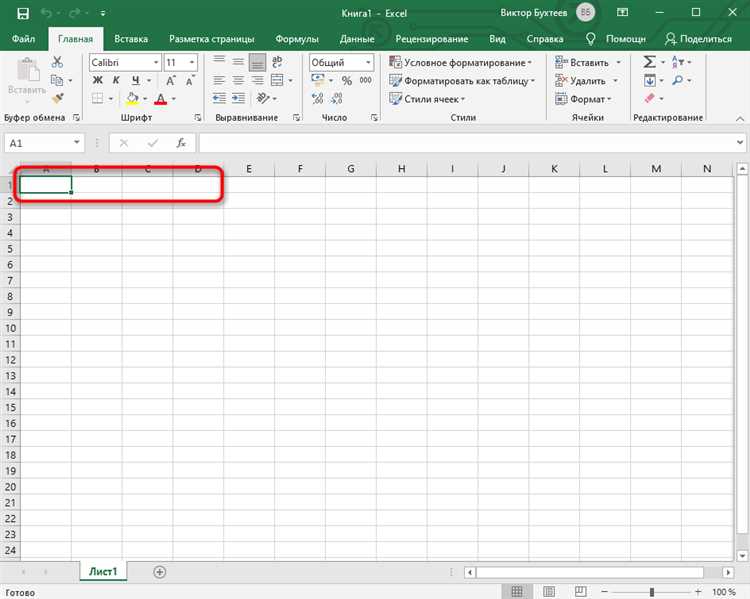
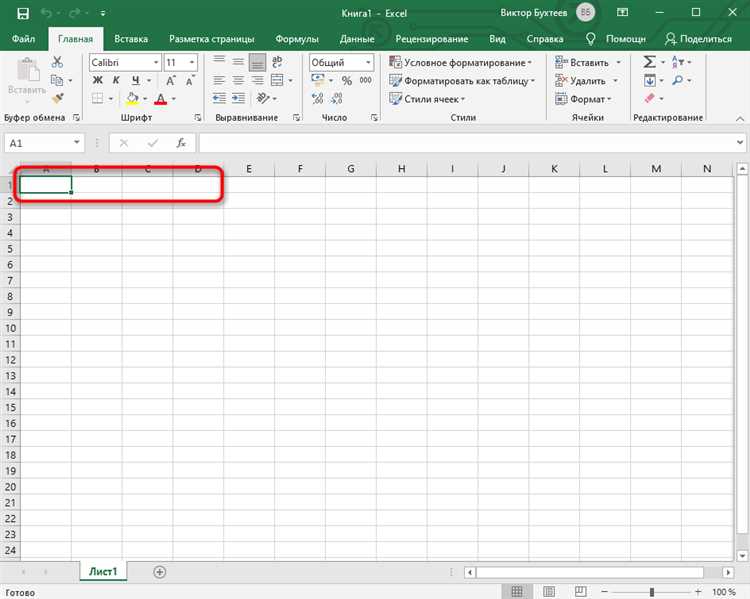
Microsoft Excel — это мощное программное обеспечение для работы с электронными таблицами, позволяющее удобно организовывать и анализировать данные. В некоторых ситуациях может потребоваться добавить новый столбец в таблицу и заполнить его данными. В этой статье мы рассмотрим, как выполнить данную операцию с помощью инструментов Excel.
Перед тем как добавить новый столбец, необходимо определить его расположение в таблице. В Excel столбцы обозначаются буквенными символами (A, B, C и т.д.) и имеют свои заголовки. Добавление нового столбца можно произвести как в начале таблицы, так и в конце или в середине.
Для вставки нового столбца в Excel, щелкните на заголовке столбца, после которого должен быть вставлен новый. Затем выберите вкладку «Вставка» в верхнем меню Excel и нажмите кнопку «Столбцы». В результате, новый пустой столбец будет добавлен справа от выбранного столбца.
Для заполнения нового столбца данными, просто щелкните в первой ячейке нового столбца и начните вводить данные. Далее вы можете заполнить остальные ячейки таким же образом или скопировать данные из другого источника.
Что такое Microsoft Excel?
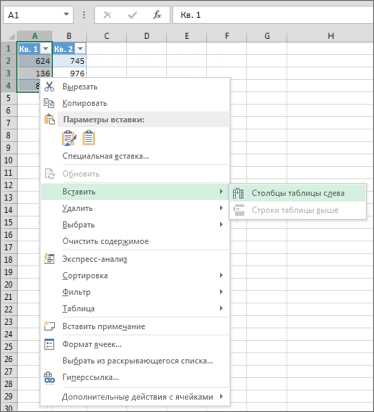
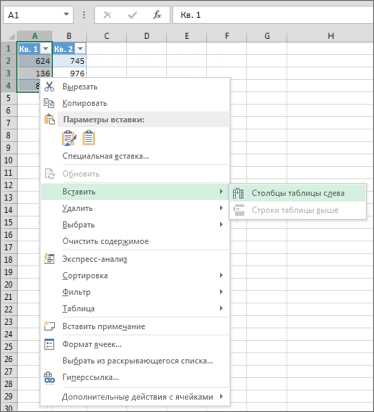
С помощью Microsoft Excel вы можете создавать, редактировать и анализировать таблицы, состоящие из ячеек, расположенных в строках и столбцах. Это позволяет вам организовывать и представлять информацию в удобной форме, делать вычисления, создавать графики и диаграммы.
Программа Microsoft Excel обладает множеством функций и возможностей, которые позволяют вам работать с данными различных типов: числовыми значениями, текстом, формулами, датами и др. Вы можете выполнять математические операции, сортировать, фильтровать, искать данные, а также применять условные форматы для визуального выделения определенных значений.
Microsoft Excel также позволяет вам работать с несколькими таблицами одновременно, создавать связи между ними, делать расчеты и анализировать данные с использованием функций, встроенных в программу. Возможность импорта и экспорта данных позволяет вам обмениваться информацией с другими приложениями и программами.
В целом, Microsoft Excel является мощным инструментом для работы с данными, который широко применяется в различных областях, включая бизнес, финансы, научные исследования, образование и многие другие. Он помогает упростить и автоматизировать процессы работы с данными, повышает эффективность и точность анализа, и является незаменимым инструментом для многих специалистов и пользователей.
Как вставить новый столбец в Excel
В программе Microsoft Excel есть возможность вставить новый столбец для удобства работы с данными. Это позволяет добавить новую информацию в таблицу или изменить расположение существующих столбцов.
Для того чтобы вставить новый столбец, необходимо выполнить следующие шаги:
- Выберите столбец, после которого вы хотите вставить новый, путем щелчка мыши на его заголовке.
- Щелкните правой кнопкой мыши на заголовке выбранного столбца и выберите «Вставить» в контекстном меню.
- После этого появится диалоговое окно, где можно выбрать, какие данные будут вставлены в новый столбец: значения из ячеек, формулы или только форматирование.
- Выберите нужный вариант и нажмите «OK».
Теперь новый столбец будет вставлен в таблицу и данные будут заполнены в соответствии с вашим выбором. Вы можете также переместить новый столбец в другое место таблицы, перетянув его заголовок с помощью мыши.
Использование контекстного меню
После выбора опции «Вставить столбец» появится новый пустой столбец справа от выделенного столбца. Вы можете заполнить его данными с помощью ввода текста или чисел в ячейки нового столбца. Этот способ позволяет быстро и легко вставить новый столбец и заполнить его данными в Microsoft Excel.
Шаги использования контекстного меню для вставки нового столбца:
- Выделите столбец, после которого вы хотите вставить новый столбец.
- Щелкните правой кнопкой мыши на выделенном столбце.
- Из контекстного меню выберите опцию «Вставить» или «Вставить столбец».
- Появится новый пустой столбец справа от выделенного столбца.
- Заполните новый столбец данными, вводя текст или числа в ячейки нового столбца.
Таким образом, использование контекстного меню является удобным способом вставки нового столбца в Microsoft Excel и заполнения его данными.
Использование горячих клавиш
Одной из наиболее часто используемых горячих клавиш в Excel является комбинация Ctrl + Shift + = для вставки нового столбца. Эта комбинация клавиш вставляет новый столбец слева от активного столбца и автоматически сдвигает все остальные столбцы вправо. Благодаря этому, не нужно использовать мышь и выполнять дополнительные действия для добавления нового столбца.
После вставки нового столбца, пользователь может заполнить его данными. Для этого можно использовать комбинацию клавиш Ctrl + Space для выделения всего столбца или Shift + Space для выделения только активной ячейки в столбце. После выделения столбца или ячейки можно использовать команду «Копировать» (Ctrl + C) и «Вставить» (Ctrl + V) для копирования и вставки данных в новый столбец.
Таким образом, использование горячих клавиш в Excel позволяет быстро и удобно вставлять новые столбцы и заполнять их данными без необходимости использования мыши и выполнения лишних действий. Это значительно экономит время и повышает продуктивность работы с программой.
Как заполнить новый столбец данными в Excel
Теперь, когда новый столбец создан, вам нужно заполнить его данными. Вы можете ввести значения вручную, щелкнув на каждой ячейке нового столбца и вводя нужные данные. Это подходит для небольшого количества данных, но может быть неэффективным для больших объемов информации. В таких случаях рекомендуется использовать функции Excel для автоматического заполнения нового столбца.
Например, вы можете использовать функцию «Заполнить» для заполнения столбца числами, датами или текстом в определенном порядке. Вы также можете использовать функции Excel для вычисления значений в новом столбце на основе данных из других столбцов. Например, вы можете использовать функцию «СУММ» для вычисления суммы значений в нескольких столбцах и заполнения нового столбца результатами.
Использование автоматического заполнения данных в новом столбце помогает сэкономить время и уменьшить вероятность ошибок. Проверьте свои данные перед сохранением файла, чтобы убедиться в их правильности и точности. Теперь вы знаете, как заполнить новый столбец данными в Excel и сделать вашу работу с данными более эффективной и удобной.
Ручное заполнение ячеек в Microsoft Excel
Первым шагом при ручном заполнении ячеек является выбор диапазона ячеек, которые необходимо заполнить. Затем можно начать вводить данные в первую ячейку нового столбца. Во время ввода Excel автоматически переходит на следующую ячейку, позволяя вам сохранить непрерывный поток заполнения.
Когда необходимо заполнить ячейку одинаковыми значениями, можно использовать функцию «Заполнить по аналогии». Для этого нужно дважды щелкнуть на маленьком квадратике в нижнем правом углу активной ячейки и Excel автоматически распространит заполнение на выбранный диапазон ячеек.
Чтобы изменить режим автоматического заполнения ячеек, можно воспользоваться вкладкой «Данные» в верхнем меню Excel. Здесь можно выбрать различные опции заполнения, такие как заполнение серией чисел, датами, текстом и т.д.
При ручном заполнении ячеек также можно использовать функции Excel для автоматизации процесса. Например, с помощью функции «АВТОЗАПОЛНИТЬ» можно создать формулу, которая автоматически заполнит ячейки на основе образца.
Независимо от того, каким способом вы заполняете ячейки, важно следить за соответствием форматирования и правильностью данных. Также стоит учитывать возможность использования автоматического заполнения для ускорения процесса и предотвращения ошибок.
Использование формул для заполнения данных
Вставка нового столбца в Microsoft Excel и заполнение его данными может быть решена с помощью использования формул. Это очень удобно, особенно при работе с большим объемом информации.
Вместо того, чтобы заполнять каждую ячейку отдельно, можно использовать формулы, чтобы автоматически заполнить данные в новом столбце. Например, можно использовать формулу для вычисления суммы значений двух соседних столбцов или для нахождения среднего значения.
Для использования формулы в новом столбце, необходимо выбрать первую ячейку нового столбца, затем ввести соответствующую формулу в формулу бар на верхней панели. Затем можно просто скопировать формулу вниз, чтобы заполнить остальные ячейки.
Формулы могут быть очень разнообразными и мощными в Excel. Они позволяют выполнять различные вычисления и операции с данными, такие как суммирование, умножение, деление и другие. Использование формул значительно упрощает процесс заполнения данных и обработки информации в таблице.
Полезные советы и трюки для вставки нового столбца и заполнения его данными в Microsoft Excel
1. Используйте команду «Вставить» для добавления нового столбца: Чтобы вставить новый столбец в Microsoft Excel, вы можете использовать команду «Вставить» в меню или в контекстном меню, вызываемом правым кликом мыши на заголовке столбца. После выбора опции «Вставить» новый столбец будет добавлен слева или справа от выделенного столбца.
2. Заполните данные в новом столбце: После вставки нового столбца, вам потребуется заполнить его данными. Существует несколько способов сделать это. Вы можете вручную вводить данные в каждую ячейку нового столбца, используя клавиатуру. Также вы можете скопировать данные из существующего столбца и вставить их в новый столбец. Для этого выделите данные в исходном столбце, нажмите правой кнопкой мыши и выберите опцию «Копировать». Затем выберите первую ячейку нового столбца, нажмите правую кнопку мыши и выберите опцию «Вставить». Данные будут скопированы в новый столбец.
3. Примените форматирование к новому столбцу: После заполнения данных в новом столбце, вы можете применить к нему различные форматирования. Например, вы можете изменить шрифт, цвет фона или добавить границы. Чтобы применить форматирование к новому столбцу, выделите его, выберите на панели инструментов нужные опции форматирования и примените их.
4. Используйте функции и формулы для автоматизации процесса: Если вам требуется заполнить новый столбец данными на основе существующих данных или выполнить какие-либо расчеты, вы можете использовать функции и формулы Excel для автоматизации этого процесса. Например, вы можете использовать функцию «СКОПИРОВАТЬ» для копирования данных из другого столбца или формулу SUM для суммирования значений в столбце. Это значительно упростит и ускорит заполнение нового столбца данными.
Вопрос-ответ:
Как правильно ухаживать за кожей лица?
Для ухода за кожей лица рекомендуется ежедневно использовать очищающее средство, тоник и увлажняющий крем. Также не забывайте делать маски для лица и регулярно скрабировать кожу.
Как избавиться от неприятного запаха в обуви?
Чтобы избавиться от неприятного запаха в обуви, можно использовать различные способы. Один из них — это посыпать обувь внутри содой и оставить на несколько часов. Также можно использовать сухие чайные пакетики или специальные ароматизаторы.
Как бороться с привычкой грызть ногти?
Чтобы бороться с привычкой грызть ногти, рекомендуется использовать специальные прозрачные лаки с горьким вкусом. Также полезно занять руки чем-нибудь другим — например, играть с антистрессовыми игрушками или набирать текст на клавиатуре.
Как бороться с усталостью и стрессом?
Чтобы бороться с усталостью и стрессом, полезно уделять время для отдыха и релаксации. Занимайтесь любимым хобби, занимайтесь физическими упражнениями и не забывайте о нормальном сне и питании.
Как организовать свой рабочий день?
Для организации рабочего дня полезно составлять планы и списки задач на каждый день. Определите приоритеты и ставьте себе реалистичные цели. Также важно делать перерывы и не забывать о физической активности.