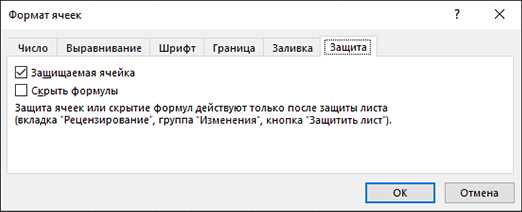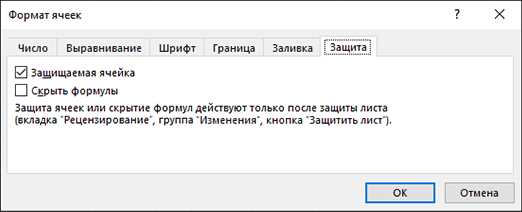
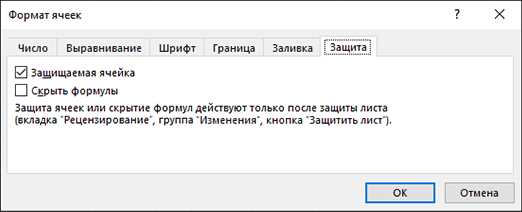
Microsoft Excel — мощный инструмент для работы с данными, который предоставляет множество возможностей для форматирования ячеек и листов. Однако, иногда возникает необходимость ограничить доступ к определенным ячейкам или листам в целях обеспечения безопасности данных или сохранения их целостности.
Для этих целей Excel предлагает функцию защиты ячеек и листов. Защита ячеек позволяет контролировать возможность изменения содержимого определенных ячеек, в то время как защита листов обеспечивает ограничение доступа к конкретным листам. Это особенно полезно, когда вы хотите разрешить другим пользователям редактировать только определенные ячейки или листы, не открывая доступ к остальной информации.
Функции защиты ячеек и листов предлагают множество настроек, которые позволяют точно определить, какие возможности будут доступны пользователям. Например, можно разрешить только чтение заблокированных ячеек, запретить изменение формул и даже установить пароль для предотвращения несанкционированного доступа. Кроме того, Excel предлагает возможность применения защиты всего файла, чтобы предотвратить его изменение или сохранение без пароля.
В данной статье рассмотрим полный обзор функций защиты ячеек и листов в Excel, а также расскажем о способах использования этих функций для обеспечения безопасности данных и удобства работы с документами. Вы узнаете, как настроить защиту ячеек и листов, как разрешить редактирование только определенных ячеек и как установить пароль на файл Excel.
Защита ячеек и листов в Excel: полный обзор функций
Защита ячеек: В Excel можно защитить отдельные ячейки от изменений или открыть доступ только для чтения. Это особенно полезно, когда нужно предоставить доступ к файлу другим пользователям, но при этом ограничить возможность изменения определенных ячеек. Такая функция позволяет сохранить целостность данных и предотвратить случайные или нежелательные изменения.
Защита листов: Excel также предлагает возможность защиты целых листов от несанкционированного доступа или изменений. При защите листа можно задать пароль, который будет запрашиваться при попытке внесения изменений или просмотра данных на защищенном листе. Это позволяет предотвратить несанкционированный доступ к важным данным и обеспечить конфиденциальность информации.
Другие функции защиты: В Excel также доступны другие функции защиты, такие как защита рабочей книги или ограничение доступа к определенным функциям или операциям. Режим «Только чтение» позволяет открыть файл только для просмотра без возможности внесения изменений, а просмотр и корректировка формул, сортировка данных и удаление строк или столбцов могут быть ограничены с помощью пароля.
Защита ячеек и листов в Excel является важным аспектом работы с данными. Правильная настройка ограничений и установка паролей помогут обезопасить информацию и предотвратить возможные нарушения безопасности данных.
Несомненная необходимость защиты данных в Excel
Защита данных в Excel необходима по нескольким причинам. Во-первых, Excel может содержать конфиденциальную информацию, такую как финансовые данные, личные данные клиентов или коммерческие секреты. Если эти данные попадут в неправильные руки, это может привести к серьезным последствиям, включая финансовые потери и ущерб репутации компании.
Во-вторых, защита данных в Excel также помогает предотвратить случайные или непреднамеренные изменения данных. Когда несколько людей работают с одним файлом Excel, существует риск, что данные могут быть испорчены или потеряны. Защита данных помогает предотвратить такие ситуации, сохраняя целостность и достоверность информации.
В-третьих, защита данных в Excel также важна для соблюдения регуляторных требований и нормативных актов. Некоторые отрасли, такие как финансы, здравоохранение и правительственные учреждения, имеют жесткие требования к защите данных. Необходимо обеспечить соответствие этим требованиям, чтобы избежать штрафов и санкций.
В целом, защита данных в Excel является неотъемлемой частью эффективного использования этого инструмента. Правильная защита данных позволяет сохранить конфиденциальность, целостность и доступность информации, а также предотвращает потенциальные угрозы и ошибки, связанные с работой с данными.
Как обезопасить важные данные в Excel: защита ячеек и листов
Для начала, необходимо выделить интересующие ячейки и установить соответствующие ограничения доступа. При помощи команды «Защита листа» можно запретить изменение ячеек, скрыть формулы или наоборот, разрешить только определенным пользователям производить редактирование.
Кроме того, можно установить пароль для защиты листа целиком, чтобы предотвратить несанкционированный доступ к конфиденциальным данным. Это особенно полезно, если документ содержит важные финансовые или персональные сведения.
Также, Excel предоставляет возможность настройки разных уровней защиты для отдельных ячеек, включая разрешение/запрет на вставку, удаление, форматирование и т.д. Это позволяет точно контролировать доступ к определенным данным и сохранять их неприкосновенность.
Важно помнить, что при установке защиты ячеек или листов следует правильно настроить права доступа и обязательно сохранить пароль в надежном месте, чтобы избежать потери данных или заблокированный доступ к документу. Обладая надлежащими знаниями об использовании защитных функций Excel, вы сможете обезопасить свои данные и поддерживать их конфиденциальность.
Основные возможности защиты ячеек и листов в Excel
Excel предоставляет широкий набор инструментов и функций для защиты ячеек и листов от несанкционированного доступа или изменения. С помощью этих функций вы можете контролировать, кто и как может изменять содержимое ячеек, а также защитить целые листы от случайного или нежелательного редактирования.
Одной из ключевых возможностей Excel является возможность установки пароля на защиту ячеек или целых листов. Как только вы установите пароль, только те пользователи, которым вы предоставите этот пароль, смогут получить доступ к защищенным ячейкам или листам. Это позволяет поддерживать конфиденциальность и предотвращать несанкционированный доступ к важным данным.
Кроме установки пароля, в Excel также есть возможность блокировки ячеек или целых листов для редактирования. При блокировке ячейки, даже если лист не имеет пароля, пользователи не смогут изменять содержимое защищенных ячеек. Данная функция полезна, когда вы хотите сохранить определенные данные в неизменном виде.
Чтобы воспользоваться возможностями защиты ячеек и листов в Excel, необходимо перейти во вкладку «Рецензирование». В этой вкладке вы найдете различные функции для установки паролей, блокировки ячеек и листов, а также ограничения доступа к редактированию и форматированию. Используя все эти функции вместе, вы сможете создать надежную защиту для вашей работы в Excel.
- Установка пароля на защиту ячеек или листов
- Блокировка ячеек для редактирования
- Ограничение доступа к редактированию и форматированию
Управление правами доступа в Excel
Excel предоставляет возможность управлять правами доступа к различным ячейкам и листам, чтобы обеспечить безопасность и конфиденциальность данных. Это позволяет ограничить доступ к определенным ячейкам или листам только для определенных пользователей.
Одним из способов управления правами доступа является использование функции защиты ячеек и листов. С помощью защиты ячеек можно ограничить возможность изменения содержимого определенных ячеек или столбцов. Также можно запретить вставку или удаление строк и столбцов. Защита листов позволяет ограничить доступ к целому листу, чтобы пользователи могли только просматривать его содержимое без возможности внесения изменений.
Для управления правами доступа в Excel также можно использовать парольную защиту. При установке пароля на лист или книгу, пользователь будет должен ввести этот пароль, чтобы получить доступ к защищенному содержимому. Это обеспечивает дополнительный уровень безопасности и предотвращает несанкционированный доступ к данным.
Ограничение доступа к изменению ячеек
Excel позволяет установить различные уровни защиты для ячеек, включая возможность разрешить или запретить изменение определенных ячеек для разных пользователей. Это особенно полезно при работе с большими коллекциями данных, где не каждый пользователь должен иметь возможность редактировать все ячейки. Установка защиты на определенные ячейки также позволяет сохранить целостность данных и предотвратить случайное изменение информации.
Для установки защиты на ячейки необходимо выбрать нужные ячейки, затем перейти в меню «Формат» и выбрать «Защитить ячейки». Здесь можно установить пароль, если необходимо ограничить доступ только для определенных пользователей. После установки защиты все изменения в защищенных ячейках будут требовать ввода пароля.
Защита конфиденциальных данных
Excel также предоставляет возможность защитить конфиденциальные данные, которые содержатся в книге или в отдельных листах. С помощью функции защиты листов можно ограничить доступ к данным только для чтения или разрешить определенным пользователям редактировать содержимое.
Для установки защиты на лист необходимо выбрать соответствующий лист, затем перейти в меню «Отзыв» и выбрать «Защитить лист». Здесь можно установить пароль, если требуется дополнительная безопасность. После установки защиты пользователи смогут только просматривать содержимое листа или вносить изменения в разрешенные ячейки, которые не были защищены.
Снятие защиты в Excel
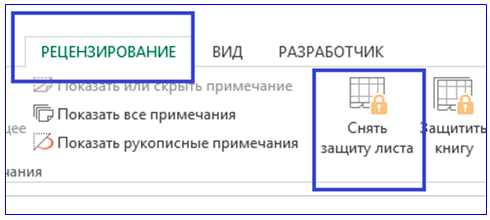
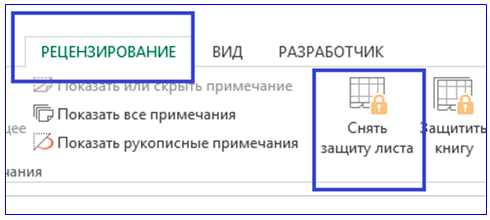
В Excel доступна функция снятия защиты с ячеек и листов, что позволяет вносить изменения в защищенный документ. Использование этой функции может быть полезно, если вам необходимо добавить, изменить или удалить данные, которые были заблокированы ранее.
Чтобы снять защиту с ячеек в Excel, необходимо выполнить несколько простых шагов. В первую очередь, откройте документ, который требуется изменить, а затем перейдите во вкладку «Разработчик» на панели инструментов Excel. Далее выберите опцию «Защита ячеек» и снимите галочку напротив параметра «Защищены». После этого, нажмите кнопку «OK» и сохраните документ.
Снятие защиты с листов
В Excel также можно снять защиту с целого листа. Для этого откройте документ и перейдите во вкладку «Разработчик» на панели инструментов Excel. Затем выберите опцию «Защита листа» и снимите галочку напротив параметра «Защита листа». Нажмите кнопку «OK» и сохраните документ, чтобы применить изменения.
Снятие защиты в Excel предоставляет возможность вносить необходимые изменения в защищенные документы. Будьте внимательны при работе с защитой, чтобы не повредить данные или нарушить целостность файла.
Вопрос-ответ:
Что такое защита в Excel?
Защита в Excel — это функция, позволяющая ограничить доступ к определенным элементам или функциям файла Excel. Она позволяет защитить данные от случайного или несанкционированного изменения, удаления или просмотра.
Как снять защиту с листа Excel?
Для снятия защиты с листа Excel необходимо зайти во вкладку «Рецензирование» на ленте инструментов, выбрать пункт «Снять защиту листа», ввести пароль, если он был установлен, и нажать «ОК». Теперь лист будет доступен для редактирования.
Как снять защиту с рабочей книги Excel?
Для снятия защиты с рабочей книги Excel необходимо зайти во вкладку «Файл» на ленте инструментов, выбрать пункт «Защитить книгу» и в выпадающем меню выбрать «Снять защиту рабочей книги». Если книга была защищена паролем, необходимо ввести пароль и нажать «ОК». Теперь книга будет доступна для редактирования.
Что делать, если забыл пароль от защиты в Excel?
Если вы забыли пароль от защиты в Excel, то восстановить его самостоятельно сложно, так как программа использует сильное шифрование. Однако, есть специализированные программы и онлайн-сервисы, которые могут помочь восстановить пароль или снять защиту. Но их использование может быть незаконным, поэтому рекомендуется обратиться за помощью к профессионалам с определенными правами доступа для восстановления пароля.