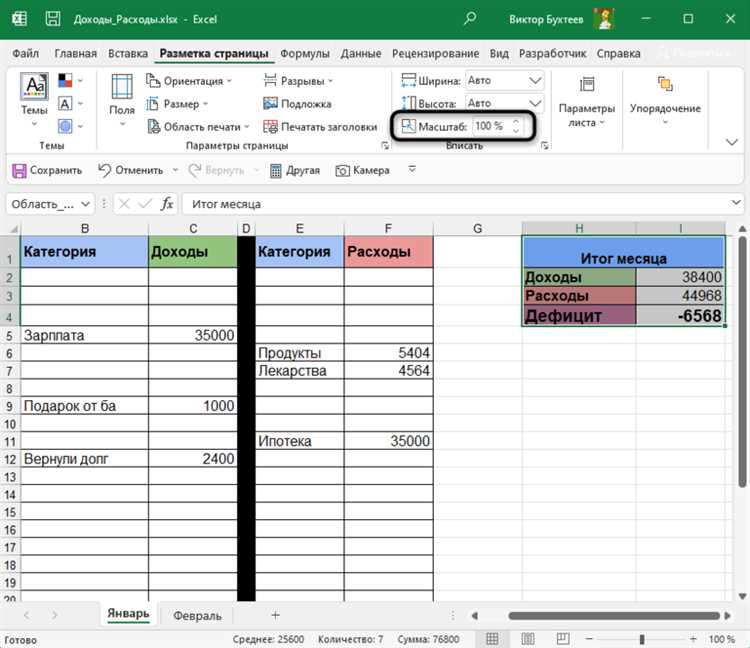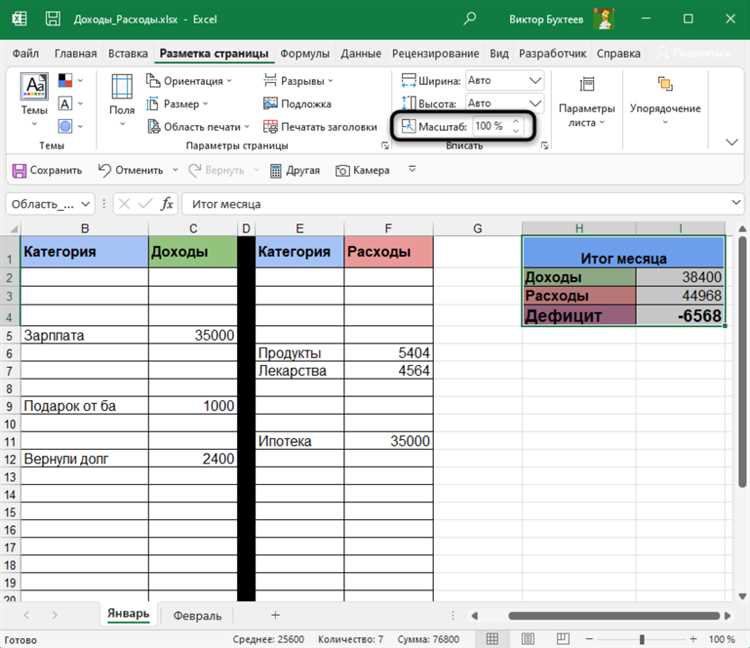
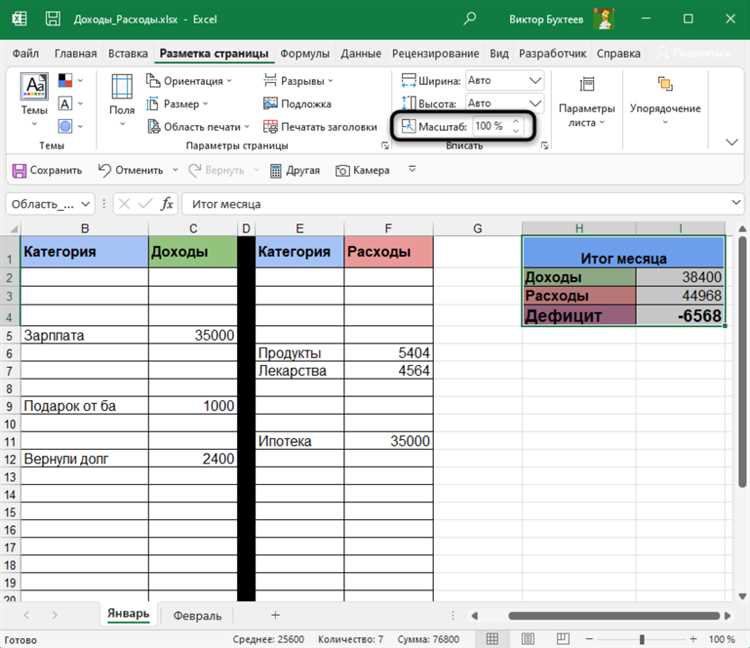
Microsoft Excel — одна из самых популярных программ для работы с таблицами и расчетов. Когда вы создаете отчеты или документацию, вы можете хотеть добавить некоторые декоративные элементы, чтобы сделать их более привлекательными и профессиональными. Один из таких элементов — тени на странице.
Добавление теней в Excel может помочь выделить определенные части вашей таблицы или диаграммы. Тени создают визуальный эффект глубины и объемности, который может сделать вашу работу более привлекательной и легко читаемой.
В этой статье мы рассмотрим несколько способов добавления теней на страницу в Excel. Вы узнаете, как настроить тени для различных элементов, таких как текст, формы и фигуры, а также диаграммы и графики. Готовы улучшить внешний вид документов? Давайте начнем!
Как создать тени на странице в Excel
Добавление теней на страницу в Excel может придать вашему документу более профессиональный вид и помочь выделить определенные элементы. Вот несколько способов, которые вы можете использовать для добавления теней на страницу в Excel:
1. Использование эффекта тени для выбранных ячеек:
- Выберите ячейку или диапазон ячеек, к которым вы хотите добавить тени.
- Щелкните правой кнопкой мыши и выберите опцию «Формат ячейки» из контекстного меню.
- Перейдите на вкладку «Заполнение» и нажмите на кнопку «Эффекты».
- В диалоговом окне «Стили ячеек» выберите вкладку «Заполнение» и поставьте галочку напротив опции «Тень».
- Нажмите «ОК», чтобы применить эффект тени к выбранным ячейкам.
2. Добавление теней на всю страницу:
- Щелкните правой кнопкой мыши на любом месте страницы и выберите опцию «Настройка страницы».
- Перейдите на вкладку «Лист» и нажмите на кнопку «Тень страницы».
- В диалоговом окне «Настройка страницы» установите флажок напротив опции «Тень страницы» и настройте другие параметры тени.
- Нажмите «ОК», чтобы добавить тени на всю страницу.
С помощью этих простых инструкций вы сможете легко добавить тени на страницу в Excel и сделать ваш документ более привлекательным и структурированным.
Подготовка к созданию эффектных теней в Excel
Прежде чем приступить к добавлению теней на страницу в Excel, важно выполнить несколько этапов подготовки. Эти шаги помогут вам добиться потрясающих результатов, которые будут привлекательны для глаз и эффективно дополнять ваш документ.
1. Выбор элементов для теней: Прежде чем добавлять тени, определитесь, какие элементы на странице вы хотите выделить. Можете выбрать ячейки, графики, текст или формы. Это поможет вам сосредоточиться на наиболее важных частях документа и создать впечатление объемности и глубины.
2. Определение типа тени: Различные типы теней могут придать различный эффект на странице. Вы можете выбрать между тенью софт-бокса, тенью блока, тенью внутреннего блока и другими. Подумайте о том, какой стиль наиболее подходит для вашего документа и поможет добиться желаемого эффекта.
- Настройка цвета и прозрачности: Цвет теней имеет большое значение в создании визуальных эффектов. Выберите цвет, который хорошо сочетается с вашим документом и выделяет элементы на странице. Также можно настроить прозрачность тени, чтобы достичь определенной мягкости или интенсивности.
- Размер и угол тени: Определите параметры размера и угла тени, чтобы достичь наилучшего эффекта. Небольшой размер тени может создать более естественный и мягкий эффект, в то время как более крупная тень может создать впечатление объемности и глубины. Угол тени также может играть важную роль в создании визуального эффекта и привлекательности.
- Позиционирование и расположение: Определите место, где вы хотите разместить тени на странице. Вы можете их расположить вокруг элемента или выбрать конкретные стороны для добавления теней. Экспериментируйте с различными вариантами, чтобы найти наиболее удачное расположение для вашего документа.
Следуя этим рекомендациям, вы будете готовы к созданию эффектных теней, которые привлекут внимание к вашему документу и сделают его более привлекательным и профессиональным.
Создание формы с нужной тенью
Затем выберите опцию «Тень» и установите желаемые параметры тени. Вы можете выбрать тип тени (например, затенение или омбре), цвет тени и ее размер. Когда вы примените настройки тени, объект получит требуемый эффект и выглядеть более объемно и выразительно.
Например, если вы хотите добавить тень карточке на странице Excel, выделите карточку и примените тень с помощью инструментов форматирования. Это может придать карточке более реалистичный вид и помочь ее выделить на фоне.
Не стоит забывать, что при работе с тенью следует учитывать общий дизайн страницы и не перегружать ее эффектами. Тень должна быть дополнением к общему стилю и не должна отвлекать внимание от основных элементов информации на странице.
Используя инструменты форматирования Excel, вы можете создавать формы с различными тенями, чтобы сделать свою страницу более привлекательной и профессиональной.
Изменение параметров тени
При работе с документами в Excel, иногда необходимо добавить тени на страницу, чтобы выделить определенные элементы и создать эффектный дизайн. Процесс изменения параметров тени в Excel довольно прост и может быть выполнен в несколько шагов.
Во-первых, для изменения параметров тени необходимо выбрать элемент, на который вы хотите добавить тень. Это может быть строка, колонка, ячейка или даже график. После выбора элемента перейдите на вкладку «Формат» в верхней панели инструментов.
На вкладке «Формат» найдите раздел «Стили». В этом разделе вы сможете изменить параметры тени выбранного элемента. Параметры тени могут включать в себя такие опции, как цвет тени, толщину, угол и отступы.
После выбора нужных параметров тени, примените изменения, нажав на кнопку «ОК». Теперь тень будет отображаться на выбранном элементе и придавать странице в Excel эффектный и профессиональный вид.
Изменение параметров тени в Excel — это простой и эффективный способ улучшить дизайн вашего документа и сделать его более привлекательным для пользователей.
Применение тени к другим объектам на странице


Тени могут быть эффективным способом добавления глубины и визуального интереса к различным объектам на странице. Кроме использования теней для текста, как описано ранее, можно также применять тени к другим элементам, таким как изображения, формы и таблицы.
Например, добавление тени к изображению может помочь выделить его на странице и создать впечатление объемности. Тень можно настроить таким образом, чтобы она падала на определенное направление или имела размытый эффект, что добавит реалистичности изображению.
Тени также могут быть полезны при оформлении форм и таблиц. Например, можно добавить тень к таблице, чтобы отделить ее от остального контента и помочь чтению данных. Тень можно настроить таким образом, чтобы она имитировала затемнение или границы между ячейками таблицы, что может сделать таблицу более структурированной и легкой для восприятия.
Важно помнить, что использование теней должно быть сдержанным и не должно отвлекать от основного контента страницы. Тени могут быть настроены таким образом, чтобы они были незаметными, но все же добавляли некоторую глубину и визуальный интерес к различным элементам на странице.
Изменение цвета тени
Для изменения цвета тени в Excel необходимо выполнить следующие шаги:
- Выбрать элемент на странице, на котором нужно изменить цвет тени.
- Открыть диалоговое окно настройки теней, используя соответствующую кнопку в меню форматирования или через контекстное меню элемента.
- В диалоговом окне настройки теней выбрать пункт «Цвет тени» и кликнуть на кнопку выбора цвета.
- В открывшемся окне выбрать желаемый цвет из палитры или ввести его RGB-код в соответствующее поле.
- Подтвердить изменения и закрыть окно настройки теней.
После выполнения этих шагов цвет тени элемента на странице изменится согласно выбранному значению. Это позволяет создать множество вариаций и комбинаций цветовых схем для подсветки и выделения определенных элементов данных.
Удаление тени с элементов на странице
Создание эффекта тени на элементах страницы может придать им более глубокий и объемный вид. Однако, есть случаи, когда необходимо удалить тень с элементов, чтобы достичь определенного эффекта или соответствовать определенному стилю дизайна.
Процесс удаления тени с элементов на странице в Excel может быть достаточно простым. Например, если вы хотите удалить тень с ячейки, вы можете выполнить следующие действия:
- Выделите ячейку, у которой присутствует тень.
- Щелкните правой кнопкой мыши и выберите «Формат ячейки» из контекстного меню.
- В открывшемся окне «Формат ячейки» выберите вкладку «Заливка».
- Отключите флажок рядом с опцией «Тень».
- Нажмите «ОК», чтобы сохранить изменения и удалить тень с выбранной ячейки.
Кроме того, если вы хотите удалить тень с других элементов на странице, таких как фигуры или графики, вы можете использовать аналогичные методы. Выделите элемент, выберите соответствующую опцию в меню форматирования и отключите тень.