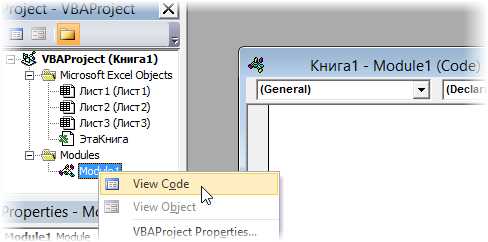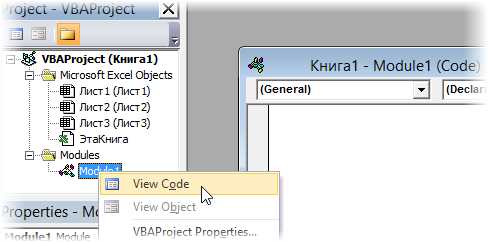
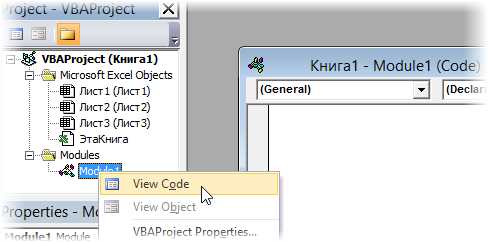
Microsoft Excel — это мощный инструмент для работы с данными, который позволяет автоматизировать рутинные задачи с помощью макросов. Один из часто используемых макросов — это макрос для создания кнопки печати. Это очень удобно, поскольку пользователи могут одним нажатием кнопки печатать свои документы, не переключаясь на другие вкладки или меню.
Создание кнопки печати с помощью макросов в Microsoft Excel довольно просто. Сначала необходимо открыть Visual Basic Editor, который предоставляет доступ к программированию макросов в Excel. Затем нужно создать новый модуль и написать соответствующий код, который будет выполняться при нажатии кнопки печати.
В коде макроса можно указать различные параметры печати, такие как выбор диапазона ячеек для печати, ориентацию страницы, размер бумаги и другие настройки печати. После написания кода необходимо создать кнопку на рабочем листе, к которой будет привязан макрос. Это можно сделать с помощью вкладки «Разработчик» и инструментов управления формами.
Что такое макросы и как они работают в Excel
Когда пользователь записывает макрос, Excel сохраняет последовательность действий, совершенных им, в формате VBA (Visual Basic for Applications). Затем, когда макрос запускается, Excel воспроизводит эти действия автоматически.
Макросы в Excel предоставляют широкий спектр возможностей. Во-первых, они позволяют автоматически выполнять повторяющиеся задачи, такие как форматирование и расчеты данных. Например, макрос может автоматически применить определенные стили форматирования к таблице или вычислить сумму столбца чисел.
Во-вторых, макросы могут быть использованы для создания пользовательских функций. Пользовательские функции в Excel позволяют пользователю определить собственные функции, которые работают аналогично встроенным функциям, но выполняют специфические операции или вычисления.
И наконец, макросы могут быть использованы для взаимодействия с другими программами и файлами. Например, макрос может открыть файл в другой программе, выполнить определенные операции с данными в этом файле, а затем сохранить результаты в Excel.
В целом, макросы в Excel предоставляют мощный инструмент для автоматизации задач и улучшения производительности. Они могут быть использованы в самых различных ситуациях и позволяют пользователям более эффективно работать со своими данными.
Как добавить кнопку печати на лист Excel
В Microsoft Excel можно создать кнопку печати на листе, чтобы быстро и удобно выполнять печать необходимых данных. Для этого можно использовать макросы, которые позволяют автоматизировать различные операции в Excel.
Для добавления кнопки печати на лист Excel необходимо выполнить следующие шаги:
- Откройте файл в формате Excel, в котором хотите добавить кнопку печати.
- Перейдите во вкладку «Разработчик» на главной панели инструментов Excel.
- Нажмите на кнопку «Вставка» в разделе «Контроли» и выберите «Кнопка управления» из выпадающего списка.
- На листе Excel отметьте область, где должна располагаться кнопка печати.
- В появившемся диалоговом окне «Назначение макроса» выберите существующий макрос, если он уже создан, или нажмите на кнопку «Новый макрос» для создания нового.
- Введите имя макроса и нажмите на кнопку «Создать».
- Перетащите кнопку печати на нужном месте на листе Excel.
- Сохраните файл Excel.
Теперь вы можете использовать добавленную кнопку печати для удобного и быстрого выполнения печати необходимых данных на листе Excel.
Добавление кнопки на панель инструментов быстрого доступа в Microsoft Excel
Добавление кнопки на панель инструментов быстрого доступа может значительно упростить работу с макросами в Microsoft Excel. Это позволяет выполнить макрос одним щелчком мыши, вместо необходимости каждый раз открывать окно макросов. Шаги по добавлению кнопки на панель инструментов быстрого доступа просты и позволяют создать удобное и быстрое средство для выполнения макросов.
1. Нажмите правой кнопкой мыши на любой области панели инструментов быстрого доступа. Появится контекстное меню.
2. В контекстном меню выберите опцию «Настроить панель инструментов быстрого доступа». Откроется диалоговое окно с настройками панели инструментов.
3. В верхней части диалогового окна выберите категорию «Макросы» в выпадающем списке «Выбрать команды из».
4. Найдите нужный макрос в списке доступных макросов и выделите его.
5. Нажмите кнопку «Добавить» для добавления выделенного макроса на панель инструментов быстрого доступа.
6. После добавления макроса на панель инструментов можно изменить его иконку и название, чтобы было удобнее идентифицировать и использовать макрос.
Теперь, чтобы выполнить макрос, достаточно щелкнуть на кнопке на панели инструментов быстрого доступа. Это позволяет значительно ускорить выполнение часто используемых макросов и упростить работу с Microsoft Excel.
Добавление кнопки на лист Excel: шаги
1. Выделите ячейку или диапазон ячеек на листе Excel, в которых будет располагаться кнопка. Кнопка может быть размещена в любом месте листа, в зависимости от ваших предпочтений и требований макроса.
2. На панели инструментов Excel найдите вкладку «Разработчик». Если эта вкладка не отображается в панели инструментов Excel, вам необходимо ее добавить. Для этого откройте «Параметры Excel», выберите вкладку «Лента», включите флажок «Разработчик» и нажмите «ОК».
3. На вкладке «Разработчик» найдите группу «Вставка» и нажмите на кнопку «Вставить». В появившемся списке выберите «Кнопка (форма управления)».
4. На листе Excel появится курсор в форме крестика. Нажмите и удерживайте левую кнопку мыши, затем перетащите курсор, чтобы задать размеры и положение кнопки на листе. Освободите кнопку мыши, когда кнопка будет иметь необходимый размер и расположение.
5. В появившемся окне «Создание кнопки» вы можете ввести текст, который будет отображаться на кнопке. Также вы можете настроить внешний вид кнопки, включая цвет, шрифт и др. Сделайте необходимые настройки и нажмите «ОК».
6. При необходимости вы можете переместить или изменить размер кнопки, щелкнув на нее правой кнопкой мыши и выбрав соответствующую опцию.
7. Чтобы назначить макрос кнопке, щелкните на ней правой кнопкой мыши и выберите «Назначить макрос». В появившемся окне выберите нужный макрос из списка и нажмите «ОК». Теперь при нажатии на кнопку будет выполняться выбранный макрос.
Создание макроса для печати
Для создания макроса печати в Excel необходимо выполнить несколько простых шагов. Во-первых, необходимо открыть документ, который вы хотите напечатать. Затем, вы должны выбрать вкладку «Разработчик» в верхней части экрана и нажать на кнопку «Запись макроса».
Когда появляется окно «Запись макроса», вам нужно выбрать имя для вашего макроса и нажать кнопку «ОК». Далее, вы можете выполнить все необходимые действия для печати документа – выбрать нужный принтер, настроить параметры печати и т.д. Убедитесь, что вы не пропускаете никакие важные шаги, поскольку макрос будет записывать все ваши действия во время записи.
Когда вы закончите настройку печати, вернитесь к вкладке «Разработчик» и нажмите кнопку «Закончить запись». Теперь ваш макрос готов.
Чтобы использовать макрос печати в Excel, просто нажмите на кнопку «Макросы» на вкладке «Разработчик» и выберите ваш макрос из списка. После этого документ будет автоматически напечатан с заранее заданными параметрами печати.
Создание макроса для печати в Excel – это простой и удобный способ автоматизации процесса печати и увеличения эффективности работы с документами. Пользуйтесь этой функцией для экономии времени и повышения продуктивности!
Открытие редактора VBA в Excel
Для создания и редактирования макросов в Microsoft Excel необходимо открыть редактор VBA (Visual Basic for Applications). Этот инструмент позволяет программировать и автоматизировать различные операции в Excel, включая создание кнопки печати.
Для открытия редактора VBA в Excel нужно выполнить несколько простых шагов. Сначала необходимо открыть приложение Excel и выбрать файл, в котором вы хотите создать или редактировать макрос. Затем нужно нажать на вкладку «Разработчик» в верхнем меню Excel.
Если вкладка «Разработчик» не отображается в меню Excel, ее можно добавить следующим образом: щелкните правой кнопкой мыши на главной панели инструментов Excel и выберите «Настроить панель инструментов». Затем найдите «Разработчик» в списке доступных команд и добавьте его к основным командам.
После того как вкладка «Разработчик» отображается в меню Excel, нужно на ней найти кнопку «Редактировать VBA». Эта кнопка обычно располагается в левой части панели инструментов «Разработчик». Щелкните на кнопке «Редактировать VBA», чтобы открыть редактор VBA.
Открывшийся редактор VBA будет включать в себя окно проекта и окно кода. В окне проекта отображаются все модули и формы, связанные с выбранным файлом. В окне кода можно написать, редактировать и просматривать код макросов.
Теперь, когда редактор VBA открыт, вы можете начать создавать или редактировать макросы для автоматизации различных операций в Excel, включая создание кнопки печати.
Запись макроса для печати листа
Печать листа в Microsoft Excel может быть выполнена с помощью макросов. Чтобы записать макрос для печати листа, вам потребуется следовать нескольким шагам.
Во-первых, откройте свою рабочую книгу в Excel, на которой вы хотите записать макрос для печати листа. Затем перейдите на вкладку «Разработчик» в верхней части экрана и щелкните на кнопке «Запись макроса» в группе «Код».
В появившемся окне «Запись макроса» введите имя макроса и описание (необязательно), чтобы вы могли легко идентифицировать его позже. Затем выберите местоположение, где будет храниться макрос: «В этой рабочей книге» или «В личной макроподпрограмме».
После этого нажмите на кнопку «ОК», чтобы начать запись макроса. Теперь вы можете выполнять действия печати листа, такие как выбор печатного диапазона, выбор принтера и настройка параметров печати.
Когда вы закончите печать листа, перейдите обратно на вкладку «Разработчик» и нажмите кнопку «Остановить запись» в группе «Код». Ваш макрос для печати листа теперь сохранен, и его можно будет использовать в любое время для печати листа в Excel.
Если вы хотите изменить макрос для печати листа, вы можете открыть его в редакторе VBA и внести соответствующие изменения в код. Также обратите внимание, что вы можете назначить горячую клавишу или кнопку на панели инструментов для быстрого запуска макроса.