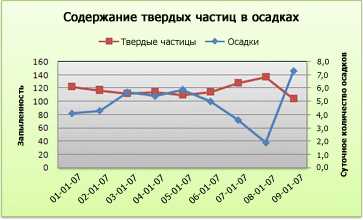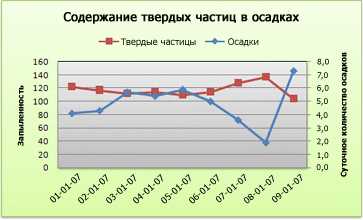
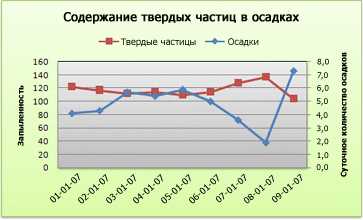
Графики и диаграммы — важный инструмент для анализа данных и визуализации информации в Microsoft Excel. Они помогают наглядно представить тенденции, связи и сравнения между данными. Однако, для получения более точного представления данных и привлечения внимания к ключевым моментам, можно добавить трендовые линии и аннотации к графикам и диаграммам.
Трендовые линии — это линии, которые отображают общую тенденцию изменения данных в графике. Они могут быть использованы для предсказания будущих значений или идентификации паттернов в данных. Аннотации, с другой стороны, представляют собой текстовые или графические метки, которые помогают пояснить и интерпретировать данные в графике.
Добавление трендовых линий и аннотаций в Excel может быть полезным при анализе данных, создании отчетов или презентаций. В этой статье мы рассмотрим, как добавить трендовые линии и аннотации в графики и диаграммы в Microsoft Excel, чтобы представить данные более наглядно и информативно.
Зачем добавлять трендовые линии и аннотации в Excel?
Добавление трендовых линий и аннотаций в графики и диаграммы в Microsoft Excel имеет несколько причин и преимуществ.
Первое преимущество заключается в возможности визуализации и анализа трендов и изменений данных. Трендовые линии помогают выявить общую тенденцию развития или изменения данных на основе прошлых значений. Это позволяет лучше понять динамику и прогнозировать будущие изменения, что, в свою очередь, может помочь в принятии более обоснованных решений и планировании дальнейших действий.
Второе преимущество состоит в возможности добавления аннотаций или комментариев к определенным точкам или событиям на графике. Это позволяет выделить и проиллюстрировать важные моменты, такие как пиковые значения, экстремумы, важные события или изменения политики, которые могут повлиять на данные. Аннотации помогают сделать график более информативным и понятным для аудитории, а также помогают запомнить и проанализировать важные события в будущем.
В целом, добавление трендовых линий и аннотаций в Excel является мощным инструментом для анализа и визуализации данных, который помогает выявить и проанализировать тренды, а также подчеркнуть важные моменты и события на графике или диаграмме.
Улучшение визуального представления данных
Трендовые линии помогают визуализировать общее направление и тенденции данных, сглаживая колебания и показывая общий тренд. Они могут быть добавлены к графикам как линии, которые соединяют точки данных, или в виде полиномиальной функции, которая наилучшим образом подходит для представления тренда. Добавление трендовых линий позволяет видеть, например, рост или снижение доходов или продаж по определенному временному периоду, что может помочь в принятии решений и прогнозировании будущих результатов.
Кроме трендовых линий, аннотации являются еще одним способом улучшить визуальное представление данных. Аннотации представляют собой текстовые метки, которые можно добавить к определенным точкам данных или графикам, чтобы подчеркнуть важность или объяснить дополнительную информацию. Например, аннотации можно использовать для выделения особенностей данных, указания на причины всплесков или спадов или дать дополнительные комментарии к определенным значениям.
Добавление трендовых линий и аннотаций позволяет не только улучшить визуальное представление данных, но и делает анализ информации более интуитивным и информативным. Эти возможности предоставлены Microsoft Excel, что делает его мощным инструментом для работы с данными и создания профессиональных графиков и диаграмм.
Поиск и анализ трендов
Дополнительно, чтобы сделать анализ трендов еще более точным и информативным, можно использовать аннотации. Аннотации — это текстовые подписи, которые можно добавлять к графикам и диаграммам, чтобы указать на ключевые моменты, особенности или интересные факты, связанные с данными. Они позволяют лучше объяснить значения и сделать график или диаграмму более понятными для аудитории.
Примеры трендов и анализа:
- На графике можно обнаружить возрастающий тренд, указывающий на увеличение числа продаж товара со временем. Это может говорить о росте популярности товара и благоприятном прогнозе для будущих продаж.
- С использованием аннотаций можно выделить пиковые значения или особые события на графике, например, указать на даты сезонных скидок или результаты маркетинговых кампаний, которые привели к резкому росту продаж.
- Анализируя график с трендовой линией, можно предположить, что данные идут вниз, что может быть индикатором снижения спроса на определенный продукт или услугу. Это может быть основой для принятия решений по изменению маркетинговой стратегии или поиску новых рыночных возможностей.
В целом, поиск и анализ трендов в графиках и диаграммах является важной частью аналитического процесса. Это помогает понять динамику данных, выявить важные факты и прогнозировать будущие события. Использование трендовых линий и аннотаций в Microsoft Excel делает этот процесс более наглядным и информативным.
Как добавить трендовые линии к графикам?
В Microsoft Excel есть несколько способов добавить трендовые линии к графикам. Один из способов — использовать функцию «Добавить трендовую линию», которую можно найти в меню «Элементы графика». При выборе этой функции вам будет предложено выбрать один из нескольких типов трендовых линий, таких как линейный, полиномиальный или экспоненциальный. Вы можете выбрать наиболее подходящий тип в зависимости от ваших данных и ожидаемого тренда.
Другой способ добавления трендовых линий к графику состоит в использовании функции «Добавить линию регрессии». Эта функция позволяет вам анализировать связь между двумя переменными и визуализировать ее на графике. После добавления линии регрессии вы можете настроить ее параметры, такие как цвет, тип линии и маркеры данных.
В обоих случаях добавление трендовых линий к графикам в Microsoft Excel помогает нам лучше понять данные и прогнозировать будущие значения. При этом необходимо учитывать, что трендовые линии должны использоваться с осторожностью и всегда проверяться с помощью дополнительных методов анализа данных.
Открытие диалогового окна «Формат графика»
Чтобы настроить внешний вид и параметры графика в Microsoft Excel, вы можете использовать диалоговое окно «Формат графика». Этот инструмент позволяет вам добавить трендовые линии и аннотации, изменить цвета и шрифты, а также применить другие визуальные эффекты к графику.
Для открытия диалогового окна «Формат графика» вам необходимо сначала выделить график, к которому вы хотите внести изменения. Затем вы можете щелкнуть правой кнопкой мыши на графике и выбрать опцию «Формат графика». Это откроет диалоговое окно, где вы сможете настроить различные аспекты вашего графика в соответствии с вашими предпочтениями.
В диалоговом окне «Формат графика» вы найдете различные вкладки и параметры, которые позволяют вам изменить разные аспекты графика. Например, на вкладке «Трендовая линия» вы можете добавить трендовую линию к вашему графику, чтобы показать общий тренд данных. Вы можете выбрать разные типы трендовых линий, такие как линия тренда, скользящее среднее или экспоненциальное сглаживание.
Кроме того, вы можете использовать вкладки «Заголовок оси» и «Легенда», чтобы настроить заголовки и подписи осей и создать легенду для вашего графика. Вы также можете изменить цвета и шрифты на вкладках «Заполнение», «Линия» и «Шрифт». Для добавления аннотаций к вашему графику вы можете использовать вкладку «Аннотация», где вы можете вставить текст и указать его расположение на графике.
Выбор подходящего графика для добавления трендовой линии
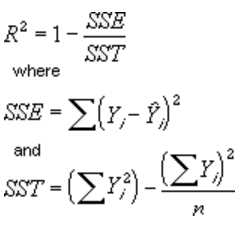
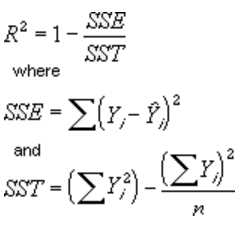
При работе с графиками в программе Microsoft Excel важно уметь выбрать подходящий вид графика для добавления трендовой линии. Это поможет визуализировать и проанализировать тренды и изменения в данных. В Excel доступно несколько различных типов графиков, каждый из которых может быть использован для отображения трендовой линии.
Линейный график: Линейный график является наиболее распространенным типом графика для создания трендовых линий в Excel. Он отображает изменение данных на оси X в зависимости от данных на оси Y. Линейный график подходит для анализа непрерывных данных и позволяет ясно видеть тренды и закономерности.
График с разбивкой на столбцы: График с разбивкой на столбцы обычно используется для отображения категориальных данных и сравнения значений между группами. В Excel можно добавить трендовую линию к столбчатому графику, чтобы проанализировать изменение данных по годам, месяцам или другим категориям.
Scatterplot (точечная диаграмма): Scatterplot позволяет отобразить взаимосвязь между двумя переменными. Он особенно полезен для анализа корреляции между данными. В Excel можно добавить линейную трендовую линию к точечной диаграмме для визуализации и изучения тренда или переменности данных.
Настройка свойств трендовой линии
При работе с трендовыми линиями в Microsoft Excel можно внести различные настройки, чтобы получить желаемый результат. Настройки трендовой линии позволяют влиять на ее внешний вид и поведение на графике для более точного отображения данных.
Одной из наиболее полезных настроек является выбор типа трендовой линии. В Excel предоставляются различные типы линий, такие как линейная, полиномиальная, экспоненциальная и другие. Выбрав соответствующий тип, можно создать более точную трендовую линию, которая наилучшим образом соответствует характеру ваших данных.
Кроме того, можно изменить цвет, толщину и стиль линии для улучшения ее видимости и воздействия на график. Выбор яркого или контрастного цвета может сделать трендовую линию более заметной и выделяющейся на фоне прочих элементов графика.
Дополнительные настройки трендовой линии включают возможность добавления подписей, аннотаций и значений данной линии. Это позволяет добавить дополнительную информацию о тренде, его важности и значениях в определенных точках. Такие аннотации могут быть очень полезными при презентации графика и облегчают понимание данных.
Вопрос-ответ:
Как настроить цвет трендовой линии?
Для настройки цвета трендовой линии необходимо выбрать инструмент «Трендовая линия» на панели инструментов, затем щелкнуть правой кнопкой мыши по линии и выбрать опцию «Настроить цвет». В появившемся окне можно выбрать нужный цвет из предложенной палитры или настроить свой собственный цвет при помощи ползунков RGB.
Можно ли изменить стиль трендовой линии?
Да, можно изменить стиль трендовой линии. Для этого необходимо выбрать инструмент «Трендовая линия» на панели инструментов, затем щелкнуть правой кнопкой мыши по линии и выбрать опцию «Настроить стиль». В появившемся окне можно выбрать нужный стиль из предложенных вариантов, например, пунктирную или штрихпунктирную линию.
Как изменить толщину трендовой линии?
Для изменения толщины трендовой линии необходимо выбрать инструмент «Трендовая линия» на панели инструментов, затем щелкнуть правой кнопкой мыши по линии и выбрать опцию «Настроить толщину». В появившемся окне можно выбрать нужную толщину при помощи ползунка или ввести значение вручную.
Как настроить прозрачность трендовой линии?
Для настройки прозрачности трендовой линии необходимо выбрать инструмент «Трендовая линия» на панели инструментов, затем щелкнуть правой кнопкой мыши по линии и выбрать опцию «Настроить прозрачность». В появившемся окне можно выбрать нужную прозрачность при помощи ползунка или ввести значение вручную.