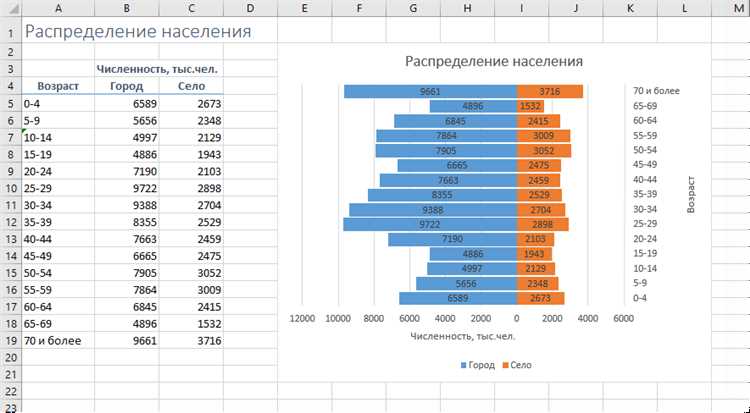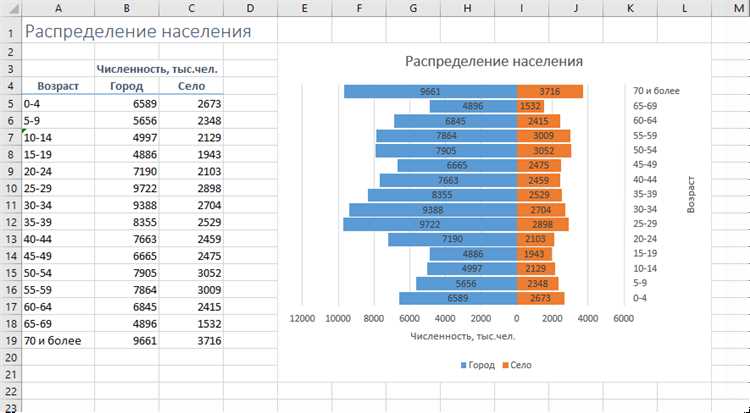
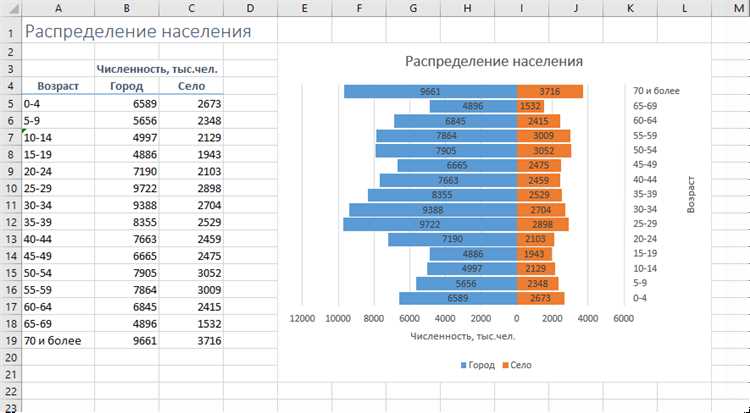
Диаграммы являются мощным инструментом визуализации данных в Excel. Они позволяют наглядно отображать числовую информацию и выявлять закономерности и тенденции. Однако, чтобы получить более точную информацию и более детальное представление о данных, можно добавить трендовые линии и аннотации.
Трендовые линии — это линии, которые отображают направление и величину изменения данных в течение определенного временного периода. Они помогают определить общие тенденции и прогнозировать будущие значения. Аннотации, с другой стороны, позволяют добавить комментарии или пояснения к конкретным точкам данных на диаграмме.
Чтобы создать диаграмму с трендовыми линиями и аннотациями в Excel, необходимо выполнить несколько простых шагов. Сначала выберите данные, которые вы хотите отобразить на диаграмме, затем выберите тип диаграммы, который наилучшим образом соответствует вашим данным. После этого добавьте трендовые линии, выбрав соответствующую опцию в меню диаграммы. Наконец, добавьте аннотации, указывая на конкретные точки данных, что поможет уточнить информацию на диаграмме.
Использование трендовых линий и аннотаций в Excel поможет вам получить более точное представление о данных и лучше понять их динамику. Это важные инструменты для анализа данных и принятия информированных решений. Следуйте указанным выше шагам, чтобы создать диаграмму с трендовыми линиями и аннотациями и извлеките максимум пользы из вашей числовой информации.
Как создать график с трендовыми линиями в Excel
Excel предоставляет удобный способ создания графиков с трендовыми линиями для визуализации и анализа данных. Трендовые линии помогают выявлять и анализировать тенденции и позволяют делать более точные прогнозы на основе имеющихся данных.
Чтобы добавить трендовые линии к графику в Excel, следуйте этим простым шагам:
- Выделите данные, которые хотите отобразить на графике.
- Выберите тип графика, который лучше всего подходит для ваших данных, например, график с линиями или точечный график.
- Нажмите правой кнопкой мыши на график и выберите «Добавить трендовые линии» или «Форматировать данные ряда».
- В появившемся окне настройки трендовых линий выберите тип тренда, который вы хотите отобразить на графике, например, линейный, полиномиальный или экспоненциальный.
- Настройте другие параметры трендовых линий, такие как цвет, стиль и ширина линии или отображение уравнения тренда и R-квадрат.
- Нажмите «ОК», чтобы добавить трендовые линии к графику.
После выполнения этих шагов Excel автоматически добавит трендовые линии к вашему графику, отображая тенденции и взаимосвязи между данными. Вы также можете добавить аннотации к графику, чтобы визуально выделить важные моменты или события на графике.
Выберите данные для построения диаграммы
При создании диаграммы в Excel необходимо выбрать данные, которые будут представлены на диаграмме. Выбор правильных данных играет важную роль в создании информативной и понятной диаграммы.
Прежде всего, определите цель вашей диаграммы. Задумайтесь, какую информацию вы хотите передать своим читателям или аудитории. Вы можете выбрать данные, которые иллюстрируют изменение значений во времени, сравнение различных категорий или показывают связь между разными переменными.
Необходимо также учесть доступность и качество данных. Убедитесь, что у вас есть надежные и достаточные данные для создания диаграммы. Проверьте, нет ли пропусков или ошибок в данных, которые могут повлиять на точность диаграммы.
Когда вы определились с целью и доступностью данных, выберите конкретные значения, которые будут отображены на диаграмме. Фильтруйте и организуйте данные таким образом, чтобы они ясно и понятно передавали ваше сообщение читателям.
Имейте в виду, что выбранные данные должны быть достаточно разнообразными и представительными для вашей цели. Используйте различные категории или переменные, чтобы сделать диаграмму более интересной и информативной.
Создайте график в Excel
Excel предоставляет возможность создавать разнообразные графики, которые помогают визуализировать данные и обнаружить тенденции или паттерны, которые могут быть неочевидны в исходной таблице чисел. В Excel вы можете создать график, который наглядно отображает изменения значений во времени, также известный как график тренда. Такой график может быть полезным инструментом для анализа данных и предоставления более точной информации.
Для создания графика в Excel вам необходимо следующее:
- Открыть программу Excel и ввести необходимые данные в таблицу.
- Выделите эти данные.
- На панели инструментов выберите тип графика, который вы хотите создать: линейный, гистограмму, круговую диаграмму и так далее. Для создания графика тренда выберите тип линейной диаграммы.
- Щелкните на кнопке «Создать график», и Excel автоматически сгенерирует график на основе выбранных данных. График будет отображать значения из таблицы в удобной и понятной визуальной форме.
- Чтобы добавить трендовую линию и аннотации, выберите график и откройте вкладку «Разработка» в меню Excel. После этого щелкните на кнопке «Добавить элемент графика» и выберите «Трендовая линия» или «Аннотация». Настройте параметры трендовой линии или аннотации в соответствии с вашими потребностями.
Теперь у вас есть готовый график с трендовыми линиями и аннотациями в Excel, который поможет вам получить более точную информацию и лучше понять данные. Это мощный инструмент для анализа данных и принятия обоснованных решений.
Добавьте трендовые линии
Чтобы добавить трендовую линию в диаграмму Excel, следуйте следующим шагам:
- Выберите нужную диаграмму в Excel, к которой вы хотите добавить трендовую линию.
- Щелкните правой кнопкой мыши на диаграмме и выберите «Добавить трендовую линию» из контекстного меню.
- В появившемся диалоговом окне выберите тип тренда, который вы хотите добавить (например, линейный, экспоненциальный, полиномиальный и т. д.), и настройте параметры тренда по вашему усмотрению.
- Нажмите кнопку «ОК» для применения трендовой линии к диаграмме.
После добавления трендовой линии вы сможете легко видеть общую тенденцию данных и прогнозировать их будущее движение. Кроме того, вы можете добавить аннотации к диаграмме, чтобы обозначить особые точки данных или сделать заметки. Например, вы можете добавить аннотацию для объяснения скачка или спада данных или для указания важных событий, которые могут повлиять на тренд.+
Как добавить аннотации к диаграммам в Excel
Для добавления аннотаций к диаграмме в Excel вы можете использовать следующие шаги:
- Выберите диаграмму, к которой вы хотите добавить аннотацию.
- Щелкните правой кнопкой мыши на диаграмме и выберите «Добавить аннотацию» в контекстном меню.
- Введите текст аннотации в появившемся окне и нажмите «OK».
- Чтобы переместить аннотацию в нужное место на диаграмме, щелкните на нее и перетащите ее в нужную позицию.
- Если необходимо изменить размер или стиль аннотации, вы можете использовать опции форматирования на панели инструментов «Работа с формами». Здесь вы можете выбрать цвет, размер шрифта, выравнивание и другие параметры аннотации.
Добавление аннотаций к диаграмме позволяет предоставить более полную и точную информацию о данных. Они могут быть использованы для обозначения значимых событий, удивительных открытий или причин трендов. С помощью аннотаций вы можете создать более информативные и понятные диаграммы для вашей аудитории.
Выберите график, к которому требуется добавить аннотации
В процессе анализа данных в Excel нередко возникает потребность в добавлении аннотаций к диаграмме. Аннотации помогают визуализировать дополнительную информацию, а также выделять ключевые моменты или тренды. Прежде чем начать добавление аннотаций, важно выбрать график, который наилучшим образом подходит для отображения требуемых данных и сообщения.
Выбор графика зависит от характера данных, которые необходимо визуализировать. Например, если требуется отобразить изменение показателя во времени, лучше всего выбрать линейный график с осью времени по горизонтали и показателем по вертикали. Если требуется сравнение нескольких категорий, возможно стоит использовать столбчатую или круговую диаграмму. Также можно рассмотреть комбинированный график, который объединяет несколько типов графиков для более полного представления данных.
Важно, чтобы выбранный график был понятен и информативен. Он должен передавать основные тренды и сравнения, а добавление аннотаций может помочь в этом. Поэтому перед началом работы над аннотациями необходимо тщательно проанализировать имеющиеся данные и определить, какую информацию следует выделить.
Добавьте текстовые аннотации
Для добавления текстовой аннотации вам потребуется выбрать точку данных, к которой вы хотите добавить пояснение. Затем используйте функцию «Аннотация» в Excel, чтобы ввести текст аннотации. Вы можете выбрать место расположения аннотации на графике и указать, должна ли она быть связана с конкретной точкой данных или быть свободно перемещаемой.
Добавьте графические аннотации
В Excel вы можете легко добавить аннотации к своей диаграмме. Для этого нажмите правой кнопкой мыши на элементе диаграммы, к которому вы хотите добавить аннотацию, и выберите пункт «Добавить аннотацию». В появившемся окне вы можете ввести текст аннотации и выбрать ее расположение на диаграмме.
Интересной возможностью является также возможность добавления стрелок к аннотациям. Стрелки позволяют указать направление или связь между точками данных. Для добавления стрелок к аннотациям в Excel, выберите аннотацию, щелкните правой кнопкой мыши на нее и выберите пункт «Стиль аннотации». Здесь вы можете выбрать различные стили стрелок и их параметры.
Добавление графических аннотаций позволяет вам передать дополнительную информацию на графиках и диаграммах, делая их более читаемыми и наглядными. Используйте эту функцию, чтобы подчеркнуть важные моменты или связи в ваших данных и сделать вашу презентацию более информативной и убедительной.
Вопрос-ответ:
Что такое графические аннотации?
Графические аннотации — это специальные элементы и инструменты, которые используются для добавления дополнительной информации к графическим изображениям. Они могут включать текстовые подписи, стрелки, круги, прямоугольники и другие элементы, которые помогают объяснить или подчеркнуть определенные детали на изображении.
Зачем нужны графические аннотации?
Графические аннотации полезны для улучшения понимания и визуального комментирования изображений, особенно в контексте обучения или презентаций. Они позволяют выделить важные детали, указать на ошибки или недочеты, добавить пояснения или контекст к изображению.
Как добавить графические аннотации к изображению?
Существует множество программ и инструментов, которые позволяют добавлять графические аннотации к изображению. Они могут включать встроенные функции редактирования изображений, такие как Paint или Adobe Photoshop, а также специализированные программы для создания и редактирования аннотаций, например, Snagit, Skitch или Greenshot.
Какие типы графических аннотаций существуют?
Существует множество типов графических аннотаций, некоторые из них включают текстовые подписи, стрелки, линии, круги, прямоугольники, фигуры, закрашивание, обводку и многое другое. Конкретные типы аннотаций зависят от программы или инструмента, который вы используете для их создания и редактирования.