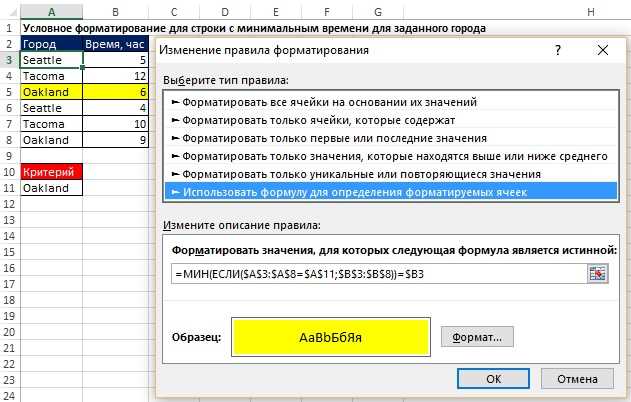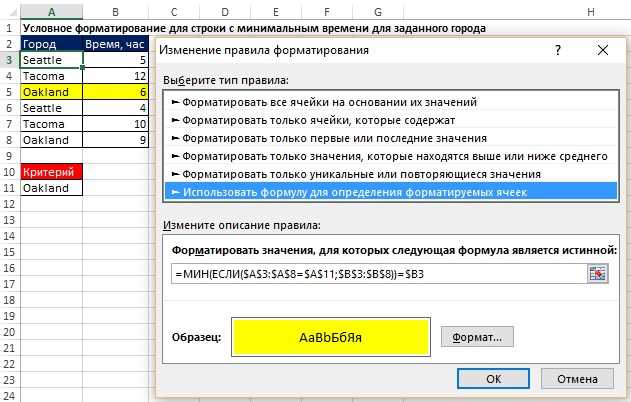
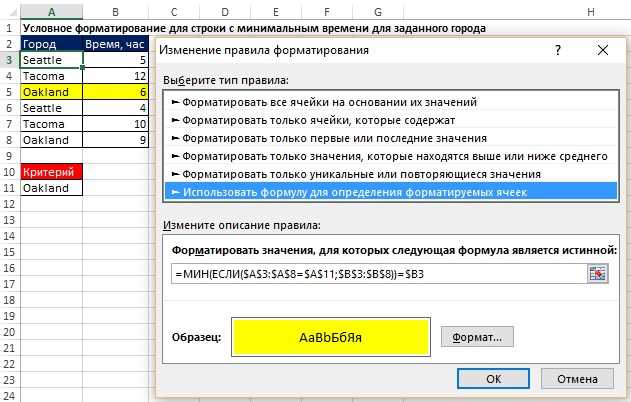
Условное форматирование является одной из самых мощных и полезных функций в Excel. Оно позволяет вам выделить определенные ячейки, строки или столбцы на основе заданных условий. Это может быть очень полезно, когда вы хотите быстро увидеть, какие данные соответствуют определенным критериям.
Добавление условного форматирования на страницу в Excel довольно просто. Вам не нужно быть экспертом в программе, чтобы использовать эту функцию. С помощью нескольких простых шагов вы сможете настроить условное форматирование в несколько минут.
Чтобы добавить условное форматирование, необходимо выбрать ячейки, на которые вы хотите его применить. Затем перейдите на вкладку «Форматирование» в меню Excel и выберите опцию «Условное форматирование». Здесь вы увидите различные варианты форматирования, которые вы можете выбрать, такие как выделение цветом ячеек или изменение их шрифта.
Что такое условное форматирование в Excel и как это работает
Как это работает? В Excel вы можете настроить условия, например, «Если значение ячейки больше 10, то изменить его цвет на красный». При выполнении этого условия Excel автоматически применит указанный формат к этой ячейке, делая ее отличимой от остальных.
Условное форматирование можно использовать для различных целей. Например, вы можете выделить наибольшее или наименьшее значение в столбце, подсветить значения, которые соответствуют определенным критериям, либо осветить ячейки с отрицательными значениями. Это делает данные более понятными и помогает быстрее обнаружить возможные проблемы или тренды.
Для добавления условного форматирования в Excel вам потребуется перейти на вкладку «Главная» в ленте меню, затем выбрать «Условное форматирование» в группе «Стиль» или «Формат» в верхней части экрана. Откроется меню с различными опциями для настройки формата в соответствии с вашими условиями.
Условное форматирование — удобный инструмент, который помогает в повседневной работе с данными. Он позволяет сделать вашу таблицу визуально привлекательной и более информативной, делая процесс анализа и интерпретации данных более эффективным и удобным.
Применение условного форматирования с помощью встроенных шаблонов
Для применения условного форматирования к ячейкам с помощью встроенных шаблонов, необходимо выполнить следующие шаги:
- Выберите ячейки, к которым вы хотите применить условное форматирование.
- Откройте вкладку «Главная» на панели инструментов Excel.
- Найдите раздел «Стили».
- Кликните на кнопку «Условное форматирование».
- В появившемся контекстном меню выберите желаемый шаблон условного форматирования, который подходит к вашим требованиям.
- Настройте условия для форматирования, указав необходимые значения или формулы.
- Установите желаемый стиль или цвет для форматирования ячеек.
- Нажмите кнопку «ОК», чтобы применить условное форматирование к выбранным ячейкам.
После выполнения этих шагов, Excel автоматически применит выбранный шаблон условного форматирования к указанным ячейкам в соответствии с заданными условиями. Это очень удобно при анализе данных или построении отчетов, так как вы можете быстро выделить значимые значения или подчеркнуть определенные условия.
Встроенные шаблоны условного форматирования в Excel предлагают различные способы форматирования данных, включая выделение максимального или минимального значения, цветовую шкалу, даты и многое другое. Использование этих шаблонов значительно упрощает процесс форматирования и позволяет создавать профессиональные и организованные таблицы данных в Excel.
Выбор шаблона для условного форматирования
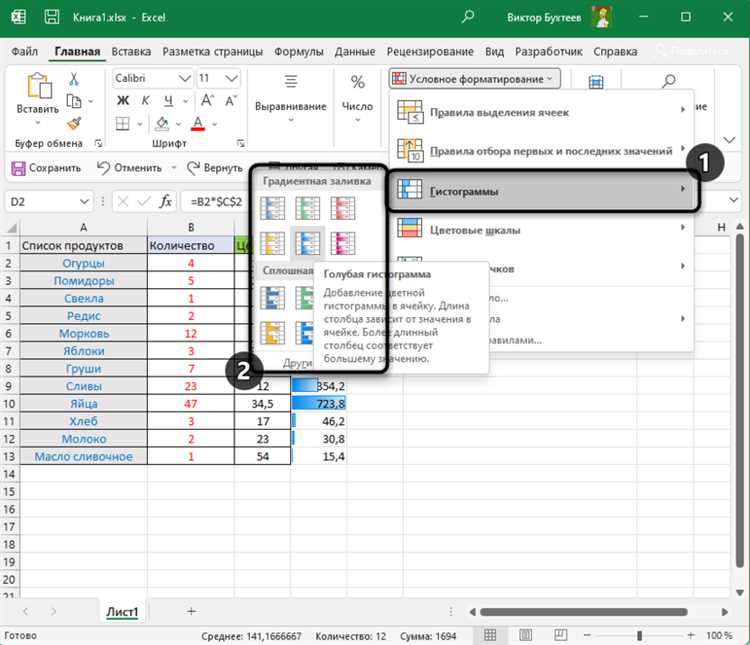
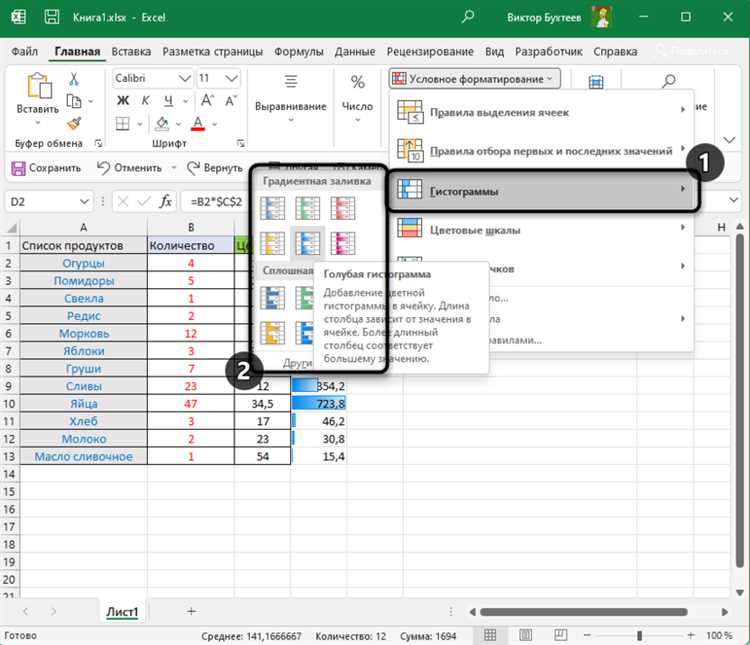
В Excel существует множество готовых шаблонов для условного форматирования, которые позволяют улучшить визуальное представление данных на странице. Шаблоны позволяют автоматически изменять цвета, стили и шрифты ячеек в зависимости от определенных условий, что значительно упрощает анализ информации и облегчает принятие решений.
При выборе шаблона для условного форматирования необходимо учитывать специфику данных и их целевую аудиторию. Например, для представления числовых данных можно использовать шаблон «Значение данных», который изменяет цвет ячейки в зависимости от их значения. Это позволяет сразу видеть какие значения являются высокими или низкими, и обращать на них особое внимание при анализе.
Если необходимо выделить строки с определенными условиями, например, все продукты, принадлежащие к определенной категории, можно использовать шаблон «Фильтр». В этом случае строки, удовлетворяющие выбранным условиям, будут выделены определенным цветом, что позволяет проще и быстрее найти нужные данные в больших таблицах.
Шаблоны для условного форматирования в Excel предоставляют множество возможностей для визуализации данных. Выбор подходящего шаблона поможет улучшить представление информации и облегчить работу с большими объемами данных.
Как настроить параметры шаблона
Настройка параметров шаблона в Excel позволяет пользователю определить различные аспекты внешнего вида и форматирования своего документа. Это очень полезно, когда необходимо создать единообразные и профессиональные документы для некоторого проекта или компании. Ниже приведены некоторые шаги, которые можно предпринять для настройки параметров шаблона в Excel.
1. Форматирование страницы
Одним из ключевых аспектов настройки параметров шаблона является форматирование страницы. Вы можете определить размер страницы, ориентацию (портретную или альбомную), поля и масштаб. Например, вы можете выбрать стандартный размер A4 для вашего документа, установить равные поля со всех сторон и выбрать портретную ориентацию. Это позволит создать удобный и эстетически приятный документ.
2. Заголовки и нижние колонтитулы
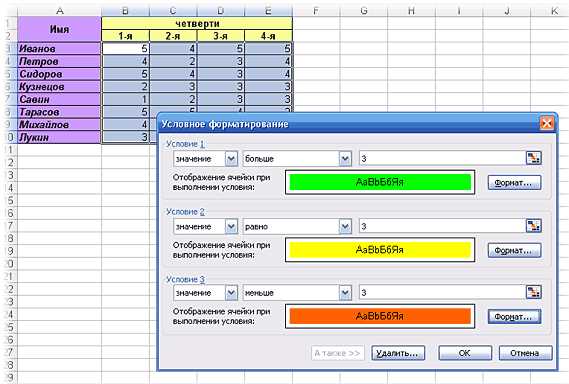
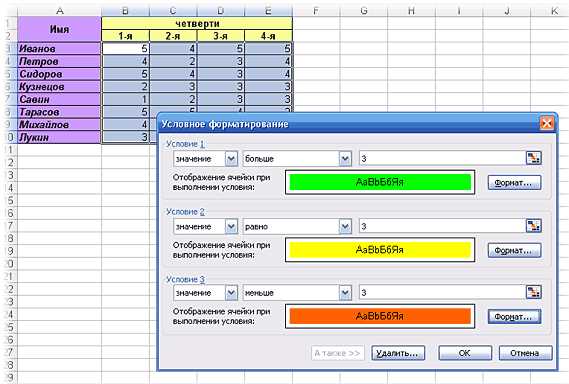
Другой важной функцией настройки параметров шаблона является настройка заголовков и нижних колонтитулов. Заголовки и нижние колонтитулы могут содержать информацию, которая будет повторяться на каждой странице, такую как название документа, номер страницы и дату. Вы можете выбрать различные шрифты, размеры и выравнивание для заголовков и нижних колонтитулов, чтобы удовлетворить ваши потребности в форматировании.
3. Листов разные
Если ваш документ содержит несколько листов, вы можете настроить различные параметры для каждого листа. Например, вы можете выбрать разные размеры страницы или разные заголовки и нижние колонтитулы для каждого листа. Это дает вам более гибкое и индивидуальное форматирование для каждого листа и обеспечивает согласованность визуального вида вашего документа.
4. Условное форматирование
Кроме настройки внешних параметров, вы также можете использовать условное форматирование для улучшения внешнего вида вашего документа. Условное форматирование позволяет вам применять различные форматы в зависимости от условий, определенных в вашем документе. Например, вы можете изменить цвет ячеек, в зависимости от значения или типа данных в них. Это очень полезно для выделения ключевой информации и сделает ваш документ более понятным и информативным.
В целом, настройка параметров шаблона в Excel является важным шагом для создания эстетически приятных и профессиональных документов. С использованием различных функций, таких как форматирование страницы, заголовки и нижние колонтитулы, разные параметры листов и условное форматирование, вы сможете создать высококачественный и индивидуальный шаблон, который отражает ваше визуальное представление.
Как создать свой собственный шаблон для условного форматирования
Чтобы создать свой собственный шаблон для условного форматирования в Excel, вам понадобится использовать функцию «Формулы» в условном форматировании. Начните с выбора диапазона ячеек, для которых хотите задать условное форматирование. Затем откройте окно «Условное форматирование» и выберите опцию «Формулы».
Создайте формулу, которая будет определять условие, при котором нужно применить форматирование к выбранным ячейкам. Например, вы можете использовать функцию IF для проверки, является ли значение ячейки больше определенного числа. Если условие выполняется, применяйте необходимое форматирование, например, задавайте цвет фона или границ ячейки.
После того как вы создали свою формулу и задали необходимые условия и форматирование, сохраните этот шаблон условного форматирования. Для этого введите название шаблона и нажмите кнопку «ОК». В результате вы получите свой собственный шаблон условного форматирования, который может быть использован в других документах Excel или на других листах.
Выбор условия для форматирования
Первым шагом при выборе условия является анализ данных, которые нужно форматировать. Здесь необходимо определить, какие переменные или значения будут использоваться в условии. Такой анализ поможет определить, какие критерии выбрать и насколько детальное форматирование требуется.
Следующим шагом является определение требуемых действий, которые будут применены к условию. Необходимо определить, какой стиль, цвет, шрифт или форматирование следует применить, когда условие выполняется или не выполняется. Это может включать в себя изменение цвета ячеек, выделение текста, применение условных формул или другие манипуляции с форматированием.
После того как условие и требуемые действия определены, необходимо проверить, что выбранное условие и действия подходят для целей форматирования. Важно убедиться, что условие является точным и покрывает все необходимые сценарии. Также необходимо убедиться, что выбранные действия соответствуют ожидаемому форматированию и эффективно передают нужную информацию.
Изменение внешнего вида форматирования страницы в Excel
Одной из основных возможностей в Excel является условное форматирование. С его помощью можно «настроить» ячейки так, чтобы они автоматически меняли свой внешний вид в соответствии с определенными условиями. Например, можно выделить ячейки с определенным значением цветом, изменить шрифт или добавить символы форматирования.
Для настройки условного форматирования в Excel необходимо выбрать диапазон ячеек, к которым вы хотите применить условное форматирование. Затем откройте вкладку «Главная» в ленте инструментов Excel и выберите опцию «Условное форматирование» в группе «Стили».
- Вы можете выбрать одно из предопределенных правил в списке, таких как «Окрасить ячейки, содержащие значения больше/меньше определенного значения», «Окрасить ячейки, содержащие дубликаты» или «Окрасить ячейки, содержащие текст»
- Вы также можете создать свое собственное правило для условного форматирования, выбрав опцию «Новое правило» в списке
После выбора правила или создания нового правила откроется диалоговое окно, где вы сможете настроить параметры условного форматирования. Например, вы можете задать значение или формулу, по которой будет осуществляться проверка, а также выбрать тип форматирования, который должен применяться к ячейкам, удовлетворяющим условию.
После настройки условного форматирования в Excel изменит внешний вид ячеек, удовлетворяющих заданным условиям. Таким образом, вы можете сделать свою таблицу более наглядной и понятной, а также автоматически выделять важные значения или данные.
Вопрос-ответ:
Как настроить цвета и шрифты в программе Microsoft Word?
Для настройки цветов и шрифтов в Microsoft Word следует открыть вкладку «Дизайн» в верхнем меню. Затем выбрать нужный шаблон или создать свой собственный, используя настройки цветов и шрифтов, предлагаемые в программе. Можно изменить цвет фона, текста, заголовков и других элементов документа, а также выбрать подходящий шрифт и его размер.
Как изменить цвет и размер шрифта в программе Adobe Photoshop?
Для изменения цвета шрифта в Adobe Photoshop необходимо сначала выбрать нужный текст или надпись. Затем в панели инструментов выбрать инструмент «Текст» и вверху экрана найти панель свойств шрифта. В этой панели можно выбрать нужный цвет из палитры или ввести код цвета в соответствующее поле. Чтобы изменить размер шрифта, нужно выбрать текст и в панели свойств шрифта изменить его размер при помощи ползунка или ввести нужное значение в соответствующее поле.
Как изменить тему оформления в операционной системе Windows 10?
Для изменения темы оформления в Windows 10 нужно открыть «Настройки» путем нажатия правой кнопкой мыши на значок «Пуск» и выбрать соответствующий пункт в меню. Затем выбрать «Персонализация» и перейти в раздел «Темы». В этом разделе можно выбрать одну из предустановленных тем или загрузить новую из Интернета. Также можно настроить цвета, шрифты и другие параметры темы в разделе «Расширенные настройки темы».
Как изменить цвет и размер шрифта в программе Excel?
Для изменения цвета и размера шрифта в Excel нужно сначала выбрать ячейки или диапазон ячеек, в которых нужно изменить шрифт. Затем в верхнем меню выбрать вкладку «Шрифт» и открыть панель свойств шрифта. В этой панели можно выбрать нужный цвет из палитры или ввести его код в соответствующее поле. Чтобы изменить размер шрифта, нужно выбрать его значение из выпадающего списка или ввести нужное значение вручную. Можно также применить эти изменения к другим объектам, таким как границы ячеек или формулы в ячейках.