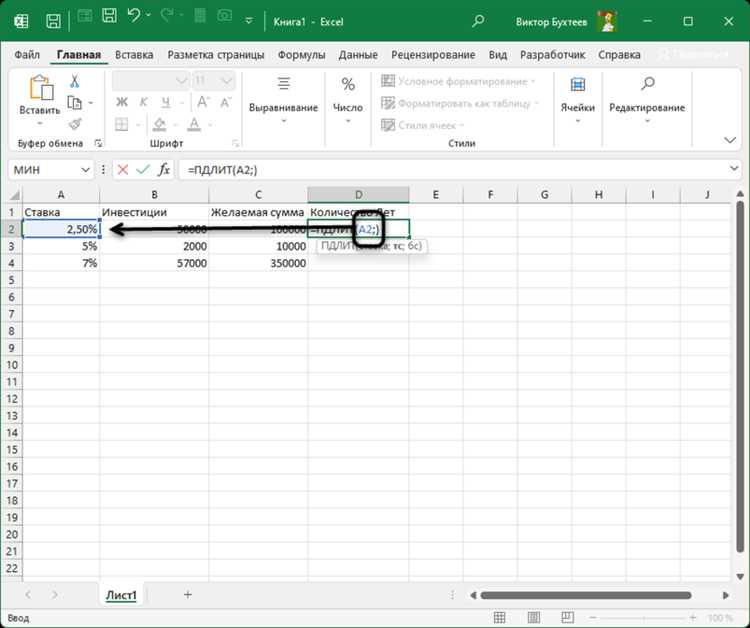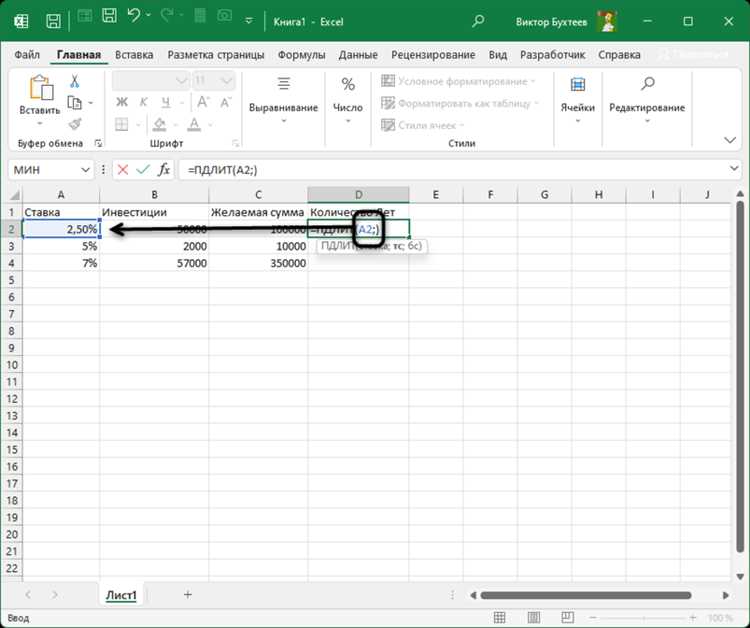
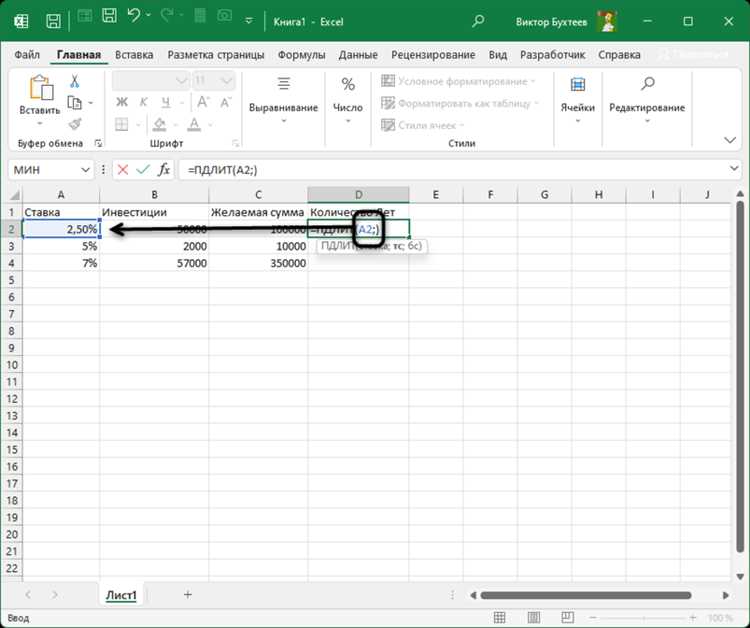
Excel — одно из самых популярных программных приложений, которое позволяет работать с таблицами и данными. Одним из ключевых инструментов Excel являются формулы и функции, которые позволяют автоматизировать вычисления и обработку данных.
Создание простой формулы в Excel может показаться сложной задачей для начинающих пользователей. Однако, разобравшись в основах формул и функций, можно значительно упростить свою работу и сэкономить время.
Формулы в Excel — это математические выражения, которые позволяют производить различные вычисления и операции с данными. Формулы в Excel всегда начинаются с знака «=» и могут содержать различные операторы, такие как сложение (+), вычитание (-), умножение (*) и деление (/).
Функции в Excel — это предопределенные математические операции, которые могут быть применены к ячейкам данных или другим функциям. Функции предоставляют удобный способ для выполнения сложных вычислений и анализа данных без необходимости вводить длинные формулы вручную.
Как создать простую формулу в Excel
Шаг 1: Выбор ячейки для формулы
Прежде чем создать формулу, необходимо выбрать ячейку, в которой будет результат формулы. Это может быть любая пустая ячейка или ячейка существующего диапазона.
Шаг 2: Ввод формулы
Чтобы ввести формулу, введите знак равенства (=) в выбранной ячейке, после чего введите саму формулу. Например, для сложения двух чисел, введите «=A1+B1», где A1 и B1 — это ячейки, содержащие числа для сложения.
Шаг 3: Проверка формулы
После ввода формулы в Excel автоматически проверит ее на наличие ошибок и покажет знак восклицания влево от ячейки с формулой, если таковая имеется. Нажмите на знак восклицания, чтобы увидеть подробное описание ошибки и исправить ее.
Шаг 4: Применение формулы
После проверки формулы и ее исправления, нажмите клавишу «Enter» на клавиатуре или щелкните на другую ячейку, чтобы применить формулу. Результат формулы будет отображаться в выбранной ячейке.
Теперь у вас есть общее представление о том, как создать простую формулу в Excel. Разработайте свои уникальные формулы для решения различных расчетных задач и оптимизации работы с данными в Excel.
Основные функции Excel и их применение
Excel предлагает широкий набор функций, которые помогают автоматизировать и упрощать различные операции с данными. Знание основных функций позволяет эффективно выполнять расчеты, анализировать информацию и создавать отчеты.
Сумма: Одна из самых простых и популярных функций Excel, которая позволяет складывать числа. Функция SUM может быть использована для расчета общей суммы чисел в столбце или диапазоне ячеек.
Среднее: Функция AVERAGE используется для расчета среднего значения чисел в столбце или диапазоне ячеек. Это полезно, когда необходимо найти среднее значение из заданного набора данных.
Максимум и минимум: Функции MAX и MIN позволяют находить наибольшее и наименьшее значение в столбце или диапазоне ячеек. Это удобно для поиска максимального или минимального значения в наборе данных.
Подсчет ячеек: Функции COUNT, COUNTA и COUNTIF используются для подсчета количества ячеек в столбце или диапазоне. Функция COUNT подсчитывает только числовые значения, COUNTA — любые непустые значения, а COUNTIF — количество ячеек, удовлетворяющих заданному условию.
Округление: Функция ROUND позволяет округлить число до указанного числа знаков после запятой. Это полезно при работе с десятичными значениями, когда требуется уменьшить количество знаков после запятой.
Это лишь некоторые из основных функций Excel, которые позволяют выполнять различные математические операции и анализировать данные. Знание и использование этих функций поможет вам сэкономить время и повысить эффективность работы с данными в Excel.
Создание простой формулы для расчета суммы


Создание формулы для расчета суммы в Excel очень просто. Сначала необходимо выбрать ячейку, в которой вы хотите получить результат суммы. Затем введите знак равенства (=), после чего укажите ячейки, которые вы хотите сложить, разделяя их знаком плюс (+).
Для наглядности можно использовать пример. Допустим, у вас есть данные о продажах в разных регионах и вам нужно рассчитать общую сумму продаж. Вы выбираете ячейку, в которой будет отображаться общая сумма, например, A1, и вводите следующую формулу: =A2+A3+A4. Если в ячейках A2, A3 и A4 содержатся соответственно значения 100, 200 и 300, то после ввода формулы ячейка A1 автоматически отобразит результат 600.
Как только вы введете формулу, нажмите клавишу Enter, и Excel выполнит вычисление и покажет вам результат. Если значения в ячейках, которые вы сложили, изменятся, то результат автоматически обновится.
Это всего лишь простейший пример, но формулы в Excel могут быть гораздо сложнее и могут включать различные аргументы и функции. Но начать с создания простой формулы для расчета суммы — это хороший способ ознакомиться с базовыми концепциями и функциональностью Excel.
Использование условных операторов в формулах Excel
Условные операторы в Excel позволяют управлять логикой и выполнением формул в зависимости от определенных условий. Они позволяют создавать гибкие и мощные формулы, которые могут автоматически анализировать и обрабатывать данные.
Один из наиболее часто используемых условных операторов в Excel — это функция IF. Она позволяет задать условие и определить, что нужно выполнить, если это условие выполняется, и что нужно выполнить, если условие не выполняется. Формула с использованием функции IF может иметь следующую структуру: =IF(условие, значение_если_истина, значение_если_ложь).
Кроме функции IF, в Excel также доступны другие условные операторы, такие как функции AND, OR, NOT и многие другие. Функция AND используется для проверки нескольких условий одновременно и возвращает TRUE, только если все условия истинны. Функция OR, в свою очередь, возвращает TRUE, если хотя бы одно из условий истинно. Функция NOT инвертирует логическое значение условия.
Использование условных операторов в формулах Excel позволяет создавать сложные, многоуровневые логические проверки и автоматический анализ данных. Это полезное и мощное средство для работы с таблицами и большими объемами информации в Excel.
Работа с ячейками и диапазонами в формулах Excel
При работе с формулами в Excel необходимо уметь оперировать ячейками и диапазонами данных. Каждая ячейка в таблице имеет свой уникальный адрес, который состоит из буквы столбца и числа строки. Например, ячейка A1 находится в первом столбце и первой строке таблицы. При создании формулы можно указывать ячейки по их адресам, что позволяет работать с разными значениями.
Кроме адресных ссылок на конкретные ячейки, в формулах также можно указывать диапазоны ячеек. Диапазон представляет собой набор ячеек, которые объединены по горизонтали и/или вертикали. Например, диапазон A1:A5 содержит пять ячеек из первого столбца, начиная с ячейки A1 и заканчивая ячейкой A5. Таким образом, работая с диапазонами, можно одновременно обрабатывать несколько значений, выполнять математические операции и создавать сложные формулы.
Для работы с ячейками и диапазонами в формулах Excel используются различные операторы и функции. Например, с помощью оператора «:» можно задать диапазон ячеек, а с помощью функции SUM() можно просуммировать значения в заданном диапазоне. Кроме того, можно использовать операторы сравнения, логические функции, функции поиска и многое другое для обработки данных в таблице.
Примеры простых формул для автоматического расчета данных
Excel позволяет создавать простые формулы, которые автоматически выполняют расчеты на основе введенных данных. Это очень полезно для экономии времени и облегчения работы со сложными таблицами и числовыми данными.
Вот несколько примеров простых формул, которые могут быть использованы для автоматического расчета данных в Excel:
-
Сумма: Формула SUM используется для суммирования числовых значений в выбранном диапазоне ячеек. Например, «=SUM(A1:A5)» вычислит сумму значений в ячейках A1 до A5.
-
Среднее значение: Формула AVERAGE используется для вычисления среднего арифметического значений в выбранном диапазоне ячеек. Например, «=AVERAGE(B1:B10)» найдет среднее значение ячеек от B1 до B10.
-
Максимальное значение: Формула MAX используется для нахождения максимального значения в выбранном диапазоне ячеек. Например, «=MAX(C1:C7)» определит наибольшее значение в ячейках C1 до C7.
-
Минимальное значение: Формула MIN используется для определения минимального значения в выбранном диапазоне ячеек. Например, «=MIN(D1:D6)» найдет наименьшее значение в ячейках D1 до D6.
Это только несколько примеров простых формул, которые могут быть использованы в Excel для автоматического расчета данных. Они могут быть комбинированы, изменены и дополнены другими функциями, чтобы адаптироваться к специфическим потребностям и требованиям вашей таблицы.
Вопрос-ответ:
Как посчитать процент от числа?
Для этого нужно умножить число на процент и разделить на 100. Например, чтобы найти 20% от числа 100, нужно выполнить следующую операцию: 100 * 20 / 100 = 20.
Как посчитать среднее арифметическое?
Чтобы найти среднее арифметическое нескольких чисел, нужно сложить эти числа и разделить их на их количество. Например, среднее арифметическое чисел 5, 7 и 9 равно (5 + 7 + 9) / 3 = 7.
Как посчитать площадь прямоугольника?
Для этого нужно умножить длину прямоугольника на его ширину. Например, чтобы найти площадь прямоугольника с длиной 5 и шириной 3, нужно выполнить следующую операцию: 5 * 3 = 15.
Как посчитать общую стоимость товаров с учетом скидки?
Для этого нужно умножить стоимость товара на количество товара и умножить полученный результат на скидку в десятичной форме (например, 0.2 для 20%). Например, если товар стоит 10 рублей, количество товара равно 5, а скидка составляет 20%, то общая стоимость товаров будет равна 10 * 5 * 0.2 = 10 рублей.