

Excel – мощное средство для создания графиков и диаграмм, которые могут помочь в визуализации данных и анализе различных трендов. Часто бывает необходимостью добавить вертикальную линию на комбинированный график для обозначения определенного события или значения.
Добавление вертикальной линии на комбинированный график в Excel можно выполнить несколькими способами. Один из способов — использование дополнительного столбца с данными, где каждая строка будет содержать значение вертикальной линии. Затем эти значения можно отобразить с помощью линии в дополнительной серии данных.
Еще один способ добавления вертикальной линии на комбинированный график — использование функции «Линия» или функции «Вертикальная линия». Обе эти функции позволяют задать конкретное положение вертикальной линии на графике. Их можно найти во вкладке «Вставка» в навигационной панели Excel. После выбора функции и указания положения вертикальной линии нужно просто нажать кнопку «OK», и линия будет добавлена на график.
Добавление вертикальной линии на комбинированный график может быть очень полезным при анализе данных и обозначении важных значений или событий. Это помогает лучше понять связь между различными данными и выделить важные моменты. С Excel у вас всегда есть возможность создавать графики и диаграммы, которые отображают данные так, как вы этого хотите.
Как добавить вертикальную линию на комбинированный график в Excel
Комбинирование графиков в Excel позволяет визуально сравнивать различные наборы данных на одном графике. Однако иногда требуется добавить дополнительные элементы, такие как вертикальная линия, чтобы выделить особый момент или событие на графике. Вот как это можно сделать:
- Выберите тип графика: Определите, какие типы графиков соответствуют вашим данным и целям. Например, вы можете использовать линейный график для отображения тренда во времени или столбчатый график для сравнения нескольких значений.
- Создайте комбинированный график: Выберите данные, которые вы хотите отображать на графике, а затем создайте комбинированный график с использованием вкладки «Вставка» и функции «Комбинированный график».
- Добавьте вертикальную линию: Чтобы добавить вертикальную линию на график, перейдите на вкладку «График инструменты» и найдите раздел «Добавления». В этом разделе вы сможете выбрать опцию «Вертикальная линия».
После выбора опции «Вертикальная линия» вам будет предложено указать позицию линии на графике. Выберите соответствующую ось и введите координаты точки, где должна быть размещена линия. Это может быть определенное значение оси или значение из ваших данных.
После добавления вертикальной линии на комбинированный график в Excel, она будет отображаться как дополнительный элемент, помогающий выделить особый момент или событие на графике. Это полезный инструмент для подчеркивания важных данных или изменений и облегчения анализа информации на графике.
Установка комбинированного графика в Excel
Excel предоставляет возможность создавать комбинированные графики, которые объединяют несколько типов графиков в одном. Это позволяет представить данные в более наглядном и информативном виде.
Для установки комбинированного графика в Excel необходимо выполнить несколько простых шагов. Во-первых, необходимо выбрать данные, которые вы хотите включить в график. Затем вы можете выбрать тип графика для каждого набора данных и настроить оси и метки.
После выбора данных и типов графиков, вы можете добавить вертикальную линию на комбинированный график, чтобы выделить определенную точку или период времени. Для этого можно использовать дополнительную серию данных, которую можно отобразить в виде вертикальной линии на графике.
Чтобы добавить вертикальную линию, необходимо добавить дополнительную серию данных с одинаковыми значениями по оси X и разными значениями по оси Y. Затем можно отобразить эту серию данных как линию на графике, чтобы создать вертикальную линию. При необходимости можно настроить цвет и стиль линии, чтобы она соответствовала вашим требованиям.
Установка комбинированного графика в Excel требует некоторого времени и навыков работы с программой, но с помощью этих инструкций вы сможете создать информативный и профессионально выглядящий график с вертикальной линией.
Открытие режима редактирования графика
Для добавления вертикальной линии на комбинированный график в Excel требуется открыть режим редактирования графика. Этот режим позволяет пользователю вносить изменения в график, такие как добавление дополнительных элементов, изменение цветов или стилей линий, а также внесение других модификаций для улучшения визуального представления данных.
В Excel есть несколько способов открыть режим редактирования графика. Один из них — двойной щелчок на самом графике. При этом график станет активным объектом, и на панели инструментов, связанной с графиком, появятся различные опции для редактирования. Также можно выбрать график и нажать правую кнопку мыши для отображения контекстного меню, в котором будет предложено открыть режим редактирования.
После открытия режима редактирования графика пользователь может внести необходимые изменения, включая добавление вертикальной линии. Для этого необходимо выбрать определенную часть графика, где требуется добавить линию, и применить соответствующие инструменты и функции редактирования графиков, которые предоставляет Excel.
Выбор точки данных для вертикальной линии
Добавление вертикальной линии на комбинированный график в Excel может быть полезным для выделения определенной точки данных или момента во времени. Однако, важно правильно выбрать точку данных для размещения вертикальной линии, чтобы она была информативной и соответствовала цели графика.
Один из способов выбора точки данных для вертикальной линии — это выявление ключевых событий или моментов, которые требуют особого внимания. Например, если анализируется финансовый отчет, можно добавить вертикальную линию в момент, когда произошло значительное изменение доходов или расходов. Это поможет визуально выделить этот период и позволит легче интерпретировать данные.
Еще один подход — выбор точки данных, которая служит базовой или опорной позицией для остальных данных на графике. Например, если график отображает изменение продаж со временем, вертикальная линия может быть добавлена в начальную точку данных, чтобы показать начальный уровень продаж и сравнить его с последующими значениями. Это поможет визуализировать рост или спад продаж и выделить ключевую точку старта.
Выбор точки данных для вертикальной линии в комбинированном графике в Excel зависит от конкретной задачи и цели графика. Важно принять во внимание контекст данных, чтобы точка данных была информативной и помогала лучше понять и анализировать представленную информацию.
Добавление вертикальной линии на график
Добавление вертикальной линии на график в Excel может быть полезным для выделения определенных моментов или значений в данных. Эта функция позволяет пользователю добавить дополнительную информацию на график, чтобы сделать его более наглядным и понятным.
Для добавления вертикальной линии на график в Excel необходимо сначала выбрать график, на котором вы хотите создать линию. Затем вы можете использовать функцию «Добавить вертикальную линию» в меню инструментов графика. После этого вам будет предложено указать значение, которое будет определять положение вертикальной линии на графике.
Когда вертикальная линия добавлена на график, вы можете настроить ее параметры, такие как цвет, ширина и стиль линии. Вы также можете добавить название или метку к линии, чтобы ясно указать на значения или события, к которым она относится. Это позволяет улучшить восприятие и анализ данных на графике.
Добавление вертикальной линии на график в Excel позволяет визуально выделить определенные пункты данных и облегчить интерпретацию графика. Когда линия добавлена, вы можете настроить ее внешний вид и варианты отображения, чтобы подчеркнуть важность определенных значений или событий на графике.
Настройка параметров вертикальной линии
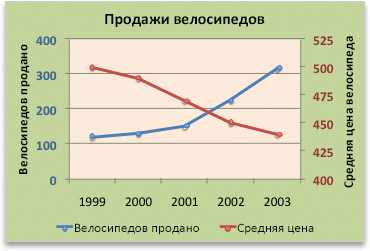
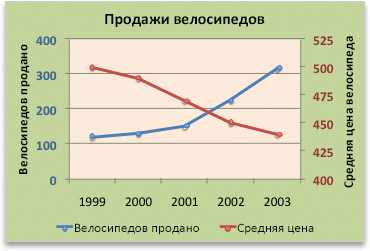
Добавление вертикальной линии на комбинированный график в Excel может быть полезным для выделения определенного момента или значения. Чтобы настроить параметры вертикальной линии, необходимо следовать нескольким шагам.
1. Определите положение линии:
Первым шагом является определение положения вертикальной линии на графике. Это может быть определенный момент времени, значение переменной или другой ключевой показатель. Для этого можно использовать данные из таблицы Excel или выбрать определенный интервал времени на оси X.
2. Добавление линии на график:
Чтобы добавить вертикальную линию на график, необходимо выбрать график и перейти на вкладку «Дизайн» или «Разметка» в верхнем меню Excel. Затем выберите опцию «Добавить элемент данных» или «Добавить горизонтальную линию» и укажите нужные параметры для вертикальной линии.
3. Задайте стиль и форматирование:
После добавления вертикальной линии можно настроить ее стиль и форматирование. В Excel доступно много опций для изменения цвета, толщины и стиля линии. Вы также можете добавить надпись или метку к вертикальной линии, чтобы явно указать значение или момент времени.
Настройка параметров вертикальной линии на комбинированном графике в Excel дает возможность лучше визуализировать данные и выделить важные моменты. Следуя указанным шагам, вы сможете добавить и настроить вертикальную линию в соответствии с вашими потребностями.
Сохранение и экспорт графика с вертикальной линией
Добавление вертикальной линии на комбинированный график в Excel может быть полезным для выделения определенного момента или события в данных. Чтобы сохранить и экспортировать график с такой линией, следуйте простым шагам.
Во-первых, необходимо добавить вертикальную линию на график. Для этого щелкните правой кнопкой мыши на области графика и выберите «Добавить элемент графика». В контекстном меню выберите «Линия по оси» и затем «Вертикальная линия». Укажите место на оси X, где хотите разместить линию.
После того как вы добавили вертикальную линию, следующим шагом является сохранение и экспорт графика в нужном формате. Нажмите на график, чтобы выбрать его, затем откройте вкладку «Файл» в верхнем левом углу Excel. В меню выберите «Сохранить как» и выберите формат файла, в котором хотите сохранить график, например, «PNG» или «JPEG». Укажите место сохранения файла и нажмите «Сохранить».
Теперь вы можете использовать сохраненный график с вертикальной линией для различных целей, таких как включение его в презентацию или публикацию в вебе. Экспортированный файл может быть легко вставлен в другие документы или редакторы графических программ для дальнейшего редактирования или манипуляции с изображением.
Вопрос-ответ:
Как сохранить график с вертикальной линией?
Чтобы сохранить график с вертикальной линией, вам нужно сначала создать график с помощью соответствующей программы или онлайн-сервиса. Затем вы можете добавить вертикальную линию на график с помощью инструментов редактирования. После этого вы можете сохранить график в нужном вам формате, таком как JPEG, PNG или PDF.
Как экспортировать график с вертикальной линией?
Для экспорта графика с вертикальной линией, вам нужно сначала создать график с помощью соответствующей программы или онлайн-сервиса. Затем вы можете добавить вертикальную линию на график с помощью инструментов редактирования. После этого вы можете выбрать опцию «Экспортировать» или «Сохранить как» в программе или сервисе, чтобы сохранить график в нужном вам формате, таком как JPEG, PNG или PDF.
Какая программа или сервис можно использовать для создания графика с вертикальной линией?
Есть много программ и сервисов, которые позволяют создавать графики с вертикальными линиями. Некоторые из них включают Microsoft Excel, Google Sheets, MATLAB, R и Tableau. Вы можете выбрать ту программу или сервис, которая наиболее соответствует вашим потребностям и удобна для вас.
Какие форматы файлов поддерживают сохранение графика с вертикальной линией?
Форматы файлов, поддерживаемые для сохранения графика с вертикальной линией, могут варьироваться в зависимости от используемой программы или сервиса. Однако наиболее распространенными форматами являются JPEG, PNG и PDF. Вы можете выбрать любой из этих форматов, в зависимости от того, как вы планируете использовать сохраненный график.

