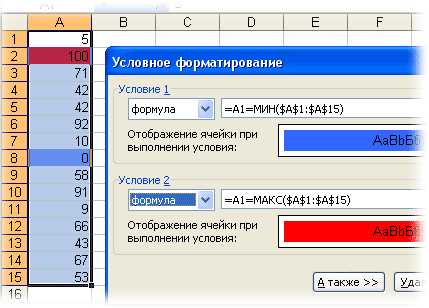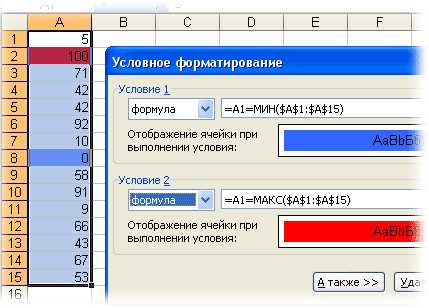
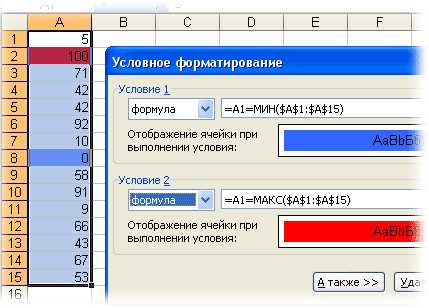
Microsoft Excel является одним из самых мощных инструментов для анализа данных и создания таблиц. Однако, чтобы сделать таблицу более читабельной и профессионально выглядящей, необходимо владеть навыками форматирования ячеек. Для тех, кто хочет улучшить свои навыки в этой области, мы собрали несколько советов от профессионалов.
Первый совет состоит в том, что не следует забывать о выравнивании текста в ячейках. Хорошо отформатированные таблицы имеют ровные и симметричные границы, а текст в ячейках выравнивается по левому или правому краю в зависимости от содержимого. Это делает таблицу более читабельной и удобной для анализа.
Другой важный аспект форматирования ячеек — это применение подходящих числовых форматов. Если в таблице содержатся числовые значения, то следует использовать форматы, которые наилучшим образом отображают эти значения. Например, для процентных значений следует использовать формат с процентным знаком, а для денежных сумм — формат с символами валюты.
Также рекомендуется использовать условное форматирование, чтобы видеть в таблице важные сводные данные или отслеживать определенные тренды. Условное форматирование позволяет автоматически применять определенный стиль к ячейкам на основе заданных условий. Например, можно выделить ячейки с наименьшими или наибольшими значениями, а также задать цвета в зависимости от условий.
Изучите наши советы и трюки по форматированию ячеек в Excel, примените их в своей работе и улучшите качество ваших таблиц. Не забывайте, что хорошо отформатированная таблица способна значительно улучшить качество анализа данных и сделать вашу работу более профессиональной.
Как достичь совершенства в форматировании ячеек Excel
1. Выбор подходящих числовых форматов
Excel предлагает широкий выбор форматов чисел, включая валюту, проценты, временные значения и другие. Используйте подходящий формат, чтобы данные стали более понятными и легко воспринимаемыми. Например, если вам нужно отобразить доли в процентах, выберите соответствующий числовой формат процентов. Если вы работаете с датами, используйте формат даты и времени, чтобы представить эти значения удобным образом.
2. Применение условного форматирования
Условное форматирование позволяет вам подсветить конкретные значения в ячейках, на основе определенных условий. Например, вы можете выделить все значения в ячейках, которые превышают определенное число или имеют специальный текст внутри себя. Это поможет вам быстро обнаружить и анализировать данные, и выделить особенности.
3. Стилизация ячеек
Excel позволяет применять различные стили к ячейкам, что помогает сделать данные более привлекательными и легкими для восприятия. Вы можете изменить цвет фона ячейки, добавить рамку вокруг нее, изменить размер и цвет текста. Используйте стилизацию с умом, чтобы не перегружать ячейки лишними эффектами и сохранить их читабельность.
4. Создание формул для автоматизации
Использование формул в Excel позволяет автоматизировать расчеты и обработку данных. Однако, форматирование ячеек также может быть полезным при создании формул. Вы можете изменить формат ячеек, чтобы значения стали более понятными или подчеркнуть определенные результаты. Например, вы можете применить условное форматирование для выделения значений, которые удовлетворяют определенному условию, или применить числовые форматы, чтобы отобразить результаты с определенным количеством знаков после запятой.
- Выбирайте подходящие числовые форматы
- Применяйте условное форматирование
- Стилизуйте ячейки для более привлекательного вида
- Используйте форматирование для автоматизации с помощью формул
Размеры и выравнивание ячеек в Excel
В Excel можно легко изменить размер ячейки, чтобы подстроить его под содержимое. Для этого необходимо выбрать ячейку и затем изменить ее ширину и/или высоту. Если содержимое ячейки слишком длинное, Excel автоматически увеличит ее ширину, чтобы текст был полностью видимым. Также можно вручную регулировать ширину и высоту ячейки, чтобы добиться оптимального отображения.
Выравнивание текста в ячейке также играет важную роль в создании читабельных и профессионально выглядящих таблиц. В Excel доступно несколько вариантов выравнивания текста: выравнивание по левому краю, по правому краю, по центру и по ширине. Это позволяет точно контролировать расположение информации в ячейке и сохранять наглядность таблицы.
Кроме текста, можно также выравнивать числа, даты, формулы и другие данные. Это позволяет создавать профессиональные и аккуратные таблицы, которые легко читать и анализировать. С помощью правильного размера и выравнивания ячеек в Excel можно значительно повысить эффективность работы с данными и создать структурированные и информативные таблицы.
Изменение шрифта и цвета текста в ячейках Excel
Для изменения шрифта текста в ячейке можно воспользоваться различными инструментами. Один из них — это панель форматирования, где можно выбрать нужный шрифт, его размер и стиль (жирный, курсив, подчеркнутый и т.д.). Также можно использовать сочетания горячих клавиш, чтобы быстро изменить шрифт.
Один из важных аспектов форматирования ячеек в Excel — это возможность изменять цвет текста. Смена цвета текста позволяет выделить определенные значения, сделать их более заметными или оформить в соответствии с определенными кодами или категориями данных. Для изменения цвета текста в ячейке можно использовать палитру цветов или предустановленные темы оформления.
Помимо изменения шрифта и цвета текста, в Excel также есть возможность добавлять различные эффекты к тексту, такие как тень, обводка или зачеркивание. Эти эффекты помогают сделать текст более выразительным и акцентированным. Комбинируя различные возможности форматирования текста, можно создавать структурированные и профессионально выглядящие таблицы в Excel.
Форматирование чисел и дат в Excel
Один из первых шагов в форматировании чисел в Excel — это выбор подходящего формата числа. Например, если вам нужно отобразить десятичные числа с определенным количеством знаков после запятой, вы можете использовать формат «Число» и указать необходимое количество знаков в разделе «Десятичные разряды». Вы также можете добавить разделители разрядов для улучшения визуального восприятия чисел.
Форматирование дат также играет важную роль при создании профессиональных таблиц в Excel. Если вам нужно отобразить даты в конкретном формате, вы можете использовать формат «Дата» и выбрать нужный формат из списка предоставленных вариантов. Например, вы можете выбрать формат «ДД.ММ.ГГГГ», чтобы отобразить даты в виде «день.месяц.год». Вы также можете кастомизировать формат даты, указав нужный шаблон.
Более того, вы можете использовать условное форматирование для выделения определенных чисел или дат в вашей таблице. Например, вы можете создать условное форматирование, которое будет автоматически выделять все отрицательные числа красным цветом или даты, которые находятся в определенном диапазоне.
Умение правильно форматировать числа и даты в Excel может значительно упростить анализ данных и повысить профессионализм ваших таблиц. Экспериментируйте с различными форматами и условным форматированием, чтобы найти оптимальные варианты для вашей работы.
Применение условного форматирования в Excel
Одним из примеров использования условного форматирования является подсветка ячеек, которые содержат определенное значение или соответствуют определенным условиям. Например, можно выделить все ячейки с числовым значением выше заданного порога красным цветом или выделить все ячейки с текстом, содержащим определенное слово, жирным шрифтом.
Excel позволяет настроить различные условия для форматирования ячеек. Это может быть проверка на равенство, больше или меньше заданного значения, наличие или отсутствие определенного текста и другие условия. Кроме того, можно выбрать разные способы форматирования, такие как изменение цвета, шрифта, выделение ячейки или добавление значка.
Преимущество условного форматирования в Excel заключается в его гибкости и автоматизации. Нет необходимости вручную применять форматирование к каждой ячейке, Excel сам проверит все условия и применит форматирование только к подходящим ячейкам. Кроме того, условное форматирование может быть применено к большим объемам данных, что позволяет быстро и эффективно проанализировать таблицу.
Пример применения условного форматирования в Excel
- Выберите ячейки, к которым вы хотите применить условное форматирование.
- Откройте вкладку «Главная» в меню Excel и выберите «Условное форматирование» в разделе «Формат».
- Выберите соответствующую опцию условного форматирования, например «Выделить ячейки, содержащие» или «Значение ячейки» в выпадающем меню.
- Введите условие, которому должны соответствовать ячейки, например «больше» или «равно». Затем введите значение, с которым должны сравниваться ячейки.
- Выберите желаемый форматирование из списка опций, таких как «Выделить», «Цвет шрифта» или «Цвет заливки».
- Нажмите «ОК», чтобы применить условное форматирование к выбранным ячейкам.
Теперь выбранные ячейки будут автоматически форматироваться в соответствии с заданными условиями. Если значения ячеек изменятся и будут соответствовать условиям, форматирование также будет меняться автоматически. Это позволяет легко отслеживать изменения в таблице и быстро обнаруживать важные данные.
Скрытые возможности форматирования ячеек в Excel
Условное форматирование
Одной из скрытых функций Excel является условное форматирование ячеек. Это позволяет вам автоматически изменять формат ячеек, основываясь на определенных условиях. Например, вы можете установить форматирование, чтобы цвет ячеек автоматически менялся, если они содержат определенное значение, или чтобы ячейки, содержащие числа, отображались в определенном формате. Условное форматирование помогает визуально выделить важные данные или идентифицировать определенные значения.
Настройка числового форматирования
Excel также предоставляет возможность настраивать форматирование числовых значений. Вы можете выбрать, каким образом отображать числа — с определенным количеством десятичных знаков, в виде процентов или валюты, или даже в научной нотации. Кроме того, вы можете настроить форматирование чисел с использованием условий. Например, если число больше определенного значения, вы можете отформатировать его в определенном стиле.
Скрытие и защита ячеек
Excel предлагает скрытые возможности для скрытия и защиты ячеек. Вы можете скрыть содержимое ячеек, чтобы оно не было видимо на экране, но они все еще могут быть использованы в формулах. Кроме того, вы можете защитить ячейки от случайного изменения, установив пароль на их редактирование. Это особенно полезно, когда вы хотите предоставить копию файла Excel другим пользователям и не хотите, чтобы они внесли нежелательные изменения в определенные ячейки.
Форматирование с условиями
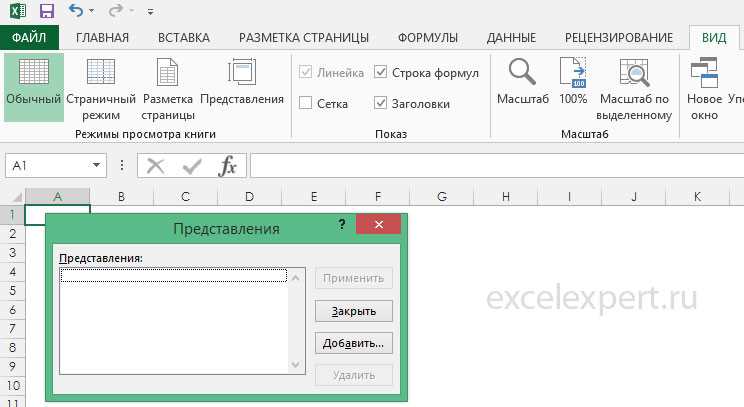
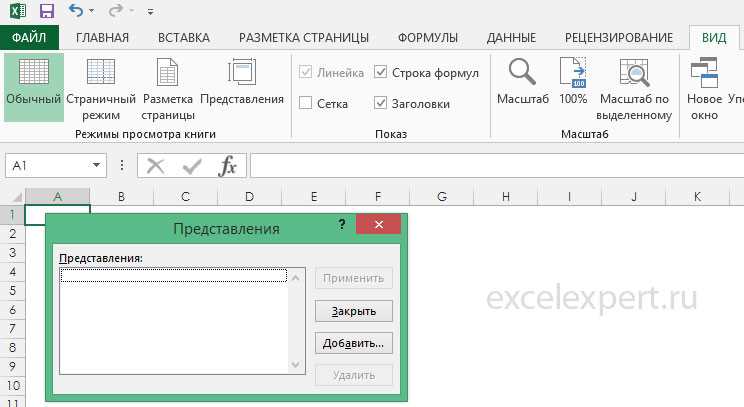
С Excel вы можете форматировать ячейки с использованием условий, что дает вам больше контроля над тем, как данные отображаются. Например, вы можете настроить форматирование, чтобы выделять ячейки, если они содержат определенный текст или если значение в ячейке находится в определенном диапазоне. Это помогает сделать данные более ясными и улучшить визуальное представление таблицы.
Все эти скрытые возможности форматирования ячеек делают Excel более гибким и мощным инструментом для работы с данными. Они помогают сделать вашу работу более эффективной и профессиональной, позволяя вам легко преобразовывать и представлять данные так, как вам нужно.
Вопрос-ответ:
Как создать свой собственный формат числа в Excel?
Чтобы создать свой собственный формат числа в Excel, выберите ячейку или диапазон ячеек, которые нужно отформатировать. Затем нажмите правую кнопку мыши и выберите опцию «Формат ячеек». В появившемся диалоговом окне выберите вкладку «Число» и введите свой собственный формат числа в поле «Пользовательский». Например, для создания формата «00000» со счетчиком ведущих нулей введите «00000» в поле «Пользовательский». После этого каждое число будет отображаться с пятью ведущими нулями.
Как в Excel добавить символы вокруг текста в ячейке?
Чтобы добавить символы вокруг текста в ячейке Excel, используйте функцию «Конкатенация». Например, если вы хотите добавить символы «$» вокруг текста в ячейке A1, введите формулу «=CONCATENATE(«$», A1, «$»)» в другой ячейке. Результатом будет значение в ячейке с добавленными символами вокруг исходного текста.
Можно ли в Excel добавить дополнительные элементы форматирования, например, знак процента?
Да, в Excel можно добавить дополнительные элементы форматирования, такие как знак процента. Для этого выберите ячейку или диапазон ячеек, которые требуется отформатировать. Затем нажмите правую кнопку мыши и выберите опцию «Формат ячеек». В появившемся диалоговом окне выберите вкладку «Число» и выберите один из предварительно установленных форматов, содержащих знак процента. Например, формат «Процент» отображает числа как проценты с одним знаком после запятой.