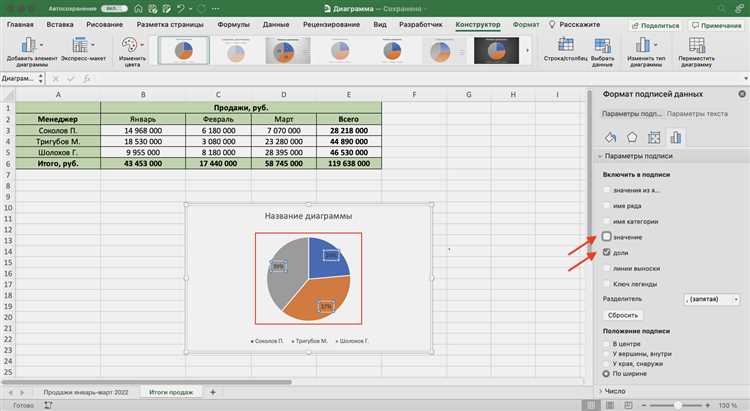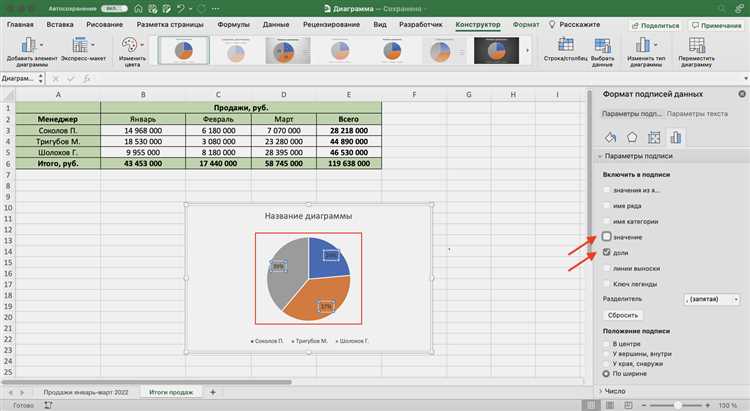
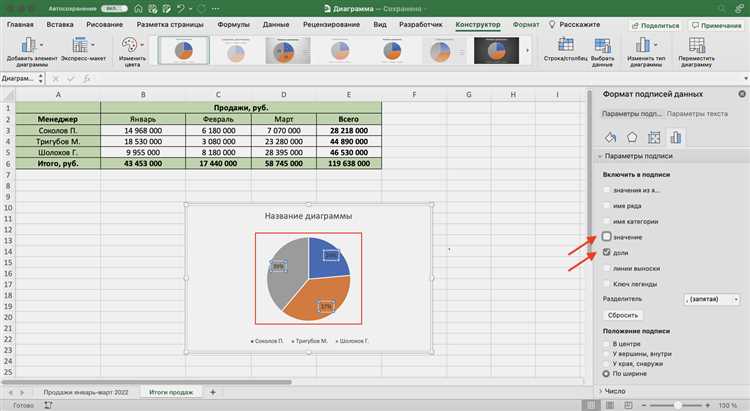
Excel – это универсальный инструмент, который позволяет создавать различные типы графиков и диаграмм для визуализации данных. Комбинированный график позволяет отображать несколько различных серий данных на одной диаграмме. Однако, добавление заголовка на комбинированный график может быть немного сложным процессом.
Важно понимать, что заголовок играет важную роль в графике, поскольку отображает основную идею или содержание представляемых данных. Он помогает читателю быстро понять, о чем говорит график и что значит каждая линия или столбец.
Чтобы добавить заголовок на комбинированный график в Excel, необходимо выполнить несколько простых шагов. Сначала выберите диаграмму и активируйте вкладку «Дизайн» в верхней панели меню Excel. Затем нажмите кнопку «Добавить заголовок диаграммы» и введите текст заголовка. После этого вы можете настроить шрифт, размер и цвет заголовка для лучшей читаемости.
Как добавить заголовок на комбинированный график в Excel


Чтобы добавить заголовок на комбинированный график в Excel, вам потребуется выполнить несколько простых шагов:
- Выберите комбинированный график, на который вы хотите добавить заголовок.
- Щелкните правой кнопкой мыши на пустой области графика и выберите опцию «Добавить заголовок».
- В появившемся диалоговом окне введите текст заголовка в соответствующем поле.
- Настройте форматирование заголовка, используя доступные функции форматирования, такие как изменение размера шрифта, добавление выравнивания или выбор шрифта.
- Нажмите кнопку «ОК», чтобы применить заголовок к графику.
Добавление заголовка на комбинированный график поможет вашим читателям лучше понять данные и сделать визуальное впечатление от вашей работы. Убедитесь, что заголовок четко отражает основную идею графика и является информативным и привлекательным.
Основы комбинированных графиков в Excel
Создание комбинированного графика начинается с выбора нужных данных и типов графиков для представления этих данных. Excel предлагает несколько типов графиков, таких как линейный, столбчатый и круговой. Комбинированный график может содержать несколько графиков разных типов, сочетая преимущества каждого из них.
После выбора данных и типов графиков, следует добавить заголовок к комбинированному графику, чтобы облегчить его понимание и интерпретацию. Заголовок должен ясно указывать, что изображено на графике и какие данные он представляет. Заголовок можно добавить, выбрав опцию «Добавить заголовок» в меню «Разместить элементы» на вкладке «Размещение» в программе Excel.
Описание процесса создания комбинированного графика в Excel
Шаг 1: Выбор типа графика
Перед тем как добавить заголовок к комбинированному графику в Excel, необходимо определиться с типом графика. Excel предоставляет различные виды графиков, такие как столбчатые, линейные, круговые и т.д. В зависимости от вида данных, которые вы хотите отобразить, выберите наиболее подходящий тип графика.
Шаг 2: Выбор и добавление данных
После выбора типа графика следует выбрать и добавить данные. Для комбинированного графика можно использовать несколько наборов данных. Сделайте это, выбрав нужные ячейки с данными и вставив их в таблицу Excel.
Шаг 3: Создание комбинированного графика
После добавления данных необходимо создать комбинированный график. Для этого выберите все наборы данных, затем перейдите на вкладку «Вставка» в верхнем меню Excel и выберите тип графика, который вы хотите создать. Затем следуйте инструкциям в появившемся диалоговом окне, чтобы настроить внешний вид и положение графика на листе Excel.
Шаг 4: Добавление заголовка
После создания комбинированного графика можно добавить заголовок, чтобы сделать его более информативным. Для этого щелкните правой кнопкой мыши на графике и выберите «Вставить заголовок». Затем введите текст заголовка, который лучше всего описывает содержание графика. Вы также можете настроить размер, шрифт и расположение заголовка в диалоговом окне «Форматирование элемента графика».
Следуя этим шагам, вы можете создать комбинированный график в Excel и добавить к нему заголовок, чтобы наглядно представить свои данные.
Шаг 2: Внесение данных на график
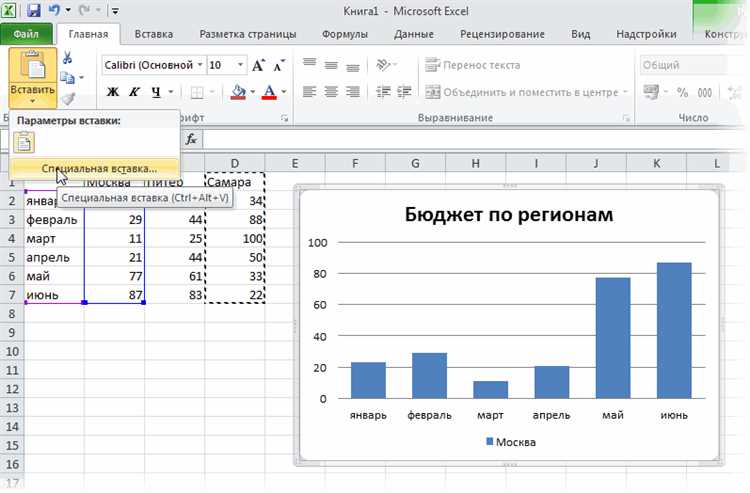
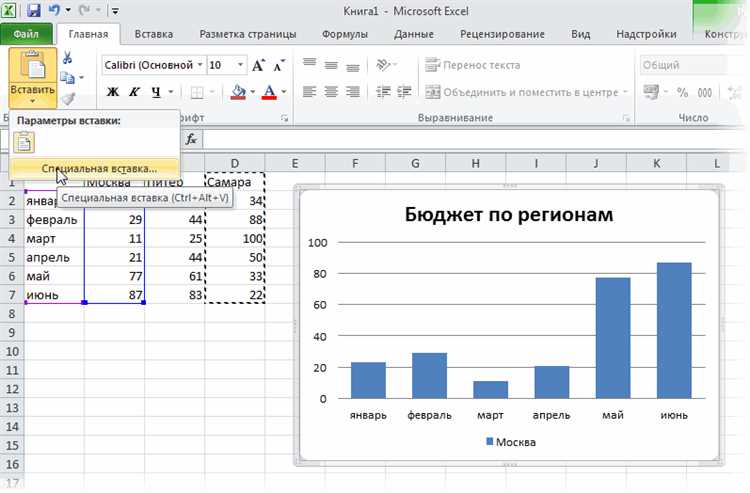
После создания комбинированного графика в Excel необходимо добавить данные, которые будут отображаться на графике. Это позволит визуально представить сравнительные данные или тренды в одном графическом представлении.
Для добавления данных на график необходимо выбрать соответствующую область данных в таблице Excel. Это может быть столбец числовых значений, строка с категориями или комбинация обоих.
После выбора нужной области данных выделите ее и щелкните правой кнопкой мыши. В контекстном меню выберите опцию «Добавить данные на график». Excel автоматически добавит выбранные данные на график, отображая их в соответствующих областях графического представления.
Шаг 3: Добавление заголовка на график
После того, как вы создали комбинированный график в Excel, необходимо добавить заголовок, который будет ясно и точно передавать информацию о содержании графика.
Для добавления заголовка на график, вам нужно выбрать график и перейти на вкладку «Разметка» в меню верхней панели инструментов Excel. Затем найдите опцию «Заголовок графика» и нажмите на нее.
После этого появится выпадающее меню с несколькими вариантами для размещения заголовка. Вы можете выбрать один из них или настроить его вручную.
Для создания заголовка графика удобнее всего выбрать опцию «Заголовок графика сверху». Это позволит разместить заголовок непосредственно над графиком и сделает его более заметным для читателей.
После выбора опции заголовка, на графике появится пустое текстовое поле, в которое вы можете ввести свой заголовок. Введите заголовок, который ясно описывает содержание и цель вашего графика. Например, «Сравнение объема продаж по регионам за последний год».
После ввода заголовка, не забудьте отформатировать его для лучшей читаемости. Вы можете изменить размер, шрифт, цвет и стиль заголовка с помощью инструментов форматирования текста в Excel.
Шаг 4: Форматирование заголовка на графике
После создания комбинированного графика в Excel необходимо обратить внимание на форматирование заголовка. Заголовок играет важную роль в привлечении внимания к графику и передаче ключевой информации. Для форматирования заголовка на графике можно использовать различные инструменты и эффекты.
Для начала, выберите заголовок графика и выделите его с помощью инструмента выделения текста. Затем, используйте доступные инструменты форматирования, такие как изменение размера шрифта, изменение цвета или добавление эффектов тени или обводки. Используйте эти инструменты в соответствии с общим стилем документа или с целью привлечения внимания к заголовку.
Кроме того, рекомендуется использовать выразительные слова и фразы, которые передают ключевую информацию о графике. Например, вы можете включить в заголовок основные показатели данных или основную идею, которую хотите передать с помощью графика. Важно помнить, что заголовок должен быть ясным, лаконичным и запоминающимся, чтобы привлечь внимание читателя и помочь ему понять суть графика без необходимости подробного изучения данных.
Кроме того, учтите особенности выбранного типа графика при форматировании заголовка. Например, для графика со столбцами или круговой диаграммы можно добавить подписи к каждому столбцу или сектору, чтобы обратить внимание на отдельные элементы графика. Это может быть полезно, когда вы хотите выделить особо важные данные или сравнить значения между разными элементами.
Наконец, не забывайте экспериментировать с различными вариантами форматирования и стилей заголовка на графике. Используйте свою интуицию и обратите внимание на эстетическую составляющую, чтобы создать заголовок, который будет бросаться в глаза и заинтересует читателя.
Вопрос-ответ:
Как форматировать заголовок на графике?
Для форматирования заголовка на графике вам потребуется выбрать нужный стиль шрифта, размер, цвет, выравнивание и другие параметры. Затем примените эти настройки к заголовку, используя инструменты форматирования графика в выбранной программе.
Какие стили шрифта могут быть использованы для заголовка на графике?
Вы можете использовать различные стили шрифта для заголовка на графике, включая жирный, курсив, подчеркнутый, зачеркнутый, а также комбинации этих стилей. Это поможет вам выделить заголовок и сделать его более читабельным и привлекательным.
Как изменить цвет заголовка на графике?
Чтобы изменить цвет заголовка на графике, вы можете использовать инструменты форматирования тектса в выбранной программе. Выберите заголовок, который вы хотите изменить, и затем выберите нужный вам цвет из палитры цветов или настройте свой собственный цвет.
Можно ли изменить размер заголовка на графике?
Да, вы можете изменить размер заголовка на графике. В большинстве программ для создания графиков у вас есть возможность изменять размер шрифта и устанавливать нужное вам значение. Обычно это делается через панель настройки или контекстное меню заголовка.
Как выровнять заголовок на графике?
Для выравнивания заголовка на графике используйте инструменты выравнивания текста в выбранной программе. Вы можете выбрать выравнивание по левому краю, правому краю, центру или выровнять по ширине. Это позволит вам установить нужное выравнивание заголовка на графике.
Как форматировать заголовок на графике?
Для форматирования заголовка на графике в программе необходимо выбрать нужный элемент заголовка (например, название графика), и воспользоваться возможностями программы для изменения его форматирования. Например, можно изменить размер и шрифт текста, применить выравнивание, цвет и другие свойства.
Какие возможности форматирования есть для заголовка на графике?
Для заголовка на графике можно использовать различные возможности форматирования, такие как изменение размера и стиля шрифта, выбор цвета и границы текста, применение эффектов, добавление фона или изображения. Также можно изменять выравнивание заголовка и его положение на графике.