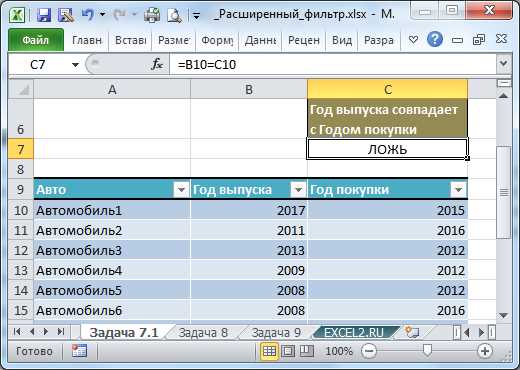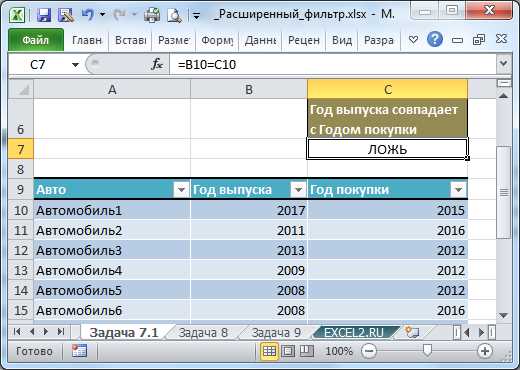
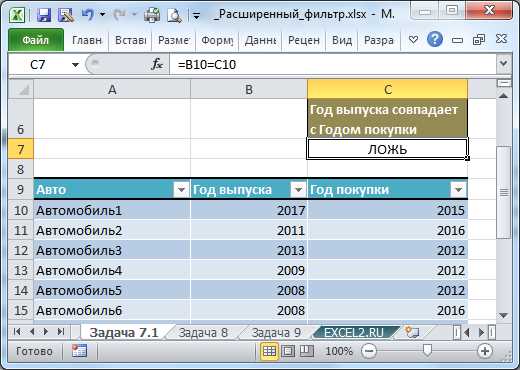
Excel является одним из самых популярных инструментов для работы с данными, но при обработке большого объема информации может возникнуть необходимость в более тщательной фильтрации и сортировке данных. Расширенный фильтр — это мощный инструмент, который позволяет уточнить критерии фильтрации для быстрой и точной работы с объемными данными.
Преимущества расширенного фильтра включают возможность использования нескольких условий для фильтрации данных, создание более сложных фильтров и сохранение настроек фильтрации для повторного использования. Благодаря этим возможностям, вы сможете легко настроить фильтр, который соответствует вашим конкретным требованиям и быстро обработает даже самые объемные наборы данных.
В этой статье мы рассмотрим, как использовать расширенный фильтр в Excel для работы с большими объемами данных. Мы рассмотрим различные стратегии настройки фильтров, включая условия фильтрации, настройки сортировки и сохранение настроек фильтрации. Следуя нашим советам и рекомендациям, вы сможете значительно упростить и ускорить работу с большими объемами данных в Excel.
Как использовать расширенный фильтр для работы с большими объемами данных в Excel
Расширенный фильтр в Excel предоставляет возможность удобно работать с большими объемами данных, фильтруя и сортируя их по заданным критериям. Это особенно полезно при работе с таблицами, содержащими множество строк и столбцов, такими как базы данных или большие отчеты.
Одним из преимуществ расширенного фильтра является возможность задания сложных условий фильтрации для сортировки данных. Вы можете выбирать несколько критериев сразу, чтобы более точно определить данные, которые должны быть отображены или скрыты.
Для использования расширенного фильтра вы должны сначала выбрать область данных, в которой хотите применить фильтр. Затем перейдите на вкладку «Данные» в верхней части экрана и выберите «Расширенный фильтр».
В открывшемся окне расширенного фильтра вы можете указать критерии фильтрации, выбрав значения из списков или вводя их вручную. Также есть возможность комбинировать несколько критериев с помощью операторов «И» или «ИЛИ», чтобы создать более сложные фильтры.
Когда условия фильтрации заданы, вы можете применить фильтр, и Excel скроет или отобразит строки данных, удовлетворяющие указанным критериям. Вы также можете отсортировать отфильтрованные данные по определенному столбцу, чтобы легче анализировать информацию.
Как видите, использование расширенного фильтра в Excel помогает эффективно работать с большими объемами данных, позволяя легко находить и анализировать нужную информацию. Изучите его возможности и примените их в своей работе, чтобы экономить время и получать более точные результаты.
Что такое расширенный фильтр в Excel и зачем он нужен
Зачем нужен расширенный фильтр? Во-первых, он позволяет быстро и удобно настраивать сложные фильтры по различным критериям. Например, вы можете отображать только те строки, где значения определенной колонки соответствуют определенному условию. Это особенно полезно, когда имеется большой объем данных и нужно быстро отфильтровать нужную информацию.
Кроме того, расширенный фильтр позволяет комбинировать несколько условий фильтрации в одной таблице. Вы можете создавать сложные логические выражения, объединяя условия с помощью логических операторов «И» или «ИЛИ». Таким образом, вы можете точнее настроить фильтр и получить более точные результаты.
Другим полезным свойством расширенного фильтра является возможность отображать только уникальные значения в выбранной колонке. Это может быть полезно при анализе данных, когда необходимо выявить только уникальные элементы исследуемого множества данных.
Наконец, расширенный фильтр предоставляет возможность сохранять созданные фильтры для повторного использования. Вы можете сохранить настроенные фильтры и легко применять их к другим данным или обновлять их, если необходимо. Это экономит время и упрощает работу с большими объемами информации.
Преимущества использования расширенного фильтра для работы с большими объемами данных
1. Быстрый и удобный доступ к нужным данным
Расширенный фильтр позволяет быстро найти необходимую информацию в большом объеме данных. Нужно всего лишь указать критерии фильтрации и применить их. Фильтр позволяет работать с различными типами данных, такими как числа, даты, текстовые значения и т.д., и осуществлять множественную фильтрацию.
2. Гибкость и настраиваемость фильтров
Расширенный фильтр предоставляет возможность настроить фильтры по разным критериям, комбинировать их и создавать сложные условия фильтрации. Также можно использовать операторы сравнения, логические операторы и дополнительные параметры фильтрации, что позволяет получить более точные и удовлетворяющие требованиям результаты.
3. Сочетание с другими функциями и инструментами
Расширенный фильтр может быть использован совместно с другими функциями и инструментами Excel, такими как формулы, сортировка, сводные таблицы и т.д. Это позволяет создавать сложные и универсальные рабочие процессы для обработки и анализа данных.
4. Возможность сохранения и повторного использования фильтров
Расширенный фильтр позволяет сохранять настройки фильтрации для последующего использования. Это очень полезно при работе с регулярно обновляющимися данными. Сохраненные фильтры могут быть применены снова без необходимости настройки каждый раз заново.
Использование расширенного фильтра в Excel позволяет значительно упростить и ускорить работу с большими объемами данных. Его преимущества включают быстрый доступ к нужным данным, гибкость и настраиваемость фильтров, сочетание с другими функциями и возможность сохранения и повторного использования фильтров. Это инструмент, который поможет вам эффективно управлять и анализировать большое количество информации.
Как использовать расширенный фильтр для фильтрации данных в Excel
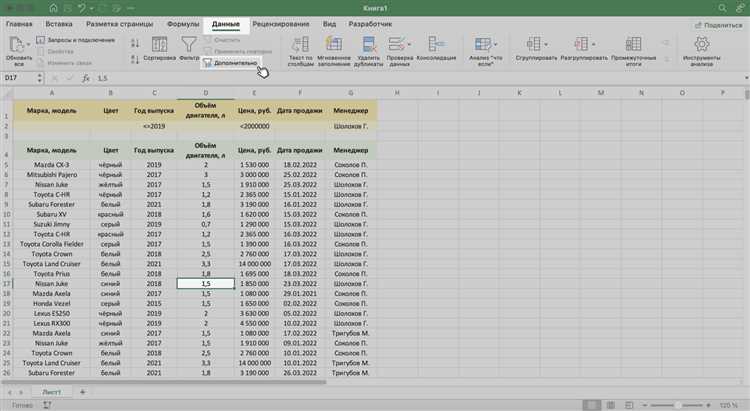
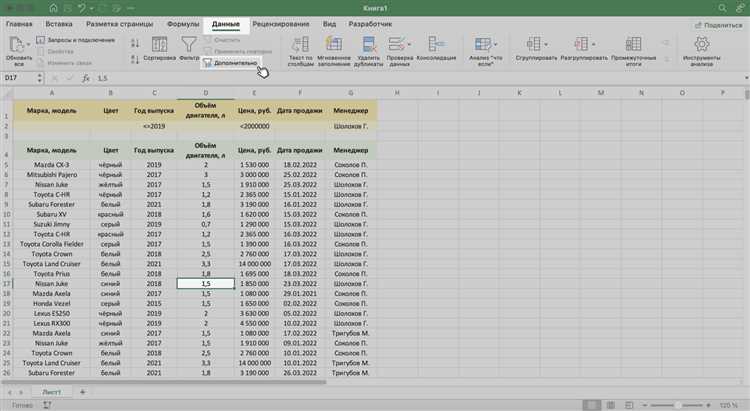
Для начала использования расширенного фильтра необходимо выбрать ячейки, содержащие данные, которые вы хотите отфильтровать. Затем на вкладке «Данные» в верхней панели инструментов найдите раздел «Сортировка и фильтрация» и выберите «Расширенный фильтр».
После этого появится диалоговое окно с настройками фильтрации. В этом окне вы можете указать, какие данные необходимо включить или исключить из результата фильтрации, а также выбрать критерии фильтрации для каждого столбца. Вы также можете добавить несколько условий для создания более точного фильтра.
Кроме того, расширенный фильтр позволяет применять фильтрацию по сложным условиям, используя логические операторы «И» и «ИЛИ». Это может быть полезно, если вам нужно найти данные, которые соответствуют нескольким условиям одновременно.
После настройки всех условий фильтрации нажмите кнопку «Ок» и Excel применит фильтр к выбранным данным. Результат фильтрации будет отображен в таблице, где будут видны только данные, соответствующие вашим выбранным критериям.
Использование расширенного фильтра в Excel позволяет осуществлять сложную фильтрацию данных, что делает работу с большими объемами информации более удобной и эффективной.
Как применить условия в расширенном фильтре для работы с большими объемами данных
Большие объемы данных в Excel могут представлять значительные сложности при работе с ними. Однако, с помощью расширенного фильтра можно легко и эффективно обработать эти данные, применив различные условия.
Для начала, следует определить какие условия нужно применить для фильтрации данных. Можно выбирать из множества условий, таких как равно, не равно, больше, меньше, содержит и др. Эти условия позволяют уточнить параметры фильтрации и сузить выборку данных.
После определения условий, необходимо выбрать столбец или столбцы данных, на которые будет применяться фильтр. Для работы с большими объемами данных рекомендуется использовать столбцы с уникальными значениями, чтобы ускорить процесс фильтрации.
Затем, необходимо применить условия фильтрации к выбранным столбцам. Это можно сделать, выбрав опцию «Расширенный фильтр» в меню фильтрации данных. После этого откроется диалоговое окно, где можно указать условия фильтрации и выбрать столбцы для фильтрации.
После применения условий фильтрации, Excel отобразит только те строки данных, которые соответствуют заданным условиям. Это позволяет эффективно работать с большими объемами данных и сосредоточиться на необходимых результатах.
Как видно, расширенный фильтр в Excel является мощным инструментом для работы с большими объемами данных. Применение условий фильтра для сужения выборки данных позволяет более точно и эффективно анализировать и обрабатывать информацию. Освоив этот инструмент, вы сможете значительно упростить свою работу с данными в Excel.
Как использовать расширенный фильтр для сортировки данных в Excel
Расширенный фильтр в Excel позволяет удобно сортировать большие объемы данных по определенным условиям. Этот инструмент позволит вам быстро находить нужные записи в таблице и упорядочивать их по определенным параметрам.
Для начала работы с расширенным фильтром необходимо выбрать область данных, которую вы хотите фильтровать. Затем откройте вкладку «Данные» в меню Excel и найдите раздел «Фильтр». В нем выберите «Расширенный» для открытия диалогового окна.
В окне «Расширенный фильтр» вы можете задать несколько условий для сортировки данных. В первом поле выберите столбец, по которому вы хотите проводить фильтрацию. Во втором поле выберите операцию сравнения, такую как «Равно» или «Больше». В третьем поле введите значение, по которому будут фильтроваться данные.
Вы также можете добавить дополнительные условия с помощью кнопки «Добавить условие». Это позволит вам создать более сложные фильтры для данных.
После задания условий нажмите кнопку «ОК», чтобы применить расширенный фильтр. Excel отфильтрует данные в соответствии с вашими условиями, оставляя только те записи, которые соответствуют вашим критериям сортировки.
Расширенный фильтр также предоставляет опцию «Копировать в другое место», которая позволяет вам скопировать отфильтрованные записи в новую область на листе Excel.
Использование расширенного фильтра в Excel — это эффективный способ сортировки больших объемов данных с минимальными усилиями. Этот инструмент поможет вам упорядочить и найти нужные записи в таблице, сэкономив время и упростив вашу работу с данными.
Вопрос-ответ:
Как использовать расширенный фильтр в Excel?
Для использования расширенного фильтра в Excel, выделите данные, на которые хотите применить фильтр. Затем перейдите во вкладку «Данные» и выберите «Расширенный фильтр» в разделе «Сортировка и фильтрация».
Как настроить критерии для расширенного фильтра в Excel?
После выбора «Расширенный фильтр» появится диалоговое окно. В этом окне вы можете настроить критерии фильтрации, выбрав столбец, условие и значение для фильтрации данных. Вы можете добавить несколько критериев для более точной фильтрации.
Как применить расширенный фильтр в Excel?
После настройки критериев фильтрации нажмите кнопку «ОК» в диалоговом окне расширенного фильтра. Excel применит фильтр к данным, отображая только те строки, которые соответствуют вашим условиям.
Как удалить расширенный фильтр в Excel?
Для удаления расширенного фильтра в Excel перейдите во вкладку «Данные» и выберите «Очистить» в разделе «Сортировка и фильтрация». Затем выберите «Очистить фильтр» из выпадающего меню. Это удалит все установленные фильтры.
Как сохранить результаты расширенного фильтра в Excel?
После применения расширенного фильтра вы можете скопировать и вставить результаты в новый лист или сохранить файл Excel с примененными фильтрами. Чтобы скопировать результаты, выделите нужные строки, нажмите правую кнопку мыши и выберите «Копировать». Затем перейдите на новый лист или откройте новый файл и нажмите правую кнопку мыши, а затем выберите «Вставить».