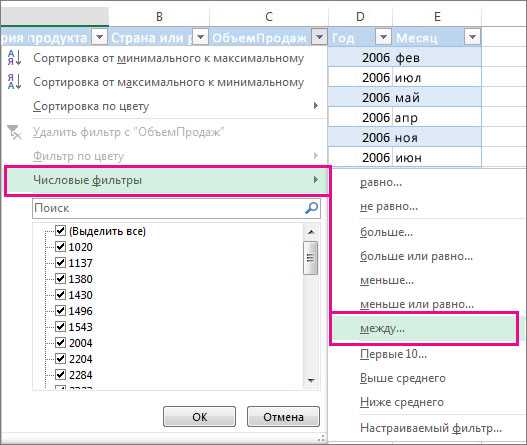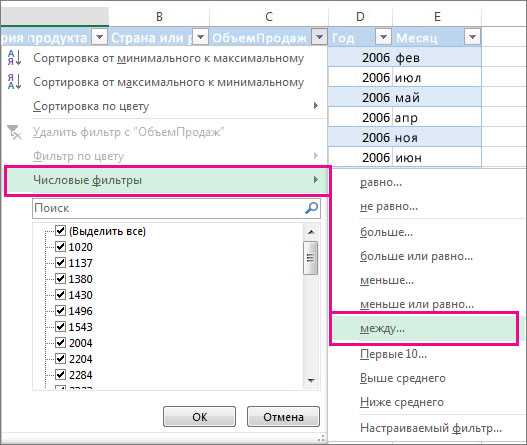
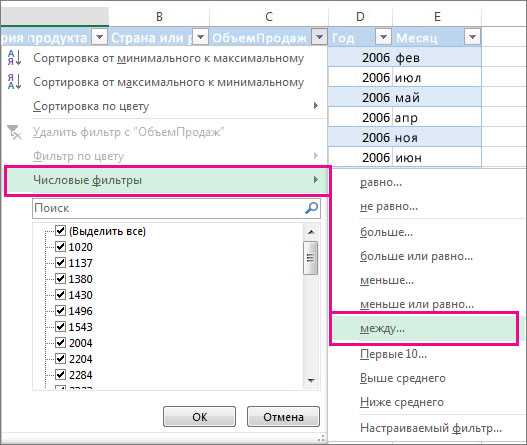
Excel — это одно из самых популярных инструментов для обработки и анализа данных. Одним из способов сделать таблицы в Excel более наглядными и удобными для чтения является форматирование с помощью окраски ячеек. Окраска ячеек позволяет выделить определенные значения или диапазоны данных, чтобы они были легко заметны.
Одна из самых полезных функций Excel для форматирования диапазона данных — это автоматическая подсветка с помощью автосуммы и автозаполнения. Автосумма автоматически вычисляет сумму значений в диапазоне ячеек, а автозаполнение выполняет последовательную заполнение ячеек с определенными данными или сериями чисел.
Чтобы использовать функцию автоматической подсветки при помощи автосуммы в Excel, просто выберите диапазон чисел, к которым вы хотите применить суммирование. Затем нажмите на кнопку «Сумма» в панели инструментов Excel, и программа автоматически вычислит сумму выбранных значений и отформатирует ячейку, чтобы она была более заметной.
Автозаполнение также является мощным инструментом для форматирования данных в Excel. Вы можете использовать автозаполнение для последовательного заполнения ячеек с определенными данными или сериями чисел. Например, если вам нужно заполнить ячейки со днями недели, вы можете ввести первый день недели в ячейку, а затем использовать автозаполнение, чтобы Excel заполнил остальные ячейки днями недели.
Инструменты форматирования данных в Excel
Условное форматирование
Одним из наиболее полезных инструментов форматирования данных в Excel является условное форматирование. Оно позволяет автоматически изменять формат ячейки в зависимости от определенных условий. Например, можно выделить ячейки с числами больше заданного значения красным цветом или изменить цвет шрифта в ячейках, содержащих определенный текст. Это очень удобно для быстрого обнаружения и анализа определенных данных.
- Для использования условного форматирования в Excel, выберите диапазон ячеек, к которым вы хотите применить условное форматирование.
- Затем выберите вкладку «Условное форматирование» вверху экрана и выберите нужный тип условного форматирования: «Акцентирование значений ячеек», «Различные правила форматирования» и т.д.
Дата и время
Форматирование данных с использованием форматов даты и времени также является важным инструментом в Excel. Оно позволяет отображать даты и времена в различных форматах и стилях, что облегчает их визуальное восприятие и анализ.
- Для использования форматирования даты и времени, выделите диапазон ячеек, содержащих даты или времена.
- Затем выберите вкладку «Формат» вверху экрана и выберите нужное форматирование даты или времени, например «Короткий формат даты» или «Время с часами и минутами».
Использование инструментов форматирования данных в Excel помогает улучшить наглядность и понимание информации, что позволяет более эффективно анализировать данные и принимать обоснованные решения на основе полученных результатов.
Окраска ячеек в Excel: эффективный метод форматирования данных
Окраска ячеек широко применяется для обозначения трендов, различия между значениями или отклонений от заданных стандартов. Цвета ячеек могут быть использованы для классификации данных: значения, удовлетворяющие определенным критериям, могут быть окрашены в один цвет, а значений, не соответствующих этим критериям, – в другой.
Кроме того, окрашивание ячеек может быть использовано для создания графических отчетов прямо в таблице — пользователь может задать градацию цветовых фоновых оттенков, отображающих различные значения. Это позволяет визуализировать данные и выполнить анализ, не используя внешние инструменты или программы.
Преимущества использования окрашивания ячеек в Excel:
- Улучшение визуальной наглядности данных
- Быстрый анализ и принятие решений на основе визуальных данных
- Выделение важных значений и трендов
- Легкость интерпретации данных с помощью цветовых градаций
- Создание графических отчетов в таблице
Окрашивание ячеек – удобный и мощный инструмент для форматирования данных в Excel. Его использование помогает сделать информацию более доступной и помогает в анализе данных. Окрашка ячеек – это простой и эффективный способ выделить важные аспекты и обнаружить тренды, что существенно упрощает принятие решений и анализ данных.
Преимущества форматирования данных в Excel с помощью окраски ячеек
- Ясное визуальное представление: Окраска ячеек позволяет наглядно выделить определенные данные или показать отклонения от требуемых значений. Такое визуальное представление значительно упрощает анализ и интерпретацию информации, особенно при работе с большими объемами данных.
- Удобное сравнение значений: Окраска ячеек позволяет легко сравнивать значения внутри одного диапазона или между различными диапазонами данных. Это полезно для обнаружения паттернов, трендов или аномалий, которые могут быть незаметны в простом текстовом формате.
- Быстрое обнаружение ошибок: Окраска ячеек может использоваться для выделения потенциальных ошибок или неправильных значений. Это помогает сократить количество ошибок при вводе данных и повышает надежность информации в таблице.
- Проще проследить изменения: Окраска ячеек позволяет следить за изменениями в данных и легко увидеть, где были внесены изменения. Это особенно полезно при работе в команде или при множественном редактировании таблицы.
Использование окраски ячеек в Excel — это не только эффективный способ представления информации, но и удобный инструмент для анализа данных. Это помогает упростить и ускорить работу с большими объемами информации, придает ей структуру и улучшает наглядность представления. Форматирование данных в Excel с помощью окраски ячеек может значительно повысить качество информации и облегчить принятие решений на основе анализа данных.
Быстрое и эффективное выделение определенного диапазона данных
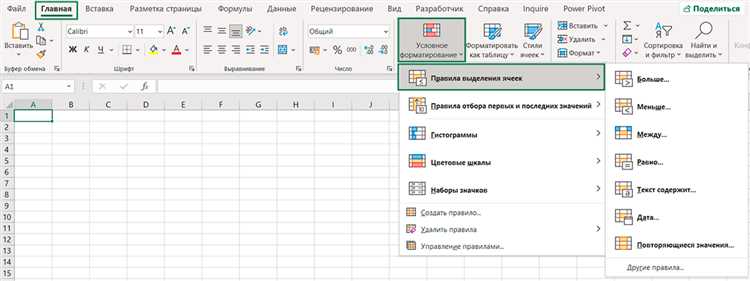
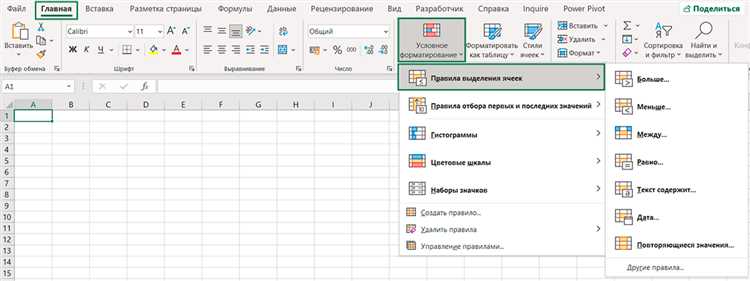
Для быстрого и эффективного выделения определенного диапазона данных в Excel существует несколько полезных методов. Во-первых, можно использовать клавиши с помощью сочетания клавиш Shift или Ctrl в сочетании с стрелками на клавиатуре. Например, можно выбрать диапазон данных, зажав клавишу Shift и одновременно нажав стрелку вверх, вниз, влево или вправо.
Во-вторых, можно воспользоваться функцией «Выделение ячеек» в Excel. Для этого необходимо выбрать диапазон данных, щелкнуть правой кнопкой мыши и выбрать опцию «Выделить». Затем можно выбрать определенные критерии, по которым будут выделены нужные ячейки. Например, можно выделить все ячейки с определенным значением или все ячейки с заданной формулой или условием.
Также можно использовать фильтры данных для выделения определенного диапазона информации. Фильтры позволяют отображать только те строки, которые соответствуют заданным критериям. Для этого необходимо выбрать диапазон данных, затем на вкладке «Данные» выбрать опцию «Фильтр». После этого можно задать различные условия фильтрации, например, отобразить только ячейки с определенным значением или значениями, находящимися в заданном диапазоне.
Кроме того, можно использовать специальные команды панели инструментов для выделения определенного диапазона данных. Например, можно воспользоваться командой «Найти и выбрать» для поиска определенного значения или формулы в таблице и ее выделения. Также можно воспользоваться командой «Разделение» для разделения большого диапазона данных на несколько меньших диапазонов.
Шаги по форматированию диапазона данных в Excel с помощью окраски ячеек
Правильное форматирование диапазона данных в Excel с использованием окраски ячеек может значительно облегчить работу с большим объемом информации. Следуя нескольким простым шагам, можно быстро и эффективно выделить нужные данные, создать наглядные сводки и сделать работу в таблице более удобной и понятной.
Шаг 1: Выделите нужный диапазон
Первым шагом является выделение диапазона данных, который требуется отформатировать. Для этого щелкните на первой ячейке диапазона, зажмите левую кнопку мыши и выделите все необходимые ячейки. Убедитесь, что вы выбрали только те ячейки, которые хотите форматировать.
Шаг 2: Откройте меню «Форматирование условного форматирования»
Следующим шагом является открытие меню «Форматирование условного форматирования». Для этого перейдите на вкладку «Домой» в верхней части экрана и найдите группу инструментов «Стили». Щелкните на кнопке «Условное форматирование» и выберите подпункт «Новое правило».
Шаг 3: Выберите тип условного форматирования
В открывшемся окне «Форматирование условного форматирования» выберите тип условного форматирования, который будет соответствовать вашим потребностям. Например, вы можете выбрать «Форматирование ячеек, содержащих значение больше/меньше заданного». После выбора типа условного форматирования укажите необходимые значения и цвета для форматирования.
Шаг 4: Примените форматирование
Когда вы закончите настройку условного форматирования, нажмите кнопку «ОК», чтобы применить форматирование к выбранному диапазону. Excel автоматически окрасит ячейки, которые соответствуют выбранным условиям, что позволит вам быстро выделить интересующую информацию.
Шаг 5: Проверьте результаты
Применение окраски ячеек для форматирования диапазона данных в Excel позволяет наглядно отображать и анализировать информацию. При следовании этим простым шагам вы сможете быстро и удобно форматировать свои данные и упростить свою работу с Excel.
Выбор нужного диапазона данных
Для эффективного форматирования диапазона данных в Excel с помощью окраски ячеек необходимо умело выбрать нужный диапазон. Качественный выбор диапазона позволяет упростить процесс и повысить эффективность работы.
При выборе диапазона данных следует учитывать несколько важных факторов. Во-первых, необходимо определить цель форматирования. Нужно понять, какие данные нужно выделить или выделить определенные значения. Это позволит определить, какие ячейки включить в выбор диапазона.
Во-вторых, при выборе диапазона нужно учитывать структуру данных и их логическую связь. Оцените, какие столбцы и строки являются ключевыми и содержат наиболее важную информацию. Выделите их в диапазоне, чтобы сделать форматирование более наглядным и понятным.
Еще одним важным моментом при выборе диапазона данных является его размер. Если диапазон очень большой, может быть эффективно разделить его на несколько поддиапазонов и форматировать каждый из них отдельно. Это позволит сделать работу более организованной и удобной.
Таким образом, выбор нужного диапазона данных является важным этапом при форматировании в Excel. Учитывая цель форматирования, структуру данных и их размеры, можно сделать процесс более эффективным и удобным для работы.
Вопрос-ответ:
Как выбрать нужный диапазон данных из таблицы Excel?
Для выбора нужного диапазона данных из таблицы Excel, выделите ячейки с данными, нажмите на кнопку «Выделить все» в левом верхнем углу экрана или используйте сочетание клавиш Ctrl+A. Затем можно изменить диапазон, выделив нужные ячейки или добавив новые с помощью мыши или клавиатуры.
Как выбрать нужный диапазон данных в Google Таблицах?
Для выбора нужного диапазона данных в Google Таблицах, выделите ячейки с данными, зажав левую кнопку мыши и перетащив курсор по нужному диапазону. Вы также можете выделить весь столбец или строку, щелкнув на соответствующей букве или цифре рядом с ними. Если нужно выбрать несколько диапазонов с данными, то зажмите Ctrl и выделите нужные диапазоны мышью.
Как выбрать нужный диапазон данных в программе Microsoft Access?
Для выбора нужного диапазона данных в программе Microsoft Access, откройте таблицу или запрос, содержащий данные. Затем выделите ячейки с данными, нажав и удерживая левую кнопку мыши и перетаскивая курсор по нужному диапазону, или используйте команду «Выделить» в меню «Правка». Также можно использовать клавиатуру, зажав Ctrl и стрелку, чтобы выделить нужные диапазоны.
Как выбрать нужный диапазон данных в программе Microsoft Excel с помощью формулы?
Для выбора нужного диапазона данных в программе Microsoft Excel с помощью формулы, введите функцию, которая будет использовать этот диапазон в формуле. Например, если вам нужно выбрать диапазон A1:A10, введите «A1:A10» в формулу. Это позволит функции использовать эти ячейки в расчетах или других операциях.
Как выбрать нужный диапазон данных в программе R?
Для выбора нужного диапазона данных в программе R, используйте операторы для указания диапазона. Например, если у вас есть таблица «data» и вам нужно выбрать первые 10 строк и первые 3 столбца, можете использовать код «data[1:10, 1:3]». Это выберет только указанный диапазон данных для дальнейшей обработки или анализа.