

Microsoft Excel — одна из самых популярных программ для работы с таблицами и графиками. Она предоставляет широкий спектр функциональности для создания профессионально выглядящих графиков, включая возможность отображать процентное изменение на графике.
Отображение процентного изменения на графике может быть полезным при анализе данных и исследовании тенденций. Оно позволяет наглядно представить, какой процент изменения произошел в определенный период времени.
Для того чтобы отобразить процентное изменение на графике в Microsoft Excel, необходимо использовать оси и масштабирование. Оси графика позволяют определить значения данных, а масштабирование позволяет отобразить изменения величин на графике с нужной точностью.
В данной статье мы рассмотрим, как работать с осиями и масштабированием графика в Microsoft Excel, чтобы показать процентное изменение и получить информативный и понятный график.
Подготовка данных для отображения процентного изменения на графике
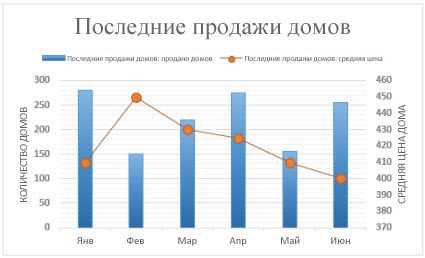
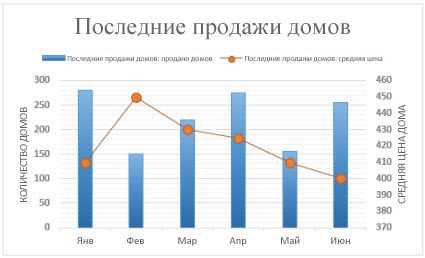
Отображение процентного изменения на графике в Microsoft Excel предполагает подготовку данных, чтобы они могли быть точно и наглядно представлены. Вот несколько шагов, которые можно выполнить для достижения этой цели:
- Возьмите набор данных, который вы хотите отобразить на графике, и организуйте его в таблицу. Столбец с осью X должен содержать исходные значения, а столбец с осью Y — новые значения, которые вы хотите процентно изменить.
- Добавьте столбец, который будет содержать процентное изменение между исходными и новыми значениями. Для этого используйте формулу, которая вычисляет процентное изменение для каждой строки и заполняет новый столбец.
- Выберите данные, включая исходные значения, новые значения и столбец процентного изменения, и создайте график, используя функцию «Вставка графика» в Excel.
- Настройте оси графика, чтобы они правильно отображали исходные значения и процентное изменение. Вы можете изменить масштаб осей, добавить подписи к оси и определить значения, которые должны быть отображены на оси.
- Добавьте легенду, которая объясняет, какие данные отображаются на графике, и обозначает, какой цвет или символ соответствует каждому набору данных.
Получение исходных данных
Для построения графика и вычисления процентного изменения необходимы исходные данные. Они могут быть представлены в виде числовых значений или временных рядов, в зависимости от того, какую информацию вы хотите исследовать.
Если у вас уже есть числовые данные, вы можете ввести их напрямую в таблицу Excel. Это может быть список цен акций, объем продаж или любые другие параметры, которые вы хотите отобразить на графике.
Также вы можете использовать встроенные функции Excel для создания временных рядов, например, чтобы показать изменение процентной ставки по годам. В этом случае, вы можете использовать функции, такие как YEAR(), MONTH() или DAY() для извлечения информации из даты и времени.
Исходные данные должны быть представлены в удобном формате, чтобы Excel мог распознать их и правильно отобразить на графике. Это может быть таблица с двумя столбцами: один для категорий или дат, и другой для значений. Или это может быть один столбец с последовательно упорядоченными значениями, такими как цены на акции за определенный период времени.
Пример использования встроенных функций для создания временного ряда
Допустим, у вас есть список дат, начиная с 01.01.2021 и заканчивая 01.12.2021. Вы можете использовать функции YEAR(), MONTH() и DAY() для извлечения информации о годе, месяце и дне из этих дат. Например, если ваш список дат находится в столбце A, вы можете использовать функцию =YEAR(A1) в столбце B, чтобы получить год для каждой даты. Затем, в столбце C, вы можете использовать функцию =MONTH(A1) для получения месяца, и в столбце D — =DAY(A1) для получения дня.
В результате, у вас будет таблица с четырьмя столбцами: столбец A с исходными датами, столбец B с годами, столбец C с месяцами и столбец D с днями. Эти данные можно использовать для построения графика и вычисления процентного изменения в Excel.
Создание формулы для вычисления процентного изменения
Если вам необходимо вычислить процентное изменение между двумя значениями в Microsoft Excel, вы можете использовать формулу, которая поможет вам рассчитать эту информацию. Для этого можно воспользоваться формулой для вычисления процентного изменения.
Для начала необходимо найти разницу между двумя значениями. Это можно сделать, вычтя из более нового значения более старое значение. Затем необходимо разделить эту разницу на старое значение и умножить результат на 100, чтобы получить процентное изменение. Таким образом, формула будет выглядеть следующим образом:
Процентное изменение = ((Новое значение — Старое значение) / Старое значение) * 100
После того, как вы введете эту формулу в соответствующую ячейку Excel, программа автоматически произведет вычисление и вы получите процентное изменение между двумя значениями.
Пример использования формулы для вычисления процентного изменения:
| Старое значение | Новое значение | Процентное изменение |
|---|---|---|
| 100 | 120 | =((120-100)/100)*100 |
В этом примере формула вычислит процентное изменение между старым значением 100 и новым значением 120. Результат будет 20%, что указывает на увеличение на 20%.
Как создать график в Microsoft Excel
Чтобы создать график в Excel, сначала необходимо выбрать данные, которые вы хотите представить на графике. Вы можете использовать таблицу Excel для ввода данных или импортировать их из другого источника. Затем выделите эти данные и выберите желаемый тип графика из панели инструментов Excel. Выберите оси, заголовки и другие параметры, чтобы настроить график под ваши нужды.
Когда график создан, вы можете изменять его внешний вид и стиль, добавлять легенду, метки данных и другие элементы. Вы также можете настроить оси графика, добавить дополнительные данные и изменить масштаб, чтобы увидеть более подробную информацию.
В Excel также есть другие интересные функции, связанные с графиками, такие как отображение процентного изменения на графике или добавление трендовых линий. Используя эти функции, вы можете делать более сложные и информативные графики.
Таким образом, создание графика в Microsoft Excel — это простой и эффективный способ представить свои данные и провести анализ. Используйте возможности Excel для создания профессиональных и удобочитаемых графиков, которые помогут вам принимать взвешенные решения на основе данных.
Выбор типа графика
Для того чтобы визуализировать данные в Microsoft Excel, необходимо выбрать подходящий тип графика. Корректный выбор типа графика позволит наилучшим образом отразить особенности данных и поможет понять основные тенденции и отношения между переменными.
Одним из наиболее распространенных типов графиков является линейный график, который подходит для отображения временных рядов или изменения значения переменной во времени. Он отражает тренды и изменения величин, позволяет наглядно сравнить значения на различных временных отрезках. Линейный график также подходит для отображения изменений в переменной в зависимости от другой переменной.
Если необходимо сравнить значения различных переменных на заданном моменте времени, можно воспользоваться столбчатым графиком. Этот тип графика позволяет сравнить величины между собой, выделить наиболее значимые значения и сделать акцент на различиях между переменными.
Еще одним вариантом является круговая диаграмма, которая подходит для отображения состава или доли каждого элемента в целом. Круговая диаграмма помогает наглядно показать соотношение частей относительно целого и сравнить доли различных категорий.
Выбор типа графика зависит от целей анализа данных, характера переменных и особенностей исследуемой области. Корректный выбор типа графика позволяет максимально эффективно передать информацию и визуализировать основные закономерности и связи между переменными.
Выделение диапазона данных для графика
Другим способом является использование меню «Вставка». Для этого необходимо выбрать область, в которой находятся данные для графика, затем перейти в меню «Вставка», выбрать нужный тип графика и указать диапазон данных для графика. После этого Excel автоматически построит график, который отображает выбранную информацию.
Также можно использовать функцию автоматического распознавания данных в Excel. Для этого нужно выделить область данных и нажать на кнопку «Распознать данные» во вкладке «Инструменты графиков». Excel сам определит тип данных и построит соответствующий график.
Выбор правильного диапазона данных для графика важен для корректного отображения информации и достоверного анализа данных. При выделении диапазона следует учитывать, что данные должны быть последовательно расположены в строках или столбцах и не содержать пропусков или ошибок. Также необходимо выбрать нужный тип графика, который наиболее эффективно отобразит выбранные данные.
Настройка осей и заголовков графика
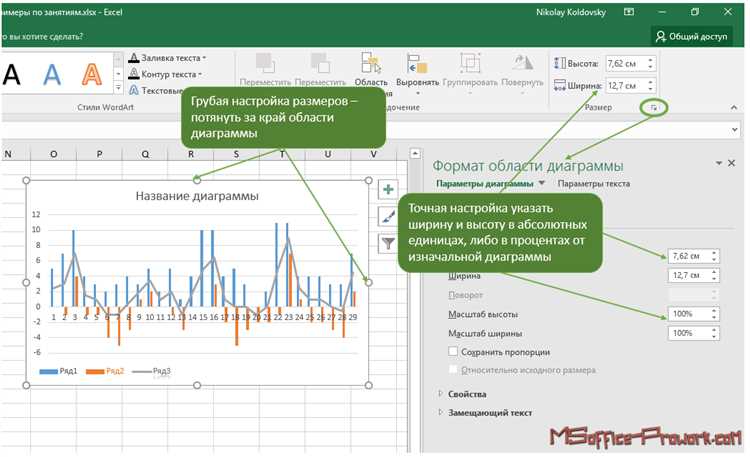
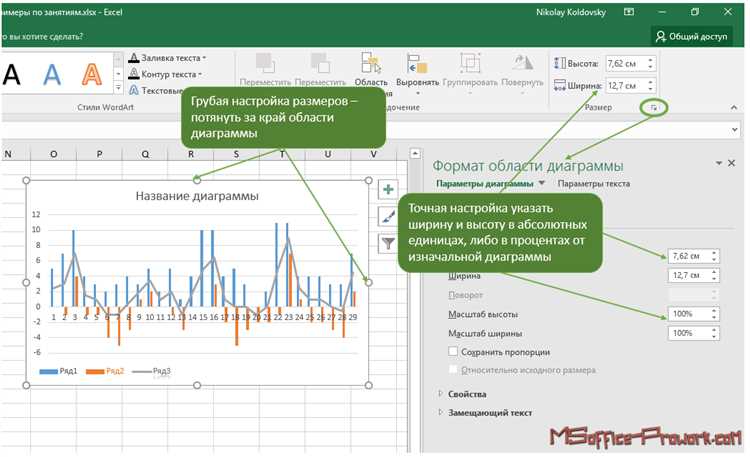
Первым шагом в настройке осей графика является выбор оси, которую вы хотите настроить. Excel позволяет настраивать как ось X (горизонтальную), так и ось Y (вертикальную). Настройки оси могут быть различными в зависимости от типа графика, который вы используете, но общие параметры настройки включают выбор начальной и конечной точек оси, а также установку делений и шага для значений на оси.
Заголовки графика также играют важную роль в его понимании и интерпретации. Заголовок графика должен кратко описывать его содержание и поводить пользователя, что он может найти на графике. В Excel вы можете добавить заголовок к графику, щелкнув правой кнопкой мыши на графике и выбрав опцию «Заголовок», а затем вводя текст заголовка в соответствующем поле.
Кроме того, вы можете настроить заголовки осей, чтобы подписать оси по оси X и оси Y. Это позволяет ясно указать, какие данные представляют оси и в каких единицах они измеряются. Чтобы настроить заголовки осей, вы можете выбрать опцию «Заголовки осей» в контекстном меню графика и ввести соответствующий текст для каждой оси.
Все эти настройки осей и заголовков позволяют сделать график более наглядным и информативным, помогая аудитории легче понять данные и их значения. Корректная настройка осей и заголовков является важным аспектом создания профессионального и четкого графика в Microsoft Excel.
Вопрос-ответ:
Как настроить оси графика?
Для настройки осей графика можно использовать различные методы. Например, с помощью функции axis в библиотеке matplotlib можно установить диапазон значений для осей x и y. Также можно настроить внешний вид осей с помощью функции xlabel и ylabel для добавления названий осей и функции title для добавления заголовка графика.
Как добавить заголовок к графику в Python?
Чтобы добавить заголовок к графику в Python, можно использовать функцию title из библиотеки matplotlib. Например, если у вас есть график под названием «График функции f(x)», вы можете добавить заголовок, вызвав функцию title(«График функции f(x)»). Заголовок будет отображаться над графиком.
Как добавить названия осей к графику в Python?
Для добавления названий осей к графику в Python можно использовать функции xlabel и ylabel из библиотеки matplotlib. Например, чтобы добавить название оси x, вы можете вызвать функцию xlabel(«Название оси x»). Аналогично, для названия оси y используйте функцию ylabel(«Название оси y»). Названия осей будут отображаться на соответствующих осях графика.
Как поменять масштаб осей графика в Python?
Для изменения масштаба осей графика в Python можно использовать функцию axis из библиотеки matplotlib. Например, чтобы установить диапазон значений для оси x от 0 до 10 и для оси y от 0 до 20, вызовите функцию axis([0, 10, 0, 20]). Это позволит отобразить только заданный диапазон значений на графике.

