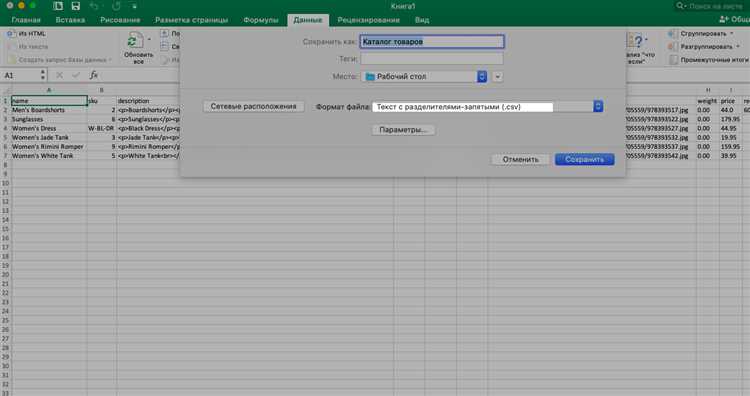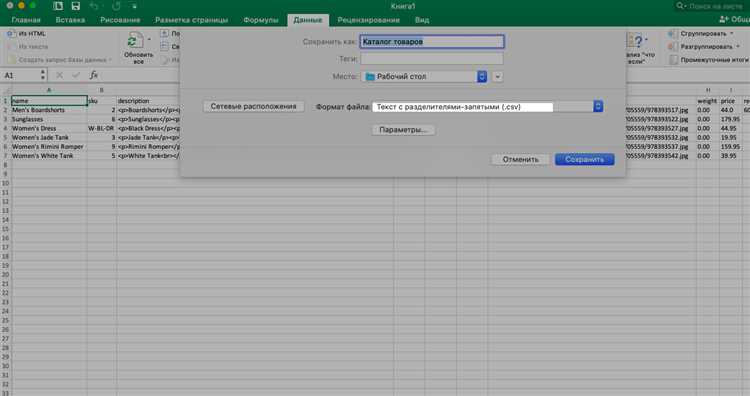
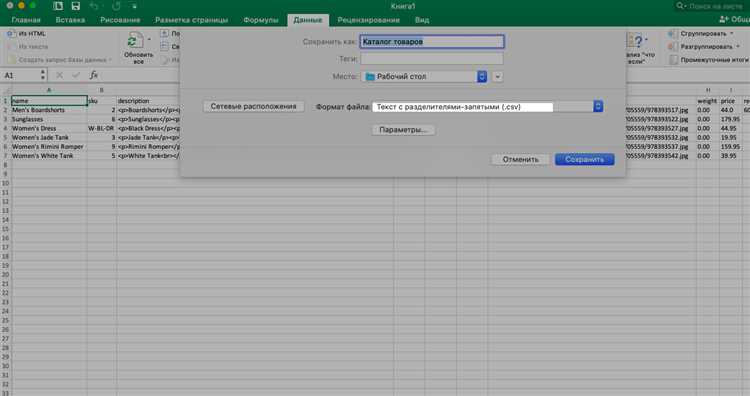
Microsoft Excel – популярное программное обеспечение для работы с таблицами, которое широко используется в различных отраслях и сферах деятельности. Одной из важных возможностей Excel является экспорт данных в различные форматы. Из этой статьи вы узнаете, как экспортировать данные из Excel в формат CSV.
CSV (Comma Separated Values) – это текстовый формат, в котором данные разделяются запятыми. CSV широко используется для обмена данными между различными приложениями и платформами. Экспортирование данных из Excel в формат CSV позволяет сохранить данные в удобном для обработки и анализа виде.
Для экспорта данных из Excel в формат CSV следует выполнить несколько простых шагов. Во-первых, откройте файл Excel с данными, которые вы хотите экспортировать. Затем выберите данные, которые нужно экспортировать, с помощью мыши или клавишей SHIFT. После выбора данных откройте вкладку «Файл» в главном меню Excel.
На вкладке «Файл» найдите опцию «Сохранить как» и выберите формат «CSV (разделенный запятыми) (*.csv)». Укажите место сохранения файла и нажмите кнопку «Сохранить». Excel автоматически экспортирует выбранные данные в формат CSV, сохраняя их в новом файле. Теперь вы можете использовать этот файл для импорта данных в другие приложения или для анализа в программе Excel.
Подготовка данных в Microsoft Excel для экспорта в формат CSV
Перед экспортом данных в формат CSV рекомендуется выполнить несколько шагов, чтобы убедиться в точности информации и соответствии требованиям формата CSV:
- Убедитесь в правильности форматирования ячеек: Перед экспортом данных убедитесь, что все ячейки содержат нужный текст или числа, без лишних символов, пробелов или форматирования. Также стоит проверить, что числа не содержат десятичных разделителей отличных от точки.
- Удалите скрытые данные и фильтры: Некоторые данные, которые скрыты или отфильтрованы в Excel, могут быть экспортированы в CSV, что может привести к нежелательным ошибкам. Убедитесь, что все фильтры сняты и данные отображаются полностью перед экспортом.
- Проверьте размеры ячеек и объединенные ячейки: Обратите внимание на размеры и объединение ячеек, так как в CSV формате нет такой функциональности. Объединенные ячейки будут разбиты на отдельные строки в CSV файле, которые могут вызвать ошибки при последующем импорте данных.
- Удалите формулы: При экспорте в формат CSV, формулы Excel не сохраняются, а сохраняются только итоги этих формул. Поэтому перед экспортом рекомендуется скопировать результаты формул в отдельные ячейки, чтобы сохранить нужную информацию.
Открытие файла Excel
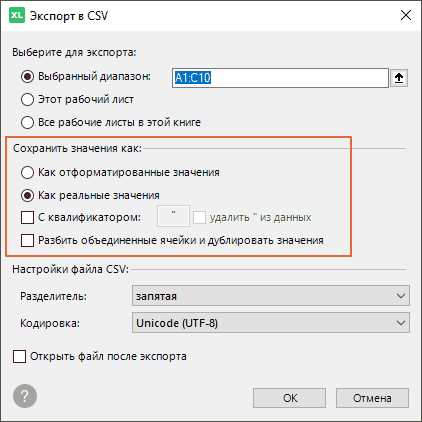
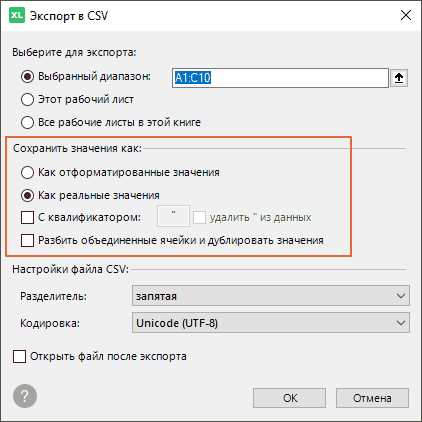
У вас есть несколько вариантов, как открыть файл Excel. Вы можете открыть программу Excel и затем найти и выбрать нужный файл через встроенный диалоговый интерфейс открытия файлов. Вы также можете дважды щелкнуть на файле Excel в проводнике или на рабочем столе, чтобы автоматически запустить программу Excel и открыть выбранный файл.
- Откройте программу Excel.
- Выберите опцию «Открыть» из меню «Файл».
- Навигируйте к месту, где хранится ваш файл Excel.
- Выберите нужный файл и нажмите кнопку «Открыть».
После выполнения этих шагов выбранный файл Excel будет открыт в программе, и вы сможете работать с его содержимым, редактировать данные и выполнять другие операции в зависимости от ваших потребностей и целей.
Выбор нужного листа
Когда вы работаете с данными в Microsoft Excel, иногда вам может потребоваться экспортировать определенный лист в формат CSV. Чтобы выполнить такую задачу, вам необходимо знать, как выбрать нужный лист в Excel.
Выбор нужного листа в Excel несложен. Вы можете использовать различные методы для этого. Один из самых простых способов — это нажать на название нужного листа в нижней части окна Excel. Когда вы нажимаете на название листа, он становится активным и вы можете начать работать с ним.
Если в вашей книге Excel много листов и выбор нужного листа становится сложнее, вы можете воспользоваться функцией «Перейти к листу» в меню «Редактирование». Вы можете также использовать горячие клавиши Ctrl + PgDn (для перехода к следующему листу) или Ctrl + PgUp (для перехода к предыдущему листу).
Выделение нужных ячеек в Microsoft Excel может быть полезной функцией, особенно при работе с большими объемами данных. Для этого можно использовать различные методы и инструменты в программе.
Фильтрация данных
Одним из способов выделить нужные ячейки является использование фильтрации данных. Это позволяет отобразить только те записи, которые соответствуют заданным условиям или значениям. Для этого нужно выбрать диапазон ячеек, затем перейти на вкладку «Данные» и нажать кнопку «Фильтр». Появится выпадающее меню, где можно указать критерии фильтрации.
Использование формул


Еще одним способом выделения нужных ячеек является использование формул. Например, с помощью функции IF можно определить условие, при котором ячейка будет содержать определенное значение. Также можно использовать другие функции, такие как VLOOKUP или SUMIF, чтобы вычислить значения на основе заданных условий.
Ручное выделение
Если нужно выделить отдельные ячейки вручную, можно использовать инструмент «Выделение» в меню программы. Это позволяет выбрать определенные ячейки или диапазоны, чтобы выполнить на них определенные операции, такие как изменение формата, копирование или удаление данных.
Импорт и экспорт данных
Также возможно выделить нужные ячейки при импорте или экспорте данных из Excel. Например, при импорте данных из другого источника можно указать только те столбцы или ячейки, которые требуются для анализа или обработки. При экспорте данных в формат CSV или другой формат файлов можно выбрать только нужные столбцы для экспорта, чтобы уменьшить объем файла и сделать его более удобным для использования.
Сохранение данных из Excel в формат CSV
Для сохранения данных из Excel в формат CSV необходимо выполнить несколько шагов. Во-первых, откройте необходимую рабочую книгу в Excel. Выберите лист, содержащий данные, которые вы хотите экспортировать. Затем нажмите на вкладку «Файл» в верхнем левом углу окна программы и выберите «Сохранить как».
После этого выберите место сохранения файла и задайте ему имя. В разделе «Тип» выберите «CSV (разделители — запятые) (*.csv)» в карточке «Формат файла». Нажмите кнопку «Сохранить».
При сохранении данных в формате CSV стоит учитывать следующее. Если ячейка содержит запятую, Excel автоматически заключит ее в двойные кавычки. Также, все данные будут сохранены в текстовом формате, включая числа и даты. После сохранения данных в формате CSV, вы можете открыть файл в любом текстовом редакторе или импортировать его в другую программу для дальнейшей обработки или анализа данных.
Выбор пункта меню «Файл»
Пункт меню «Файл» представлен иконкой, обозначенной пиктограммой файла. Обычно он расположен в верхнем левом углу интерфейса программы. Когда вы нажимаете на эту иконку, открывается выпадающее меню с различными опциями.
Включенные в меню «Файл» опции позволяют контролировать документы и файлы, устанавливать параметры печати, изменять настройки программы и т. д. Вы также можете использовать этот пункт меню для выполнения операций импорта и экспорта данных. Например, вы можете экспортировать данные из Excel в формат CSV, чтобы перенести их в другие программы или для других целей.
Кроме того, пункт меню «Файл» также предлагает функции управления версиями файлов, доступ к функциям распечатки и предварительного просмотра документов, а также опции для управления разрешениями доступа к файлам.
Выбор «Сохранить как»
Она позволяет сохранить выбранный участок таблицы в одном из различных форматов, в том числе в формате CSV (Comma-Separated Values), который широко используется для обмена данными между различными программами. Для использования функции «Сохранить как» необходимо выбрать необходимый участок таблицы, затем щелкнуть правой кнопкой мыши и выбрать пункт «Сохранить как» в контекстном меню.
После этого откроется диалоговое окно, в котором можно выбрать формат, в который будут сохранены данные. В случае экспорта в формат CSV необходимо выбрать опцию «CSV (разделители — запятые)(*.csv)» и указать путь и имя файла, в который будут сохранены данные. После этого нужно нажать кнопку «Сохранить» и выбранный участок таблицы будет сохранен в указанном формате.
Использование функции «Сохранить как» позволяет эффективно экспортировать данные из Microsoft Excel в формат CSV, что может быть полезным при работе с другими программами или при обмене информацией с коллегами или партнерами. Это удобный способ сохранить и перенести данные, не теряя при этом структуры таблицы и форматирования.
Выбор формата CSV
При экспорте данных из Microsoft Excel в формат CSV (Comma-Separated Values), необходимо учитывать различные факторы для выбора наиболее оптимального формата.
Во-первых, стоит учесть цель использования CSV файла. Если данные предназначены для обмена с другими системами или программами, необходимо выбрать формат, который будет наиболее совместим с требованиями этих систем. CSV формат является широко распространенным и поддерживается многими программами, что облегчает обмен данными между различными платформами.
Во-вторых, важно учесть особенности данных, которые необходимо экспортировать. Если данные содержат специальные символы, такие как запятые, кавычки или символы новой строки, необходимо выбрать формат, который будет правильно обрабатывать эти символы при импорте данных. В CSV формате существуют различные варианты экранирования символов, что позволяет корректно обрабатывать различные ситуации.
Наконец, при выборе формата CSV стоит учесть и размер файла, который будет создан при экспорте данных. Некоторые форматы CSV могут иметь больший размер, чем другие, в зависимости от способа хранения и кодировки текста. Если размер файла имеет значение, необходимо выбрать формат, который обеспечит наименьший размер при сохранении данных.
Вопрос-ответ:
Зачем использовать формат CSV?
Формат CSV (Comma-Separated Values) является одним из самых популярных форматов для хранения и передачи табличных данных. Он простой, удобный в использовании и поддерживается большинством программ, позволяющих работать с данными. CSV-файлы могут быть легко импортированы и экспортированы из различных приложений, что делает их универсальным инструментом для обмена данными.
Какой символ используется в формате CSV для разделения значений?
В формате CSV для разделения значений используется символ запятой (,). Запятая является наиболее распространенным разделителем, но в некоторых случаях также могут использоваться другие символы, такие как точка с запятой (;) или табуляция (\t).
Можно ли использовать формат CSV для хранения иерархических данных?
Формат CSV предназначен для хранения табличных данных с фиксированным набором столбцов. Он не предоставляет возможности для непосредственного хранения иерархических данных. Однако иерархические структуры можно реализовать, используя дополнительные столбцы или специальные маркеры в данных, но это может затруднить работу с такими данными.
Как правильно записывать текстовые значения в формате CSV?
Текстовые значения в формате CSV могут быть заключены в двойные кавычки («). Если внутри текстового значения присутствует символ кавычки, он должен быть экранирован повторной кавычкой (например, «текст «»с кавычками»»»). Если же текстовое значение не содержит специальных символов, оно может быть записано без кавычек.
Можно ли использовать формат CSV для хранения данных с разными типами?
Формат CSV предоставляет только одну колонку для каждого значения, поэтому он не предназначен для сохранения разных типов данных в одной таблице. CSV-файлы обычно хранят только текстовые значения, но в некоторых случаях числовые значения также могут быть представлены без проблем. Если вам нужно сохранить данные с разными типами, вам может потребоваться использовать другой формат, такой как XML или JSON.
Что такое формат CSV?
CSV (Comma Separated Values) — это формат хранения данных, в котором значения разделяются запятыми. Он используется для обмена информацией между различными программами, так как является простым и универсальным.