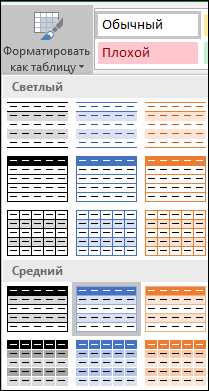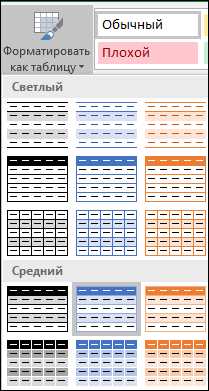
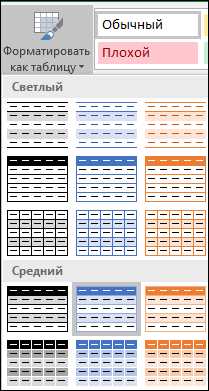
В программе Excel есть множество возможностей для форматирования данных, включая стили ячеек. Стили позволяют быстро и легко применять согласованный внешний вид к различным ячейкам, что упрощает создание красивых и профессиональных таблиц.
Однако что делать, если вы хотите передать эти стили другому файлу Excel или импортировать их из другого источника? Не беспокойтесь — в Excel есть возможность экспортировать стили ячеек из одного файла и импортировать их в другой, что позволяет сохранять целостность и единообразие ваших данных.
Для начала процесса экспорта стилей ячеек вам понадобится файл Excel, содержащий стили, которые вы хотите экспортировать. Затем вам нужно выбрать опцию экспорта стилей, которая позволит сохранить эти стили в отдельном файле. После этого вы можете передать этот файл другому пользователю или использовать его на другом компьютере.
Как передать стили ячеек из Excel в другую таблицу
Чтобы использовать функцию «Формат кисти», нужно первым шагом выделить ячейку, стиль которой нужно скопировать. Затем нужно нажать на кнопку «Формат кисти» на панели инструментов Excel. После этого можно выделить другую ячейку или диапазон ячеек, к которым нужно применить стиль, и нажать на них.
Кроме того, Excel позволяет экспортировать и импортировать стили ячеек с помощью функций «Сохранить формат» и «Вставить формат». Вы можете сохранить стиль ячеек в виде файла, а затем импортировать его в другую таблицу Excel.
Чтобы сохранить стиль ячеек, нужно выделить ячейку, стиль которой хотите сохранить, затем в меню «Формат» выбрать команду «Сохранить формат». Excel предложит сохранить файл с расширением .xlsb или .xlb, который содержит сохраненный стиль.
Чтобы импортировать сохраненный стиль ячеек в другую таблицу Excel, нужно открыть таблицу, к которой нужно применить стиль, затем в меню «Формат» выбрать команду «Вставить формат». В открывшемся диалоговом окне нужно выбрать сохраненный файл стиля и нажать кнопку «Открыть». Excel применит стиль к выбранным ячейкам в текущей таблице.
Подготовка таблицы
Перед тем как приступить к экспорту и импорту стилей ячеек в Excel, необходимо правильно подготовить таблицу, чтобы сохранить все необходимые элементы форматирования. Важно учесть следующие моменты:
- Проверьте, что все данные расположены в нужных ячейках и отформатированы верно. Убедитесь, что числа отображаются правильно, текст выровнен по нужному столбцу и т.д.
- Убедитесь, что в таблице отсутствуют пустые строки или столбцы, так как они также могут повлиять на форматирование.
- Прочтите условия экспорта и импорта стилей, чтобы понять, какие элементы форматирования могут быть сохранены и какие могут быть потеряны.
Правильная подготовка таблицы перед экспортом и импортом стилей поможет сохранить все необходимые форматирования, упростить процесс переноса данных и сократить возможность ошибок. Уделите достаточно времени этому шагу, чтобы избежать проблем и неудобств в дальнейшем.
Экспорт стилей в Excel
При экспорте стилей в Excel, вы можете сохранить набор настроек форматирования, таких как шрифт, размеры ячеек, цвет фона, границы и даже условное форматирование. Это позволяет вам легко применять один и тот же стиль к различным документам или даже к другим ячейкам в пределах того же документа.
Стили ячеек могут быть экспортированы и сохранены в виде файла шаблона в формате Excel. После экспорта, вы можете импортировать этот файл шаблона на другом компьютере или в другом документе, и применить сохраненные стили к нужным ячейкам.
Для экспорта стилей в Excel, вам необходимо выбрать ячейку или диапазон ячеек со всеми нужными установками форматирования, затем выберите опцию «Экспорт стилей» в меню стилей. После этого вы можете сохранить эти стили в отдельный файл шаблона, который затем можно будет импортировать и использовать в других документах или на других устройствах.
- Экспорт стилей позволяет сохранить набор настроек форматирования ячеек.
- Стили могут быть экспортированы и сохранены в виде файла шаблона.
- Экспортированные стили могут быть импортированы и используемы в других документах.
- Процесс экспорта стилей позволяет значительно сэкономить время и усилия при форматировании ячеек.
Создание шаблона стилей
Создание шаблона стилей в Excel позволяет упростить и ускорить процесс форматирования ячеек и документов. Шаблон стилей содержит набор предопределенных форматов, которые могут включать цвета, шрифты, выравнивание и другие характеристики ячеек.
Для создания шаблона стилей необходимо выбрать ячейку с требуемым форматированием и применить к ней необходимые стили, используя опции форматирования в панели инструментов Excel. Можно также использовать уже существующий стиль и внести в него изменения. Затем, созданный шаблон стилей можно сохранить и повторно использовать на других ячейках или даже в других документах.
Помимо стандартных стилей, Excel позволяет создавать пользовательские стили, которые сочетают их в одном шаблоне. Например, можно создать пользовательский стиль для заголовков таблицы, который будет включать жирный шрифт, большой размер шрифта и выравнивание по центру. Это позволяет быстро применять однородное форматирование к различным ячейкам или даже к целым диапазонам данных.
Преимущества создания шаблона стилей:
- Экономия времени при форматировании ячеек и документов;
- Единообразие внешнего вида документов;
- Возможность быстрого применения стилей к ячейкам или диапазонам данных;
- Удобство обновления стилей при изменении требований к документу;
- Повторное использование созданного шаблона стилей на других ячейках или в других документах.
Импорт стилей в другую таблицу
Когда вам необходимо применить стили ячеек из одной таблицы в другую, следует использовать функцию импорта стилей. Это позволяет быстро и удобно применять существующие стили к новым данным, чтобы таблицы оставались согласованными и единообразными.
Чтобы импортировать стили из одной таблицы в другую, сначала следует выделить ячейку с нужным стилем в исходной таблице. Затем можно выбрать опцию «Копировать стиль» или использовать сочетание клавиш для копирования стиля ячейки. После этого, перейдите к целевой таблице и выделите ячейку или диапазон ячеек, к которым вы хотите применить скопированный стиль. В контекстном меню или в разделе «Формат» выберите опцию «Вставить форматирование», чтобы применить сохраненные стили к выбранным ячейкам.
Применение стилей к целевой таблице
Когда вы импортируете стили из исходной таблицы в другую, важно помнить, что стили могут быть применены как к отдельным ячейкам, так и к диапазону ячеек. Если вы хотите применить стилевые свойства только к одной ячейке, то достаточно выделить эту ячейку перед импортом стилей. Если же вам необходимо применить стили к нескольким ячейкам или всему диапазону данных, выделите соответствующий диапазон ячеек перед импортом стилей.
Импорт стилей из одной таблицы в другую позволяет упростить процесс форматирования данных и обеспечить единообразие внешнего вида таблиц. Эта функция очень полезна при создании отчетов, презентаций или любых других документов, требующих использования одного стиля форматирования для разных таблиц.
Применение импортированных стилей
После импортирования стилей ячеек в Excel, пользователю становится доступно широкое применение этих стилей для форматирования данных.
Используя импортированные стили, можно быстро и удобно применять их к нужным ячейкам или диапазонам ячеек. Это позволяет значительно экономить время и упрощает процесс форматирования данных.
Как только стили были успешно импортированы, пользователь может выбрать нужную ячейку или диапазон ячеек, и применить импортированный стиль с помощью нескольких простых действий.
Применение импортированных стилей позволяет создавать единообразный и профессиональный вид таблиц и отчетов в Excel. Благодаря этому, информация в этих таблицах становится более понятной и наглядной, что упрощает ее анализ и интерпретацию.
Также, применение импортированных стилей обеспечивает такую функциональность, как быстрое преключение между различными стилями, что позволяет легко изменять оформление данных в зависимости от конкретных потребностей пользователей.
Сохранение шаблона для последующего использования
При работе с Excel, часто возникает необходимость сохранить определенный стиль ячеек, чтобы его можно было использовать в будущих проектах. Это особенно актуально, когда требуется применить одни и те же настройки форматирования к различным ячейкам или документам. Сохранение шаблона стилей позволяет значительно облегчить и ускорить процесс работы со структурой и внешним видом документа.
Сохранение шаблона происходит посредством экспорта стилей из текущего документа в отдельный файл. Для этого можно воспользоваться функцией «Сохранить стиль ячейки» в меню «Форматирование ячеек». При сохранении шаблона удобно задать ему наглядное и информативное название, чтобы в будущем легко ориентироваться в списке доступных стилей.
После сохранения шаблона, его можно импортировать в любой другой документ. Для этого нужно выбрать нужную ячейку или диапазон ячеек, затем открыть меню «Форматирование ячеек» и выбрать функцию «Применить стиль ячейки». В появившемся окне необходимо выбрать сохраненный стиль и подтвердить выбор. После этого все ячейки, к которым применен выбранный стиль, будут форматированы согласно сохраненным настройкам.
Сохранение шаблона для последующего использования позволяет экономить время и усилия при создании новых документов в Excel. Оно также способствует единообразию внешнего вида и форматирования различных документов, что делает их более профессиональными и удобными для использования.
Вопрос-ответ:
Как сохранить шаблон в программе?
Чтобы сохранить шаблон в программе, необходимо выбрать нужный шаблон и нажать на кнопку «Сохранить» или выполнить комбинацию клавиш Ctrl + S. После этого, шаблон будет сохранен в программе и доступен для дальнейшего использования.
Можно ли переименовать сохраненный шаблон?
Да, можно переименовать сохраненный шаблон. Для этого необходимо выбрать шаблон, нажать на кнопку «Переименовать» или выполнить комбинацию клавиш Ctrl + R, ввести новое название и подтвердить изменения.
Как удалить сохраненный шаблон?
Чтобы удалить сохраненный шаблон, необходимо выбрать его в списке шаблонов и нажать на кнопку «Удалить» или выполнить комбинацию клавиш Ctrl + D. После подтверждения удаления, шаблон будет удален из программы и недоступен для дальнейшего использования.
Каким образом можно использовать сохраненный шаблон?
Сохраненный шаблон можно использовать, выбрав его в списке шаблонов и нажав на кнопку «Применить» или выполнив комбинацию клавиш Ctrl + P. После этого, содержимое шаблона будет вставлено в активное окно программы или текстовый редактор.