

Excel предоставляет множество возможностей для управления данными в таблицах. Одним из важных аспектов работы с таблицами является вставка и удаление ячеек, строк и столбцов. При этом, возможности Excel позволяют выполнять эти операции с учетом различных типов форматирования.
Если необходимо вставить новую ячейку, строку или столбец в таблицу с определенным форматированием, Excel позволяет выбирать различные варианты вставки. Например, можно использовать вставку в виде «вниз и копировать значения», чтобы сохранить форматирование и содержимое ячеек выше или ниже нового элемента.
С другой стороны, удаление ячеек, строк или столбцов также требует особого внимания к форматированию. Эксель предоставляет возможность удалить эти элементы с сохранением форматов смежных ячеек или применить определенные условия при удалении на основе форматирования. Например, можно удалить только те строки или столбцы, которые соответствуют определенному цвету фона или шрифта.
Таким образом, вставка и удаление ячеек, строк и столбцов в Excel при условиях различных типов форматирования является важным аспектом работы с данными. Использование разнообразных функций вставки и удаления позволяет эффективно управлять таблицами, сохраняя при этом необходимое форматирование и структуру данных в Excel.
Вставка ячейки, строки и столбца в Excel
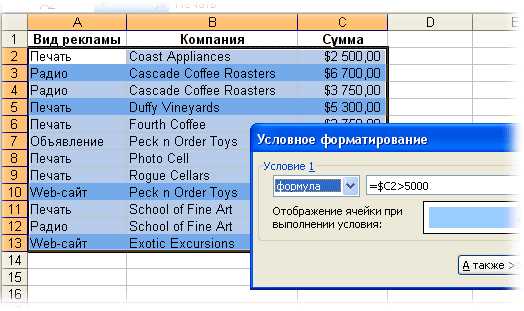
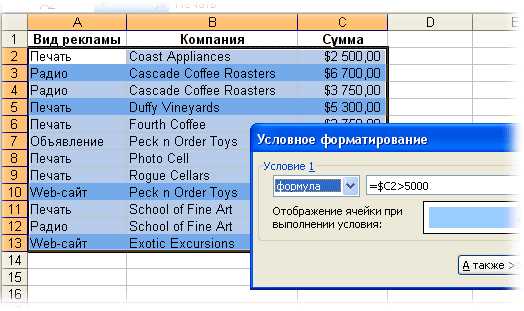
Excel предоставляет возможность удобно управлять структурой данных в таблицах за счет вставки новых ячеек, строк и столбцов. Это позволяет пользователям добавлять, перемещать и удалять информацию в таблице в соответствии с их потребностями.
Используя команды вставки ячейки, строки или столбца, пользователи могут расширять таблицу, добавлять новые данные или перестраивать ее структуру. Например, при вставке новой ячейки в определенном месте таблицы можно легко добавить данные в нужное место или увеличить объем информации.
При вставке новой строки в таблицу пользователи получают возможность добавить новую запись или разделить большой объем данных на более мелкие части для удобства анализа. Это также может быть полезно, когда требуется добавить данные в середину таблицы без изменения положения других записей.
Аналогично, вставка нового столбца позволяет пользователю добавить новый атрибут или параметр к таблице, чтобы расширить функциональность анализа данных или улучшить понимание информации, которую она содержит.
Вставка ячейки
Одним из способов вставки ячейки является использование команды «Вставить» в меню Excel. Для этого необходимо выделить ячейку или диапазон ячеек, куда будет производиться вставка, затем выбрать опцию «Вставить» и указать, какие именно данные необходимо вставить.
При вставке ячейки важно учесть типы форматирования, которые могут применяться к смежным ячейкам. Например, если вы вставляете ячейку со значением числа в диапазон, содержащий текстовые данные, Excel может предложить вам выбрать способ преобразования данных для поддержки формата.
Кроме того, при вставке ячейки можно указать, следует ли вставить только значения или также и форматирование и формулы. Это полезно, когда вы хотите сохранить только значения, без ссылок на другие ячейки или исходные формулы.
Вставка ячейки позволяет легко добавлять данные в существующую таблицу или изменять ее структуру. Однако перед вставкой необходимо учесть форматирование смежных ячеек, чтобы избежать непредвиденных изменений в визуальном отображении данных.
Вставка строки
Чтобы вставить строку, необходимо выделить строку, после которой будет вставлена новая строка. Затем нужно нажать правую кнопку мыши и выбрать опцию «Вставить» из контекстного меню. Также можно воспользоваться сочетанием клавиш Ctrl + «+», чтобы вставить новую строку выше текущей.
- Выделите строку, после которой необходимо вставить новую строку.
- Нажмите правую кнопку мыши и выберите опцию «Вставить» из контекстного меню.
В результате будет создана новая строка, которая вставится между выбранной строкой и её следующей строкой. Все данные, находившиеся выше вставленной строки, сместятся на одну строку вниз.
Вставка столбца
Вставка столбца в таблицу Excel позволяет добавить новый столбец для ввода данных или для размещения вычислительных формул. Данная операция особенно полезна, когда необходимо увеличить количество столбцов в таблице для обработки дополнительной информации.
Чтобы вставить столбец в таблицу Excel, необходимо выполнить следующие действия:
- Выберите столбец, после которого хотите вставить новый столбец.
- Щелкните правой кнопкой мыши на выбранном столбце.
- В контекстном меню выберите пункт «Вставить».
- Появится новый пустой столбец справа от выбранного столбца.
После вставки столбца в таблицу Excel можно производить необходимые действия с данными в новом столбце. Новый столбец может быть заполнен текстом, числами или формулами, в зависимости от требований таблицы.
Удаление ячейки, строки и столбца в Excel
Для удаления ячейки в Excel необходимо выделить ее и нажать правую кнопку мыши. В контекстном меню нужно выбрать опцию «Удалить», после чего появится диалоговое окно, в котором можно выбрать, что именно следует удалить — саму ячейку, ее содержимое или сдвинуть соседние ячейки.
Удаление строки или столбца в Excel также осуществляется через контекстное меню. Для удаления строки необходимо выделить ее, нажать правую кнопку мыши и выбрать опцию «Удалить» в контекстном меню. После этого появится диалоговое окно, в котором можно выбрать, что следует удалить — всю строку или только ее содержимое. Аналогичным образом можно удалить столбец.
Важно учитывать, что при удалении строки или столбца все данные, содержащиеся в них, будут безвозвратно удалены. Поэтому перед удалением следует убедиться, что данные, которые вы собираетесь удалить, действительно не нужны.
Удаление ячейки, строки или столбца в Excel — это простая и интуитивно понятная операция, которая помогает упорядочить данные и изменить структуру таблицы. Зная основные способы удаления, вы сможете эффективно работать с таблицами и легко управлять своими данными в Excel.
Удаление ячейки
Одним из способов удаления ячейки является использование команды «Удалить» в контекстном меню, доступном при щелчке правой кнопкой мыши по ячейке. При этом можно удалить только содержимое ячейки или удалить всю ячейку вместе с ее содержимым. Важно заметить, что при удалении ячейки смещаются остальные ячейки влево или вверх, чтобы заполнить освободившееся пространство.
Другим способом удаления ячейки является использование комбинации клавиш «Ctrl+»-«-«. При этом также можно выбрать, что нужно удалить — только содержимое ячейки или всю ячейку вместе с ее форматированием. Этот способ удобен для быстрого удаления ненужных данных в таблице.
Удаление строки
Для удаления строки в Excel выделите ее, а затем выберите опцию удаления. Существуют различные способы удаления строки в Excel, их можно использовать в зависимости от того, какую информацию и сколько строк вы хотите удалить. При удалении строки важно помнить, что данные, находящиеся ниже удаленной строки, будут подняты на его место, поэтому убедитесь, что это не повредит структуру вашей таблицы.
- Чтобы удалить одну строку, щелкните правой кнопкой мыши на ее номере слева от таблицы и выберите опцию «Удалить» из контекстного меню.
- Если вы хотите удалить несколько строк, выделите их, затем щелкните правой кнопкой мыши и выберите опцию «Удалить» из контекстного меню.
- Если вы хотите удалить строку, используя горячие клавиши, выберите строку, затем нажмите клавишу «Ctrl» и «–» (минус) на клавиатуре.
Обратите внимание, что удаление строки необратимо, поэтому перед удалением убедитесь, что вы выбрали правильную строку и что вам не понадобится ее содержимое в будущем. Если же вы ошиблись и удалили строку по ошибке, восстановить ее можно будет только через функцию «Отменить» или вернув копию таблицы, если она была сохранена до удаления.
Удаление столбца
Удаление столбца в таблице Excel позволяет изменить структуру данных, убрав ненужную информацию или создавая новый формат представления. Это полезная функция, которая помогает организовать данные таким образом, чтобы они были более понятными и удобными для работы.
Для удаления столбца в Excel достаточно просто выбрать нужный столбец и нажать сочетание клавиш «Ctrl» + «-» на клавиатуре. После этого Excel предложит выбрать, что делать с данными в удаленном столбце: либо удалить их полностью, либо сдвинуть влево, заполняя пустоты в таблице. Опция «Удалить полностью» удаляет весь столбец, включая данные, а опция «Сдвинуть влево» сдвигает все столбцы, относительно удаляемого, на одну позицию влево.
Также можно удалить столбец с помощью контекстного меню. Для этого нужно кликнуть правой кнопкой мыши по заголовку столбца и выбрать пункт «Удалить». После этого Excel предложит выбрать опцию удаления, также как и при удалении сочетием клавиш.
| № | Название | Количество | Цена |
|---|---|---|---|
| 1 | Тетрадь | 10 | 100 руб. |
| 2 | Ручка | 20 | 50 руб. |
Например, если в таблице есть столбец с информацией о количестве товаров, который уже не нужен, его можно удалить, чтобы сделать таблицу более читаемой. После удаления столбца таблица будет выглядеть следующим образом:
| № | Название | Цена |
|---|---|---|
| 1 | Тетрадь | 100 руб. |
| 2 | Ручка | 50 руб. |
Таким образом, удаление столбца в Excel помогает упорядочить данные и сделать таблицу более удобной для анализа и просмотра. Эта операция легко выполняется и не требует особых навыков программирования или знания сложных команд.
Вопрос-ответ:
Как удалить столбец из таблицы в Excel?
Чтобы удалить столбец из таблицы в Excel, выделите весь столбец, который хотите удалить, щелкнув на его заголовке. Затем нажмите правую кнопку мыши на выделенном столбце и выберите «Удалить» из контекстного меню. Подтвердите удаление столбца, нажав «ОК». Столбец будет удален.
Как удалить столбец из таблицы в Google Sheets?
Чтобы удалить столбец из таблицы в Google Sheets, выделите весь столбец, который хотите удалить, щелкнув на его заголовке. Затем нажмите правую кнопку мыши на выделенном столбце и выберите «Удалить столбец» из контекстного меню. Столбец будет удален.
Как удалить столбец из таблицы в Microsoft Word?
В Microsoft Word таблицы имеют другую структуру по сравнению с Excel или Google Sheets. Чтобы удалить столбец из таблицы в Word, вам нужно нажать на верхнюю границу столбца, чтобы выделить его. Затем нажмите клавишу «Delete» на клавиатуре или используйте команду «Удалить столбец» на панели инструментов таблицы. Столбец будет удален.
Как удалить столбец из таблицы в SQL?
Чтобы удалить столбец из таблицы в SQL, вы можете использовать оператор ALTER TABLE. Синтаксис команды будет зависеть от используемой СУБД. В общем случае команда будет выглядеть примерно так: ALTER TABLE table_name DROP COLUMN column_name;. Помните, что удаление столбца может привести к потере данных, поэтому перед удалением столбца сохраните важные данные.
Как удалить столбец из таблицы в Python (pandas)?
Чтобы удалить столбец из таблицы в Python с использованием библиотеки pandas, вы можете использовать метод drop(). Например, если у вас есть таблица df и вы хотите удалить столбец «column_name», вы можете использовать следующий код: df = df.drop(«column_name», axis=1). Указав axis=1, вы указываете, что хотите удалить столбец, а не строку.
Как удалить столбец в таблице Excel?
Чтобы удалить столбец в таблице Excel, необходимо выбрать весь столбец, щелкнув на его заголовке, или перейти к нужному столбцу и щелкнуть правой кнопкой мыши на заголовке столбца. Затем в контекстном меню выбрать опцию «Удалить». После этого столбец будет удален из таблицы.
Как удалить столбец в таблице Google Sheets?
Чтобы удалить столбец в таблице Google Sheets, необходимо выбрать весь столбец, щелкнув на его заголовке, или перейти к нужному столбцу и щелкнуть правой кнопкой мыши на заголовке столбца. Затем в контекстном меню выбрать опцию «Удалить столбец». После этого столбец будет удален из таблицы.

