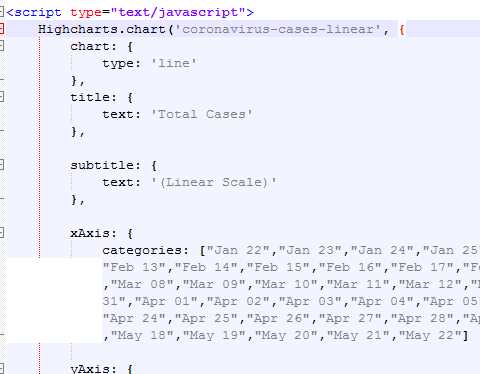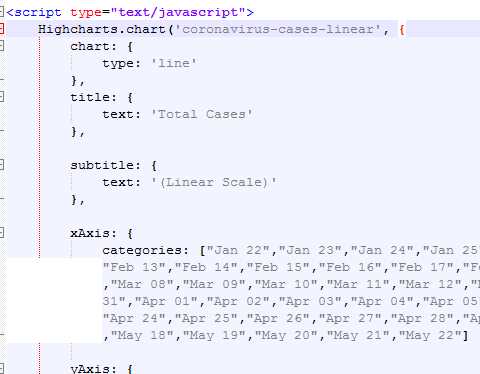
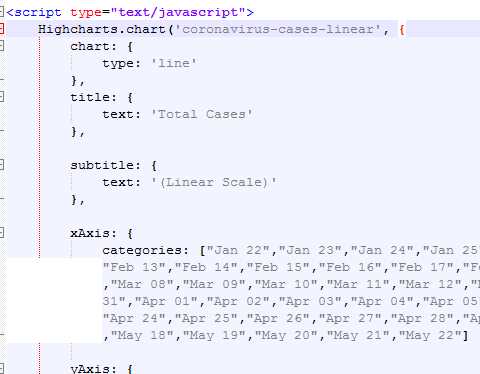
Если вы работаете с данными, то, вероятно, вам приходилось иметь дело с файлами в формате JSON. JSON (JavaScript Object Notation) стал одним из самых популярных форматов для обмена данными. Этот гибкий и удобочитаемый формат часто используется для хранения данных и передачи их между различными приложениями и программами.
В то время как JSON обеспечивает эффективный способ кодирования данных, многим пользователям может быть необходимо импортировать эти данные в приложения, такие как Microsoft Excel, для дальнейшего анализа и обработки. В этом случае VBA (Visual Basic for Applications) предлагает решение для автоматизации этого процесса и упрощения вашей работы с данными.
VBA — это язык программирования, который встроен в Microsoft Office, включая Excel. Этот язык позволяет создавать макросы и сценарии, которые автоматизируют работу с данными и обеспечивают более эффективное использование Excel. Импорт данных из JSON-файлов с помощью VBA может быть не только быстрым и удобным, но и предоставить вам больше гибкости при обработке и анализе этих данных.
В этой статье мы рассмотрим несколько способов импорта данных из файла JSON в Excel с помощью VBA. Мы рассмотрим использование стандартных VBA-инструментов, таких как Microsoft Scripting Runtime Library, а также библиотеки JSON, такие как VBA-JSON и Jscript. Вы также узнаете о преимуществах каждого из этих методов и сможете выбрать наиболее подходящий для ваших задач.
Как импортировать данные из файла JSON в Excel с помощью VBA
Для начала импорта данных из файла JSON в Excel, необходимо написать VBA скрипт, который открывает файл JSON, извлекает данные и помещает их в нужные ячейки или таблицы в Excel. Существует несколько шагов, которые нужно выполнить для создания такого скрипта:
- Открыть файл JSON в VBA-скрипте с помощью функции «OpenTextFile».
- Использовать метод «ReadAll» для чтения всего содержимого файла JSON в строку.
- Преобразовать строку JSON в структуру данных VBA с помощью функции «JSON.parse».
- Извлекать нужные данные из структуры данных и помещать их в нужные ячейки или таблицы Excel.
После выполнения этих шагов, данные из файла JSON будут успешно импортированы в Excel с помощью VBA. Этот процесс может быть дополнен и настроен с использованием различных функций VBA в зависимости от требований пользователей.
Подготовка среды
Для успешного импорта данных из файла JSON в Excel с использованием VBA необходимо выполнить несколько предварительных шагов.
1. Установка библиотеки JSON
Перед тем, как начать работу, необходимо убедиться, что на компьютере установлена библиотека для работы с форматом JSON. Если она отсутствует, требуется ее установить.
2. Создание макроса VBA
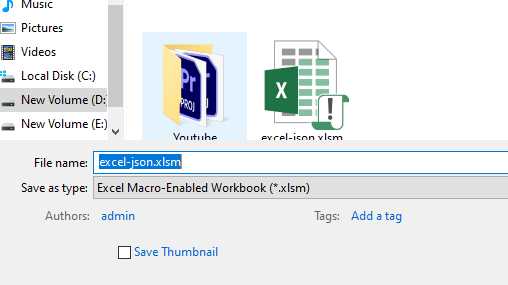
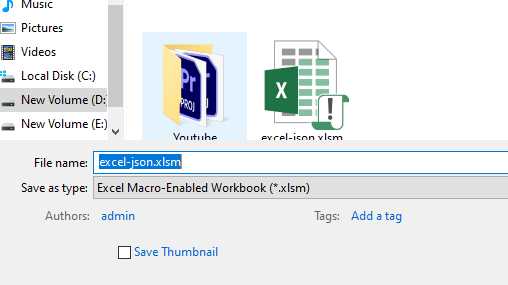
Для работы с данными в Excel необходимо создать макрос VBA. Это можно сделать, выбрав соответствующий пункт в меню «Разработчик». После этого откроется окно Visual Basic for Applications, где нужно будет написать или вставить код.
3. Импорт данных в Excel
После создания макроса и установки библиотеки JSON можно приступить к импорту данных. Для этого в коде макроса нужно указать путь к файлу JSON и определить структуру данных. Затем будет выполнен импорт данных из файла в таблицу Excel.
4. Проверка результата
После выполнения импорта необходимо проверить результат. Убедитесь, что все данные были корректно импортированы и отображены в таблице Excel. Если возникнут ошибки или проблемы, проверьте код макроса и структуру данных.
Создание VBA макроса
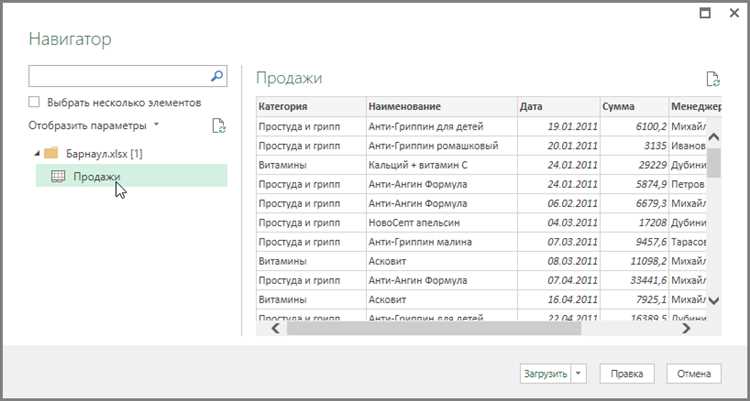
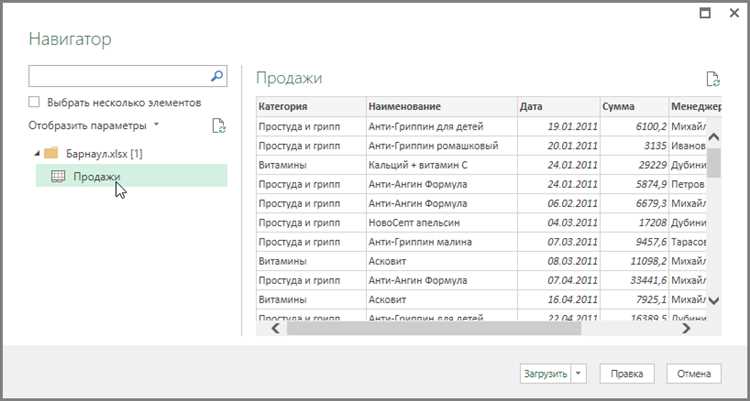
Одним из способов создания VBA макроса является использование встроенного редактора VBA в Excel. Для этого необходимо открыть режим разработчика, выбрать вкладку «Разработчик» в верхней панели инструментов Excel, а затем нажать на кнопку «Редактор Visual Basic».
В редакторе VBA мы можем написать код, который определит структуру данных в файле JSON и импортирует его в таблицу Excel. Мы можем использовать различные функции и методы VBA для работы с файлами и данными, такие как функция «Open» для открытия файла JSON, метод «Parse» для анализа его содержимого и методы «Cells» или «Range» для записи данных в таблицу Excel.
Когда наш макрос будет готов, мы можем сохранить его и запустить при необходимости. В результате, данные из файла JSON будут импортированы в таблицу Excel, что позволит нам удобно работать с этими данными и выполнять дополнительные операции и анализ.
Чтение данных из файла JSON
Для чтения данных из файла JSON в Excel с использованием VBA (Visual Basic for Applications), необходимо использовать методы и функции, которые позволяют работать с JSON. Один из способов это сделать — использовать библиотеку VBA-JSON, которая обеспечивает удобное чтение и запись данных JSON в VBA.
Сначала необходимо импортировать библиотеку в проект VBA. Затем можно использовать функции и методы этой библиотеки для чтения данных из файла JSON. Например, можно использовать функцию «JsonConverter.ParseJson», чтобы преобразовать содержимое файла JSON в объект JSON, который можно далее обрабатывать в коде VBA.
После преобразования содержимого JSON в объект JSON в VBA, можно использовать различные методы и свойства объекта JSON, чтобы получить доступ к данным внутри файла JSON. Например, можно использовать свойство «Item» объекта JSON для получения значения по ключу, а также использовать методы и свойства для обхода структуры данных JSON и извлечения необходимых значений.
При чтении данных из файла JSON в Excel с помощью VBA, необходимо учитывать структуру данных JSON и правильно обрабатывать ошибки при доступе к значениям по ключам, которых может не быть или которые могут быть недоступными.
Импортирование данных в Excel
Одним из основных инструментов для импортирования данных в Excel является язык программирования VBA (Visual Basic for Applications), который позволяет автоматизировать процесс импортирования и экспортирования данных. С помощью VBA можно создавать макросы, которые выполняют определенные действия, такие как открытие файла, чтение данных из файла и запись их в таблицы Excel. Это облегчает и ускоряет процесс импорта данных и позволяет пользователям эффективно управлять большим объемом информации.
Вопрос-ответ:
Как импортировать данные в Excel из текстового файла?
Для импорта данных в Excel из текстового файла нужно открыть файл, затем выбрать вкладку «Данные» и в разделе «Источник данных» выбрать «Из текста». Далее нужно выбрать нужный текстовый файл и указать параметры импорта, такие как разделитель данных, формат данных и размещение импортируемых данных в таблице Excel. После этого можно импортировать данные, нажав «Готово».
Можно ли импортировать данные из базы данных в Excel?
Да, можно импортировать данные из базы данных в Excel. Для этого нужно выбрать вкладку «Данные», затем в разделе «Источник данных» выбрать «Из базы данных». Далее нужно выбрать тип базы данных, указать параметры подключения к базе данных и выполнить запрос, чтобы получить нужные данные. После этого можно импортировать данные в Excel, нажав «Готово».
Как импортировать данные из другого листа Excel?
Для импорта данных из другого листа Excel нужно открыть исходный лист, затем выбрать ячейку, в которую нужно импортировать данные. Далее нужно выбрать вкладку «Данные» и в разделе «Источник данных» выбрать «Из других источников». Затем нужно выбрать лист, из которого нужно импортировать данные, и указать нужные параметры импорта, например, диапазон ячеек или настройки форматирования. После этого можно импортировать данные, нажав «Готово».
Как импортировать данные из Интернета в Excel?
Для импорта данных из Интернета в Excel нужно выбрать вкладку «Данные», затем в разделе «Источник данных» выбрать «Из Интернета». Далее нужно ввести URL-адрес веб-страницы с данными, которые нужно импортировать, и указать параметры импорта, такие как разделитель данных и формат данных. После этого можно импортировать данные в Excel, нажав «Готово».
Как импортировать данные из файла CSV в Excel?
Для импорта данных из файла CSV в Excel нужно открыть файл, затем выбрать вкладку «Данные» и в разделе «Источник данных» выбрать «Из текста». Далее нужно выбрать нужный CSV-файл и указать параметры импорта, такие как разделитель данных и формат данных. После этого можно импортировать данные, нажав «Готово».