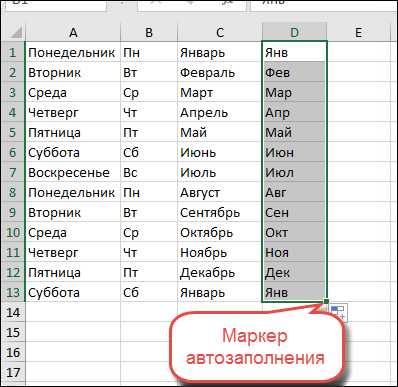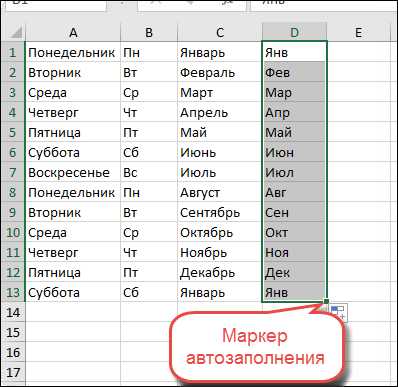
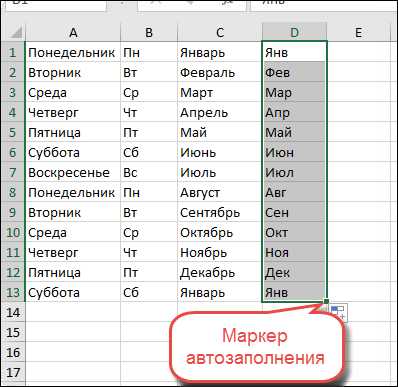
Excel — это одна из самых популярных программ для работы с таблицами и данных. Она предоставляет широкий спектр функций и возможностей, которые помогают упростить работу с документами. Одной из этих функций является автозаполнение, которое значительно ускоряет процесс заполнения больших таблиц и уменьшает вероятность ошибок.
Автозаполнение в Excel позволяет пользователю быстро создавать серии значений, шаблоны данных или формулы, простым перетаскиванием ячейки или используя специальные команды. Это особенно полезно при заполнении большого объема данных, например, списков, дат, числовых последовательностей и других паттернов.
Одна из самых популярных функций автозаполнения — автосумма. С ее помощью можно быстро подсчитать сумму значений в столбце или строке, просто выбрав ячейку с результатом и нажав соответствующую кнопку на панели инструментов Excel. Это значительно экономит время, особенно для работы с большими наборами данных.
Преимущества автозаполнения в Excel для удобной работы с данными
- Ускорение процесса заполнения: благодаря автозаполнению, можно заполнить диапазон ячеек данными один раз и автоматически распространить эти данные на остальные ячейки. Это позволяет сэкономить много времени, особенно при работе с большим объемом данных.
- Интуитивное заполнение последовательностей: Excel может автоматически заполнять последовательности чисел, дат, дней недели и даже настраиваемых пользовательских шаблонов. Просто введите первое значение и Excel выполнит остальную работу за вас.
- Создание шаблонов и паттернов: с помощью автозаполнения вы можете создавать шаблоны и паттерны, которые могут повторно использоваться при работе с данными. Например, можно создать шаблон таблицы с формулами и автозаполнением и применять его к разным наборам данных.
Автозаполнение в Excel — это не только удобный инструмент для работы с данными, но и помощник, который позволяет сэкономить время и сосредоточиться на более важных задачах. Он помогает избежать рутинной работы по заполнению ячеек данными, а также упрощает создание шаблонов и паттернов, которые можно применять в различных сценариях работы с данными.
Полезные функции автозаполнения в Excel
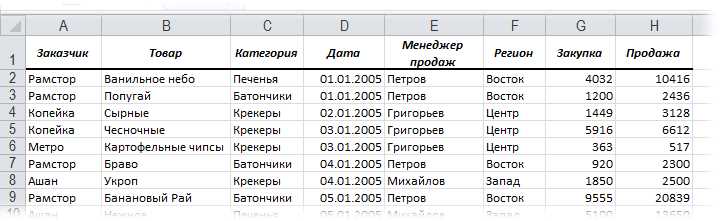
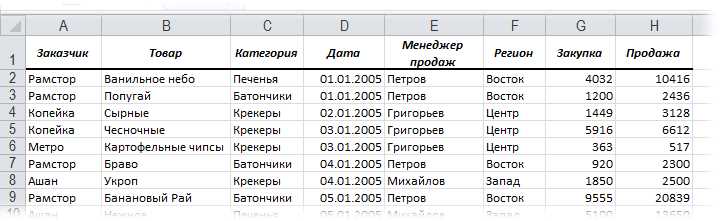
Автозаполнение в Excel представляет собой мощный инструмент, который значительно упрощает и ускоряет работу с документами. Он позволяет автоматически заполнять ячейки с данными на основе существующих шаблонов или паттернов. Полезные функции автозаполнения в Excel позволяют сэкономить время и сделать работу более эффективной.
1. Автозаполнение значений: Используя функцию автозаполнения, можно легко заполнить ячейки последовательными значениями, такими как числа, даты, месяцы, дни недели и т. д. Просто введите начальное значение в одну ячейку и затем перетащите заполнитель вниз или вправо, чтобы автоматически заполнить остальные ячейки.
2. Автозаполнение серий данных: Если вам нужно создать серию данных с определенным шагом или шаблоном, функция автозаполнения поможет сделать это быстро и легко. Например, вы можете создать серию чисел, увеличивающихся на определенное значение, или серию букв алфавита.
3. Автозаполнение формул: Excel также позволяет автоматически заполнять формулы в соседние ячейки. Это особенно полезно, если у вас есть сложные формулы, которые требуются для расчетов в нескольких строках или столбцах. Просто введите формулу в одну ячейку и скопируйте ее с помощью функции автозаполнения в нужные ячейки.
4. Автозаполнение списков и шаблонов: Если у вас есть список или шаблон данных, которые часто вводятся в ячейки, вы можете использовать автозаполнение, чтобы быстро заполнять эти данные. Просто введите начальное значение списка или шаблона в ячейку и перетащите заполнитель, чтобы автоматически заполнить другие ячейки с такими же данными.
Автозаполнение по шаблону
С помощью автозаполнения по шаблону можно легко создать последовательные значения, например, дни недели, месяцы, числа, серии букв и т. д. Для использования функции автозаполнения необходимо выделить начальное значение и перетянуть его указателем мыши вниз или вбок, пока необходимое количество ячеек не будет заполнено.
Excel может автоматически распознать шаблон, основываясь на первых нескольких значениях, и продолжить заполнение в соответствии с этим шаблоном. Если шаблон не может быть обнаружен автоматически, пользователь может задать свой собственный шаблон и указать правила автозаполнения.
- Автоматическое заполнение числовых последовательностей: Excel может автоматически определить шаблон числовой последовательности (например, увеличение на 1) и заполнять ячейки в соответствии с этим шаблоном.
- Автоматическое заполнение текстовых шаблонов: Excel также может автоматически заполнять текстовые шаблоны, например, серии букв или словосочетаний, которые фигурируют в шаблоне.
- Автоматическое заполнение на основе пользовательского шаблона: Если Excel не может распознать шаблон автоматически, пользователь может задать свой собственный шаблон и указать правила автоматического заполнения.
Автозаполнение по шаблону является мощным и удобным инструментом при работе с большими объемами данных или при необходимости заполнить множество ячеек с определенным шаблоном информации. Благодаря этой функции, пользователи могут сэкономить время, уменьшить вероятность ошибок и повысить эффективность работы с документами в Excel.
Когда вы вводите формулу в ячейку, Excel автоматически обнаруживает шаблон и предлагает вам заполнить соседние ячейки с аналогичными формулами. Это особенно полезно, когда у вас есть большой набор данных и требуется применить одну и ту же формулу к нескольким ячейкам.
Например, если вы хотите посчитать сумму чисел в столбце A, вы можете ввести формулу =SUM(A1:A10) в ячейку B1. Затем, если вы наведете курсор на маленький квадрат в правом нижнем углу ячейки B1, курсор превратится в плюс-знак. Вы можете зажать левую кнопку мыши и перетащить курсор вниз до тех пор, пока не достигнете нужной конечной ячейки, например, B10. Excel автоматически заполнит все ячейки B1:B10 с формулой =SUM(A1:A10), изменяя ссылки на ячейки в соответствии с их положением.
Упрощение работы с документами: автозаполнение дат и времени
Для использования автозаполнения дат и времени в Excel необходимо лишь ввести начальное значение и просто перетянуть ячейку вниз или вправо, чтобы автоматически создать последующие значения. Excel сам определит шаблон заполнения и продолжит серию дат или временных значений в соответствии с выбранным интервалом.
Например, если в первой ячейке ввести дату 01.01.2022, то при перетаскивании ячейки вниз Excel автоматически заполнит последующие ячейки датами 02.01.2022, 03.01.2022 и т. д. Если в первой ячейке указать время 09:00, то остальные ячейки будут автоматически заполнены последующими значениями времени.
Excel также предлагает различные варианты автозаполнения дат и времени, такие как заполнение только рабочими днями, заполнение текущей датой и временем, а также заполнение днями недели или месяцами.
Автозаполнение дат и времени в Excel является удобным инструментом для работы с большими объемами данных, который помогает избежать ошибок приручного вводе и упрощает процесс обработки информации. Это позволяет сэкономить время, повысить эффективность работы и сделать работу с документами более удобной и приятной.
Как сэкономить время с помощью автозаполнения в Excel
Автозаполнение в Excel может быть особенно полезным при работе с последовательными данными, например, при заполнении числовых рядов, дат или текста. Вместо того, чтобы вводить каждое значение отдельно, можно ввести первое значение, а затем использовать автозаполнение для заполнения последующих ячеек. Программа автоматически распознает шаблон и заполняет ячейки соответствующими значениями.
С помощью автозаполнения в Excel можно также быстро создавать фомулы. Вместо того, чтобы вводить формулу в каждую ячейку отдельно, можно ввести ее один раз и использовать автозаполнение для расчета значений в других ячейках. Это особенно удобно при работе с большими объемами данных, так как значительно сокращает время, затрачиваемое на ввод и расчет формул.
Таким образом, использование функции автозаполнения в Excel помогает сэкономить время и упростить работу с документами. Благодаря этой функции можно значительно ускорить процесс заполнения данных, создания числовых рядов и расчета формул, что сделает работу с Excel более эффективной и продуктивной.
Автозаполнение значений в столбце
Для использования автозаполнения значений в столбце необходимо сделать следующее. Сначала введите значение в первую ячейку столбца, затем выделите эту ячейку и выберите опцию «Автозаполнение» в контекстном меню. Вы также можете воспользоваться горячей клавишей Ctrl + D. После этого Excel автоматически скопирует значение в выделенную область столбца, заполнив все нужные ячейки.
Более того, Excel может автоматически распознать логическую последовательность значений и продолжить ее автозаполнением. Например, если вы ввели в первую ячейку значение «1» и вторую ячейку «2», Excel самостоятельно предложит заполнить столбец последовательностью чисел. Это удобно при работе с числовыми данными, сериями чисел или просто при заполнении числовых последовательностей.
Таким образом, автозаполнение значений в столбце позволяет существенно ускорить работу с данными, избежать неправильного ввода и минимизировать количество ручного набора данных. Это особенно полезно при работе с большими объемами данных или при необходимости создавать серии чисел или последовательности быстро и точно.
Вопрос-ответ:
Как автоматически заполнять значения в столбце в Excel?
Для автозаполнения значений в столбце в Excel необходимо выбрать ячейку с первым значением, затем зажать левую клавишу мыши на нижнем правом углу выбранной ячейки и перетащить указатель мыши вниз по нужному столбцу до конечной ячейки.
Как автоматически заполнить столбец в Google Таблицах?
Чтобы автоматически заполнить столбец в Google Таблицах, необходимо ввести первое значение в ячейку, затем выделить эту ячейку и нажать на маленький квадратик в правом нижнем углу выделенной области. Далее удерживая левую кнопку мыши, нужно переместить указатель вниз по столбцу до нужной конечной ячейки.
Как настроить автозаполнение значений в столбце в SQL?
В SQL для автозаполнения значений в столбце используется команда «AUTO INCREMENT». Необходимо при создании таблицы указать для нужного столбца тип данных «INT» и добавить после него ключевое слово «AUTO_INCREMENT». Таким образом, при вставке новых записей в этот столбец автоматически будет присваиваться следующее значение.
Как в Excel автоматически заполнить столбец значениями из другого столбца?
Для автоматического заполнения столбца значениями из другого столбца в Excel можно использовать формулу. Необходимо в нужной ячейке введиь формулу с ссылкой на ячейку другого столбца и затем скопировать эту формулу вниз по столбцу до конечной ячейки. Таким образом, значения будут автоматически скопированы из выбранного столбца.
Можно ли автоматически заполнить столбец значениями на основе условия в Excel?
Да, в Excel можно автоматически заполнить столбец значениями на основе условия с помощью функции «ЕСЛИ». Необходимо в ячейке, где требуется заполнить значение, написать формулу с условием, указав требуемое условие и значение, которое должно быть заполнено в случае выполнения условия. Затем можно скопировать эту формулу вниз по столбцу для заполнения остальных ячеек на основе этого условия.