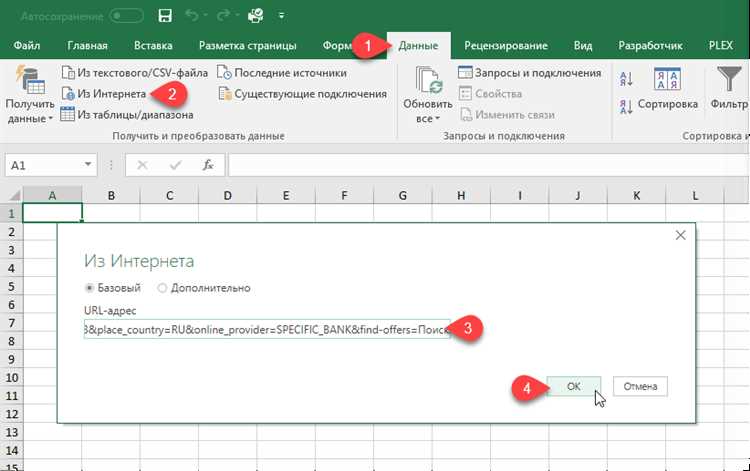Для многих офисных работников важно иметь возможность импортировать данные из почтового клиента Outlook в программу Excel. Это может быть полезно, например, для анализа электронных писем, составления отчетов или автоматизации рабочих процессов.
Один из способов справиться с этим заданием — использовать VBA (Visual Basic for Applications). VBA — это мощный язык программирования, который позволяет создавать макросы и автоматизировать задачи в программе Excel. С его помощью вы можете создать скрипт, который импортирует нужные вам данные из Outlook в Excel.
Для начала вам понадобится настроить доступ к почте в Outlook из программы Excel. Затем вы можете использовать VBA для создания скрипта, который получает данные из выбранных папок или определенного письма в Outlook и помещает их в нужные вам ячейки в Excel. Вы также можете применить фильтры или условия для импортирования только определенных данных.
Импорт данных из Outlook в Excel с помощью VBA может значительно упростить вашу работу и сэкономить время. Вы сможете легко обрабатывать большие объемы данных, а также настраивать автоматические обновления данных из Outlook в Excel. Таким образом, вы сможете эффективно использовать свои ресурсы и повысить производительность вашей работы.
Подготовка данных перед импортом в Excel из Outlook
Прежде чем начать импортировать данные из Outlook в Excel, необходимо выполнить несколько важных шагов подготовки. Во-первых, необходимо убедиться, что все необходимые файлы и приложения на компьютере доступны и активированы.
Для успешного импорта данных из Outlook в Excel с использованием VBA, необходимо установить и настроить специальные модули и дополнения. Возможно, понадобится установить Microsoft Office для разработчиков или другие пакеты программного обеспечения, отвечающие за VBA и импорт данных. Необходимо убедиться, что все выбранные модули полностью совместимы с версией Outlook и Excel, установленной на компьютере.
Другой важный шаг — убедиться, что данные в Outlook уже организованы и отформатированы таким образом, чтобы их можно было успешно импортировать в Excel. Например, данные может быть разделены по папкам или категориям, их можно организовать в определенном порядке или фильтровать перед импортом. Предварительная организация и фильтрация данных помогут сократить время импорта и упростить процесс.
Итак, подготовка к импорту данных из Outlook в Excel включает следующие шаги: установка и настройка специальных модулей и дополнений, проверка совместимости модулей с версией Outlook и Excel, организация и отформатирование данных в Outlook в соответствии с требованиями и целями импорта.
Устанавливаем и настраиваем Outlook и Excel
Для успешного импорта данных из Outlook в Excel с использованием VBA необходимо правильно установить и настроить оба приложения.
1. Установка и настройка Outlook.
Сначала необходимо установить Microsoft Outlook на компьютер. После установки приложения, запустите его и выполните необходимые настройки для своего аккаунта электронной почты. Убедитесь, что вы правильно настроили входящую и исходящую почту, а также настройки безопасности.
2. Установка и настройка Excel.
После установки Microsoft Excel, откройте приложение и создайте новую рабочую книгу. При необходимости, настройте язык и региональные параметры для соответствия вашей локализации. Вы также можете настроить параметры отображения, шрифты и другие настройки, чтобы удобно работать с данными в Excel.
3. Подключение Outlook к Excel.
В Excel, выберите вкладку «Разработчик» в верхней панели меню и нажмите на кнопку «Visual Basic», чтобы открыть редактор VBA. В редакторе, выберите «Инструменты» в верхнем меню и выберите «Ссылки». В открывшемся окне, найдите и установите галочку напротив «Microsoft Outlook X.0 Object Library» (где X — версия Outlook) и нажмите «ОК».
4. Настройка макроса импорта данных.
В редакторе VBA, создайте новый модуль и напишите код для импорта данных из Outlook в Excel. Вам необходимо указать путь к папке в Outlook, из которой вы хотите импортировать данные, а также настроить структуру и форматирование данных в таблице Excel.
После настройки Outlook и Excel, вы можете использовать созданный макрос для импорта данных из Outlook в Excel. Это позволит вам эффективно работать с большим объемом информации, сохранять и анализировать данные, полученные из вашего почтового ящика в Outlook.
Как создать новую рабочую книгу в Excel при помощи VBA
Возможность создавать новые рабочие книги в Excel может быть полезной при импортировании данных из других источников, таких как Outlook. Чтобы создать новую пустую рабочую книгу при помощи VBA, вы можете использовать метод «Add» объекта «Workbooks».
Вот некоторый код, который позволяет создать пустую рабочую книгу:
Sub CreateNewWorkbook()
Dim newWorkbook As Workbook
' Создание новой рабочей книги
Set newWorkbook = Workbooks.Add
' Можно использовать новую рабочую книгу для импорта данных из Outlook или других источников
' Закрытие новой рабочей книги без сохранения изменений
newWorkbook.Close SaveChanges:=False
End Sub
В приведенном примере мы объявляем переменную «newWorkbook» типа «Workbook» и присваиваем ей значение, созданное с помощью метода «Add» объекта «Workbooks». Это создает новую пустую рабочую книгу, которую мы можем использовать для импорта данных из Outlook или других источников.
После того, как мы закончили использовать новую рабочую книгу, мы можем закрыть ее без сохранения изменений, передавая аргумент «SaveChanges:=False» методу «Close». Это предотвращает отображение окна диалога, спрашивающего, хотим ли мы сохранить изменения в рабочей книге.
Создаем макрос в Excel для импорта данных из Outlook
Создание макроса в Excel для импорта данных из Outlook начинается с открытия редактора VBA (Visual Basic for Applications) и регистрации необходимых ссылок. Затем можно создать новый модуль и написать код, который будет выполнять задачу импорта данных.
Один из способов осуществления импорта данных — использование объекта Outlook.Application в VBA. Этот объект позволяет взаимодействовать с Outlook и получать доступ к контактам, письмам, встречам и другим элементам почтового ящика. Для этого необходимо создать новый объект Outlook.Application и использовать методы и свойства объекта для получения нужной информации.
При создании макроса для импорта данных из Outlook в Excel можно определить, какие элементы нужно обработать (например, письма или контакты), и задать критерии выборки, чтобы получить только необходимые данные. Затем можно написать код, который будет проходить по всем выбранным элементам и записывать необходимую информацию в таблицу Excel.
Важно отметить, что при создании макроса для импорта данных из Outlook в Excel необходимо учесть особенности структуры данных и сохранить их в нужном формате. Например, при импорте писем можно сохранить информацию о дате, отправителе, теме и тексте письма в разные столбцы таблицы Excel. А при импорте контактов можно сохранить информацию об имени, фамилии, адресе электронной почты и телефоне в соответствующие столбцы таблицы.
Создание макроса для импорта данных из Outlook в Excel может быть полезным инструментом для тех, кто регулярно работает с большим объемом информации в Outlook и нуждается в удобном способе обработки и анализа этих данных. Макросы позволяют автоматизировать рутинные операции, сэкономив время и снизив вероятность ошибок.
Открываем редактор VBA в Excel
Для работы с макросами и автоматической обработкой данных в Excel, нам потребуется открыть редактор VBA (Visual Basic for Applications), который предоставляет доступ к программированию на языке VBA.
Чтобы открыть редактор VBA, необходимо выполнить следующие шаги:
- Откройте файл Excel, с которым вы хотите работать, или создайте новый файл.
- Нажмите на вкладку «Разработчик» в верхней панели меню.
- Если вкладка «Разработчик» не отображается, вам придется ее добавить. Для этого щелкните правой кнопкой мыши на любой панели инструментов и выберите «Настроить панели инструментов». Затем отметьте флажок «Разработчик» и нажмите «OK».
- На вкладке «Разработчик» найдите группу «Код» и нажмите на кнопку «Редактор VBA».
После выполнения этих шагов откроется редактор VBA, где вы сможете создавать и редактировать макросы, определять функции и обрабатывать данные с помощью VBA.
Запись макроса для импорта данных в Outlook
Импорт данных из Outlook в Excel может быть автоматизирован с помощью записи макроса. Макрос позволяет записать последовательность действий, которые будут выполняться автоматически при запуске. В данном случае макрос будет отвечать за импорт данных из Outlook в Excel.
Перед записью макроса необходимо открыть Excel и активировать вкладку разработчика, если она еще не активирована. Затем нажмите на кнопку «Записать макрос», чтобы начать запись.
В процессе записи макроса можно выбрать опции импорта, такие как папку, из которой нужно импортировать данные, и поля, которые нужно включить в импортируемую таблицу Excel. Макрос будет записывать все действия, такие как открытие папки, выбор нужных полей и сохранение данных в Excel.
После выполнения всех необходимых действий, нужно остановить запись макроса и сохранить его в Excel. Затем можно запустить макрос, и он выполнит все записанные действия, импортируя данные из Outlook в Excel.
Таким образом, запись макроса для импорта данных из Outlook в Excel — это удобный способ автоматизировать процесс, который позволяет сэкономить время и упростить работу с данными.
Вопрос-ответ:
Вопрос
Ответ
Как записать макрос для импорта данных?
Для записи макроса для импорта данных в формате
Какой формат данных использовать для записи макроса?
Формат данных для записи макроса следует использовать в виде
Как вызвать макрос для импорта данных?
Вызов макроса для импорта данных осуществляется из вашего приложения или скрипта с использованием специальной команды или функции, которая загружает данные из файла, содержащего ваш макрос. Для каждого языка программирования эта команда будет отличаться, поэтому следует обратиться к документации или посмотреть примеры программы, чтобы узнать правильный способ вызова макроса.
Можно ли использовать другой формат для записи макроса?
Да, можно использовать другой формат для записи макроса, в зависимости от ваших потребностей и удобства работы с данными. Например, вы можете использовать JSON, XML или YAML для хранения и обработки макросов. Важно помнить, что выбранный формат должен быть поддерживаем вашей разработочной средой и вы должны знать, как обработать данные в этом формате.
Как обработать данные из макроса после их импорта?
После импорта данных из макроса вы можете обработать их в зависимости от ваших потребностей. Например, вы можете пройтись по каждому вопросу и ответу в цикле и выполнить некую операцию с каждой парой. Также, вы можете сохранить эти данные в структуру данных вашего приложения, чтобы использовать их позже в процессе исполнения программы.