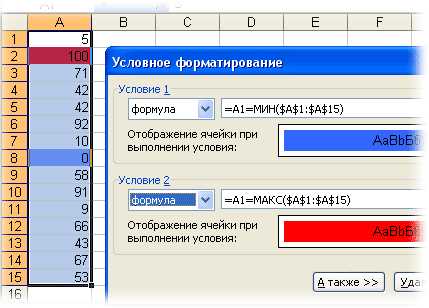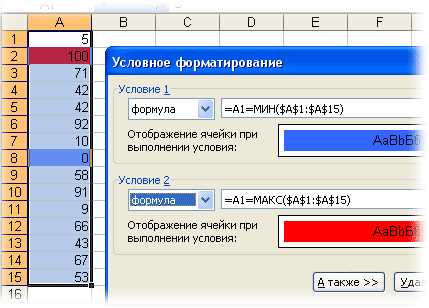
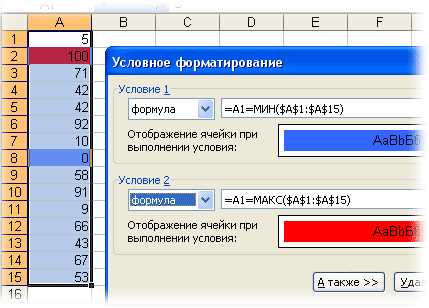
Excel предлагает множество инструментов для анализа и визуализации данных, и одним из наиболее полезных инструментов является условное форматирование. С его помощью вы можете выделить значения в заданном диапазоне и отобразить их цветом, шрифтом или другими стилями. Условное форматирование может быть особенно полезным в случаях, когда вы хотите быстро обнаружить и отследить определенные значения или тренды в листе Excel.
Для начала вам нужно определить, какие значения вы хотите выделить с помощью условного форматирования. Вы можете выбрать любой диапазон значений или использовать формулы для установки специальных условий. Например, вы можете выделить все значения выше или ниже определенного порога, или выделить значения, равные определенному числу или тексту.
После того, как вы определили условие для выделения, вы можете настроить стиль для выделенных значений. Excel предлагает множество встроенных стилей, таких как цвет фона, шрифта, границы и т. д. Вы также можете создать свой собственный стиль, чтобы сделать выделенные значения более уникальными и заметными.
Как только вы настроили условное форматирование, Excel автоматически применит стиль к каждому значению в заданном диапазоне, соответствующему вашему условию. Это позволяет вам быстро и эффективно отслеживать и анализировать данные, выделяя важные значения и тренды на графике.
Что такое условное форматирование в Excel?
Одной из основных возможностей условного форматирования является возможность установить различные цвета, шрифты или стили для ячеек в зависимости от установленного условия. Например, пользователь может задать правило форматирования, чтобы все ячейки с числом больше определенного значения стали красными или имели жирный шрифт.
Условное форматирование может быть использовано для различных целей в Excel, например:
- выделение наибольших или наименьших значений в диапазоне данных;
- выделение значений, которые находятся в определенном диапазоне;
- выделение значений, удовлетворяющих определенному условию (например, если значение больше/меньше/равно определенному числу);
- выделение дублирующихся значений для проверки на уникальность данных;
- выделение ошибок или пропусков в данных для исправления или обновления.
Условное форматирование является мощным инструментом, который помогает сделать данные более удобными для анализа и визуализации в Excel. С его помощью можно быстро и эффективно обрабатывать большие объемы информации, обнаруживать закономерности и тренды, а также выявлять ошибки или недостатки в данных.
Значение условного форматирования
Значение условного форматирования заключается в упрощении анализа данных и облегчении визуального восприятия информации. Путем настройки определенных правил, пользователь может автоматически подсвечивать ячейки, содержащие значения, которые удовлетворяют заданным условиям.
Это особенно полезно при работе с большими объемами данных, где сложно обнаружить некоторые закономерности. Условное форматирование позволяет отмечать данные, которые соответствуют определенным критериям, таким образом, пользователь может сразу обратить внимание на наиболее значимые результаты или значения, которые требуют особого внимания.
Кроме того, условное форматирование можно использовать для создания цветовых шкал, где цвета ячеек будут меняться пропорционально численным значениям. Это может быть полезно при визуализации данных, так как оно позволит быстрее выделить значения, которые наиболее существенны для анализа.
В целом, значение условного форматирования заключается в том, что оно упрощает процесс анализа данных и облегчает визуальное восприятие информации, что позволяет пользователям быстро обнаруживать значимые результаты и сфокусироваться на наиболее важных значениях.
Как настроить условное форматирование в Excel?
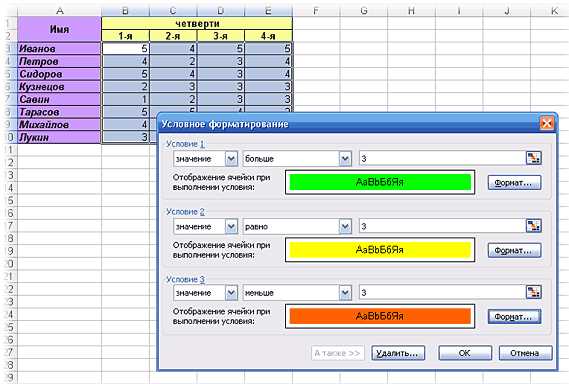
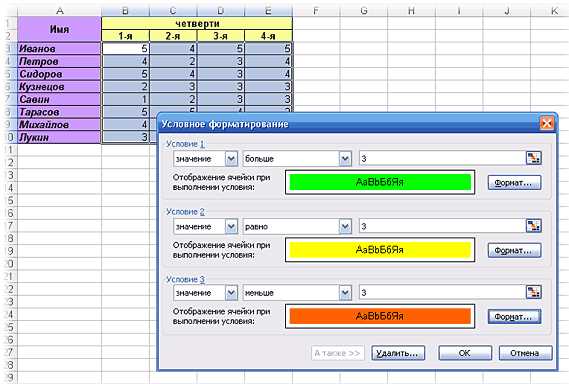
Для создания условного форматирования в Excel нужно выполнить несколько шагов. Во-первых, необходимо выделить диапазон ячеек, в которых хотите применить условное форматирование. Затем нужно перейти на вкладку «Главная» в верхней части экрана и найти раздел «Условное форматирование».
После этого появится список доступных вариантов условного форматирования. Например, вы можете выбрать «Выделить ячейки со значением больше/меньше» и задать критерии для выделения. Вы также можете выбрать «Значение ячеек представляет» и выбрать из списка доступных условий или задать свои собственные.
После того, как вы выбрали нужное условное форматирование, вам нужно задать формат, который будет применен к ячейкам, удовлетворяющим условию. Нажмите на кнопку «Формат» и выберите нужный стиль, цвет или шрифт для выделения данных. После завершения этого шага нажмите «ОК» и ваши ячейки будут выделены в соответствии с заданными условиями.
Условное форматирование в Excel позволяет сделать данные более наглядными и легко обнаружить значимые показатели или аномалии. Этот инструмент особенно полезен при работе с большими объемами данных, так как позволяет быстро выделить интересующую информацию и сосредоточиться на наиболее важных аспектах вашей таблицы.
Применение условного форматирования на основе значения
С помощью условного форматирования на основе значения вы можете легко выделить числа, которые входят в определенный диапазон. Например, вы можете установить условие, чтобы все значения, которые больше 1000, были выделены зеленым цветом, тогда как все значения, которые меньше 500, были выделены красным цветом.
Для применения условного форматирования на основе значения вам понадобится выполнить несколько шагов. Сначала выделите ячейки, которые вы хотите форматировать. Затем выберите вкладку «Условное форматирование» на панели инструментов Excel и выберите «Новое правило». В открывшемся меню выберите «Форматировать только ячейки, содержащие», а затем выберите «Больше», «Меньше» или любое другое условие, в зависимости от ваших требований.
После выбора условия настроьте форматирование, например, выберите цвет, шрифт или стиль, который вы хотите применить к значениям, соответствующим условию. Нажмите «ОК», чтобы применить условное форматирование.
Теперь, когда значения в ваших ячейках соответствуют выбранным условиям, они будут автоматически форматироваться согласно заданному стилю. Вы можете легко изменить стиль или изменить условия условного форматирования в любое время, чтобы персонализировать его в соответствии с вашими потребностями.
Применение условного форматирования на основе формул
Для применения условного форматирования на основе формул в Excel нужно создать или выбрать ячейку, на основе значений которой будет производиться форматирование. Затем нужно выбрать опцию «Условное форматирование» в меню «Главная» и выбрать «Новое правило». В появившемся диалоговом окне нужно выбрать «Формула» и ввести формулу, определяющую условие форматирования.
Например, если нужно выделить значения, находящиеся в заданном диапазоне, можно использовать следующую формулу: =AND(A1>=100, A1<=200). В данном случае условное форматирование будет применяться к значениям, которые больше или равны 100 и меньше или равны 200 в ячейке A1.
После введения формулы нужно выбрать нужное форматирование для ячеек, удовлетворяющих условию. Это может быть изменение цвета фона, шрифта, добавление рамок и другие параметры форматирования. После выбора форматирования нужно нажать кнопку «ОК» и условное форматирование будет применено к выбранной ячейке или диапазону ячеек.
Применение условного форматирования для выделения значений выше заданного диапазона
Применение условного форматирования для выделения значений выше заданного диапазона позволяет быстро и наглядно выделить нужные данные в большом объеме информации. Для этого можно использовать различные критерии, например, выделить все значения, которые больше определенного числа или находятся в определенном диапазоне числовых значений.
Процесс настройки условного форматирования для выделения значений выше заданного диапазона в Excel довольно прост. Необходимо выбрать диапазон данных, к которому вы хотите применить условное форматирование, затем выбрать опцию «Условное форматирование» во вкладке «Главная» на ленте инструментов Excel. Далее следует выбрать опцию «Новое правило» и указать критерий условия, чтобы выделить значения выше заданного диапазона.
После применения условного форматирования, все значения, которые соответствуют заданному критерию, будут выделены и подсвечены указанным цветом или стилем форматирования. Это позволяет быстро и удобно определить и анализировать нужные данные среди большого объема информации.
Шаги применения условного форматирования
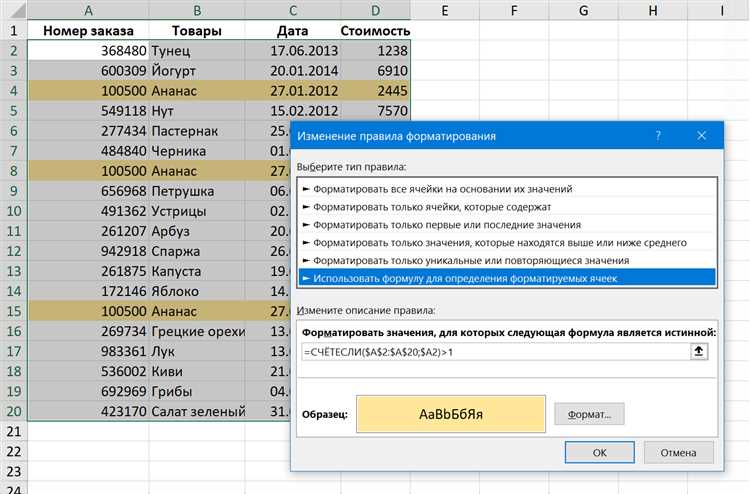
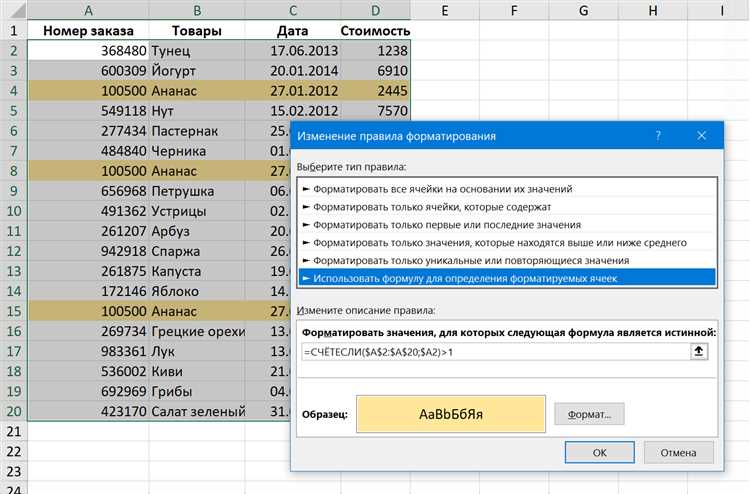
- Выберите диапазон данных: Определите, в каком диапазоне данных вы хотите применить условное форматирование. Вы можете выбрать целую таблицу или отдельную колонку или ячейки, в зависимости от вашей конкретной потребности.
- Откройте меню условного форматирования: Щелкните правой кнопкой мыши на выбранный диапазон данных и выберите опцию «Условное форматирование» в контекстном меню, которое появится. Меню условного форматирования предоставляет различные варианты для настройки условий форматирования.
- Выберите тип условия: В меню условного форматирования выберите тип условия, которое вы хотите применить к вашим данным. Например, вы можете выбрать условие «Выше среднего» для выделения значений, превышающих среднее значение в диапазоне данных.
- Настройте параметры условия: После выбора типа условия настройте его параметры, чтобы определить, какие значения должны быть выделены. Например, если вы выбрали условие «Выше среднего», вы можете настроить параметр для определения, насколько значений должно быть превышено среднее значение.
- Выберите формат для выделения: После настройки параметров условия выберите формат, который будет применяться к выделенным значениям. Это может быть цвет заливки, цвет шрифта или другой стиль форматирования.
- Примените условное форматирование: После настройки всех параметров и выбора формата, нажмите кнопку «Применить», чтобы применить условное форматирование к вашим данным. Выделенные значения будут автоматически форматироваться согласно заданным условиям.
Теперь у вас есть все необходимые шаги для применения условного форматирования в Excel. Этот инструмент поможет вам быстро и эффективно выделить и анализировать важные значения в вашем диапазоне данных.