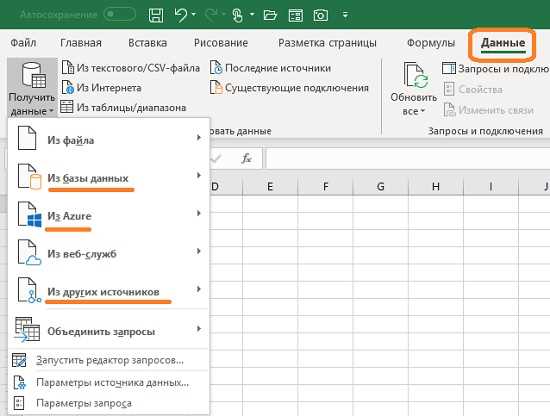
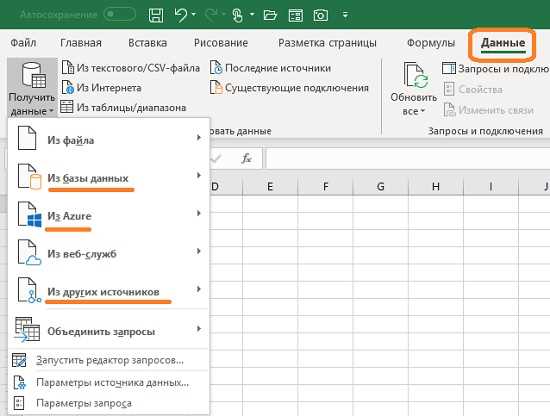
Создание сводных таблиц в Excel может быть полезным инструментом для анализа больших объемов данных. Однако, иногда необходимо импортировать данные из внешних источников, таких как SQL-базы данных. В этой статье мы рассмотрим процесс создания сводной таблицы из данных, импортированных из SQL-базы данных в Excel.
Первым шагом для импорта данных из SQL-базы данных в Excel является установка соединения между Excel и базой данных. Для этого необходимо использовать функцию «Импорт данных» в Excel, которая позволяет подключиться к внешнему источнику данных и выбрать нужные данные для импорта.
После установки соединения с SQL-базой данных, следующим шагом является выбор таблицы или запроса, которые будут использоваться для создания сводной таблицы. Excel предоставляет возможность выбрать необходимые столбцы или использовать всю таблицу для импорта данных.
После импорта данных из SQL-базы данных в Excel, можно начать создание сводной таблицы. Для этого необходимо выбрать столбцы, которые будут использоваться в качестве строки, столбцов и значения в сводной таблице. Затем Excel автоматически создаст сводную таблицу, основанную на выбранных данных.
Как создать сводную таблицу в Excel, используя данные из SQL-базы данных
Для создания сводной таблицы в Excel, основанной на данных из SQL-базы данных, необходимо выполнить несколько шагов. Прежде всего, необходимо импортировать данные из SQL-базы данных в Excel с помощью встроенной функции «Импорт в Excel».
Первым шагом является открытие нового документа Excel и выбор вкладки «Данные» в верхней части интерфейса. Затем необходимо найти и выбрать опцию «Импорт данных из источника».
После этого появится окно с выбором источника данных. В данном случае нужно выбрать опцию «База данных» и указать тип базы данных, с которой вы хотите работать. Введите данные для подключения к вашей SQL-базе данных, такие как адрес сервера, имя пользователя и пароль.
После успешного подключения к базе данных, вам будет предложено выбрать таблицы или запросы, содержащие данные, которые вы хотите импортировать в Excel. Выберите нужные таблицы и нажмите кнопку «Загрузить», чтобы начать импорт данных.
Когда импорт данных будет завершен, вы увидите таблицы в Excel, содержащие данные из SQL-базы данных. Теперь вы можете приступить к созданию сводной таблицы.
Для создания сводной таблицы выберите данные, которые вы хотите использовать в качестве источника для сводной таблицы, и перейдите на вкладку «Вставка». Затем выберите опцию «Сводная таблица» и укажите диапазон данных, которые вы хотите использовать.
После выбора диапазона данных появится окно «Создание сводной таблицы», где вы можете настроить сводную таблицу в соответствии со своими потребностями. Выберите нужные поля для строк, столбцов и значений, а также возможные дополнительные настройки, такие как фильтры и сортировка.
После настройки сводной таблицы нажмите кнопку «Готово», и Excel создаст сводную таблицу, основанную на данных из SQL-базы данных. Теперь вы можете анализировать и визуализировать данные, используя сводную таблицу в Excel.
Подготовка базы данных и таблицы Excel для импорта
Перед импортом данных из SQL-базы данных в сводную таблицу в Excel необходимо проделать несколько шагов подготовки. Во-первых, следует убедиться, что база данных и таблица в SQL-сервере находятся в исправном состоянии и содержат актуальные данные. В случае необходимости, можно произвести обновление или очистку данных перед экспортом.
Во-вторых, для успешного импорта данных в Excel следует создать таблицу, соответствующую структуре SQL-таблицы. Это позволит избежать ошибок и сократить необходимое количество шагов при импорте данных. При создании таблицы в Excel следует учесть типы данных полей в SQL-таблице и корректно их указать в Excel. Также стоит обратить внимание на наличие заголовков столбцов, чтобы каждому полю в SQL-таблице соответствовал соответствующий заголовок в Excel.
Дополнительно, перед импортом данных следует проверить доступность SQL-сервера с Excel и убедиться, что соединение с базой данных установлено корректно. Для проверки соединения можно использовать специальную функцию в Excel, которая позволяет установить связь с SQL-сервером и протестировать ее работоспособность.
В целом, подготовка базы данных и таблицы Excel перед импортом данных из SQL-базы данных в сводную таблицу позволит убедиться в корректности данных и упростить процесс импорта, сэкономив время и избегая возможных ошибок.
Установка и настройка ODBC-драйвера для подключения к базе данных
Первым шагом для установки ODBC-драйвера является загрузка и установка драйвера в соответствии с операционной системой. После установки драйвера необходимо настроить его для подключения к конкретной базе данных. Для этого требуется указать параметры подключения, такие как имя сервера, порт, имя пользователя и пароль. После настройки драйвера, вы сможете проверить подключение и убедиться, что можно получить доступ к базе данных.
ODBC-драйвер предоставляет гибкость в выборе источника данных, позволяя вам подключаться к различным базам данных, таким как Oracle, MySQL, Microsoft SQL Server и другим. Это отличное средство для работы с данными из разных источников и объединения их для создания сводных таблиц в Excel. Установка и настройка ODBC-драйвера — это процесс, который требует тщательности и понимания параметров подключения к конкретной базе данных, но это позволяет вам получить максимум от работы с внешними источниками данных в сводной таблице.
Импорт данных из SQL-базы данных в Excel
Для импорта данных из SQL-базы данных в Excel можно использовать различные способы. Один из них — использование встроенных инструментов Excel, таких как «Импорт из источника данных» или «Импорт в сводную таблицу». С помощью этих инструментов можно создать подключение к SQL-базе данных, указать необходимые таблицы или запросы и загрузить данные в Excel.
Кроме того, для импорта данных из SQL-базы данных в Excel можно использовать специализированные программы или скрипты. Например, можно написать SQL-запрос, который будет извлекать нужные данные из базы и экспортировать их в файл формата CSV или XLSX. Затем этот файл можно открыть в Excel и использовать для создания сводной таблицы.
В целом, импорт данных из SQL-базы данных в Excel позволяет эффективно работать с большими объемами данных и создавать удобные и наглядные сводные таблицы для анализа и визуализации информации.
Преобразование данных в сводную таблицу в Excel
Преобразование данных в сводную таблицу в Excel начинается с подключения к SQL-базе данных. После этого необходимо выбрать таблицу или запрос, содержащие необходимую информацию. Затем можно определить, какие данные будут отображаться в строках, столбцах и значении сводной таблицы. Можно также использовать фильтры или добавить дополнительные столбцы для агрегации данных.
Конфигурирование и настройка сводной таблицы в Excel
Создание сводной таблицы в Excel позволяет анализировать большие объемы данных и получать ценную информацию для принятия решений. Для эффективного использования сводной таблицы необходимо правильно настроить ее конфигурацию.
Первым шагом при создании сводной таблицы является выбор источника данных. Возможными источниками данных могут быть таблицы, список значений или даже внешние источники, такие как SQL-база данных. При выборе источника данных необходимо учитывать формат и структуру данных, а также их доступность для экспорта или импорта в Excel.
После выбора источника данных необходимо определить структуру сводной таблицы. В Excel есть возможность выбрать различные поля для строк, столбцов, значений и фильтрации данных. Эти поля определяют, как будет организована информация в сводной таблице и какие данные будут отображаться.
Кроме того, важно установить настройки сводной таблицы, такие как функция агрегации данных, формат отображения значений и сортировку информации. Эти настройки позволяют более точно настроить отображение данных и сделать сводную таблицу понятной и удобной для анализа.
После конфигурирования сводной таблицы рекомендуется сохранить ее в Excel, чтобы иметь возможность обновлять данные или изменять настройки в будущем. Сводные таблицы в Excel предоставляют мощный инструмент для агрегации и анализа данных, и их правильная настройка позволяет получить ценную информацию и упростить процесс принятия решений.
Обновление сводной таблицы при изменении данных в базе данных
Создание сводной таблицы в Excel из базы данных позволяет анализировать и отслеживать данные из источника данных в удобном формате. Однако, важно понимать, что сводная таблица не обновляется автоматически, когда данные в базе данных изменяются.
Для обновления сводной таблицы при изменении данных в базе данных необходимо регулярно обновлять данные в Excel. Это можно сделать с помощью функций обновления данных или планировщика задач. В Excel есть возможность обновлять данные вручную или автоматически при открытии файла.
Чтобы сводная таблица отображала актуальные данные из базы данных, необходимо проверить, что связь с базой данных по-прежнему действительна и правильная. Если изменены параметры подключения к базе данных, необходимо обновить связь с базой данных в Excel. Затем можно обновить данные в сводной таблице, чтобы отразить изменения в базе данных.
Обновление сводной таблицы при изменении данных в базе данных важно для поддержания актуальности аналитических отчетов и эффективного управления данными. Регулярное обновление сводной таблицы позволяет вовремя анализировать новые данные и принимать актуальные бизнес-решения на основе актуальной информации.
Вопрос-ответ:
Как обновить сводную таблицу при изменении данных в базе данных?
Для обновления сводной таблицы при изменении данных в базе данных необходимо использовать соответствующие функции и инструменты. В большинстве СУБД есть возможность создания триггеров, которые могут автоматически обновлять сводные таблицы при изменении данных в базе. Также можно использовать специальные запросы на языке SQL для обновления сводной таблицы на основе измененных данных.
Как создать триггер для обновления сводной таблицы?
Для создания триггера для обновления сводной таблицы необходимо использовать соответствующий синтаксис в языке SQL. В теле триггера нужно описать логику обновления сводной таблицы на основе измененных данных. Триггер может быть назначен для определенной таблицы или для всей базы данных и срабатывать при определенных событиях, например, при вставке, обновлении или удалении данных.
Какие инструменты можно использовать для обновления сводной таблицы?
Для обновления сводной таблицы можно использовать различные инструменты, в зависимости от используемой базы данных. Некоторые СУБД предоставляют встроенные функции и процедуры для работы с сводными таблицами. Также существуют сторонние инструменты, которые упрощают процесс обновления сводной таблицы, например, с помощью графического интерфейса или специальных скриптов.
Какие преимущества имеет обновление сводной таблицы при изменении данных в базе данных?
Обновление сводной таблицы при изменении данных в базе данных позволяет поддерживать актуальность и консистентность данных. Это позволяет быстро получать суммарную информацию и аналитические отчеты на основе обновленных данных. Также обновление сводной таблицы может повысить производительность запросов, так как предрасчитанные данные уже содержат суммарную информацию.
Какие недостатки есть при обновлении сводной таблицы при изменении данных в базе данных?
При обновлении сводной таблицы при изменении данных в базе данных возникают некоторые недостатки. Во-первых, это увеличивает сложность и объем хранения данных, так как необходимо хранить не только исходные данные, но и сводные результаты. Во-вторых, обновление сводной таблицы может потребовать больше времени и ресурсов при больших объемах данных. Также возможны проблемы с целостностью данных и синхронизацией при параллельных изменениях в базе данных.

