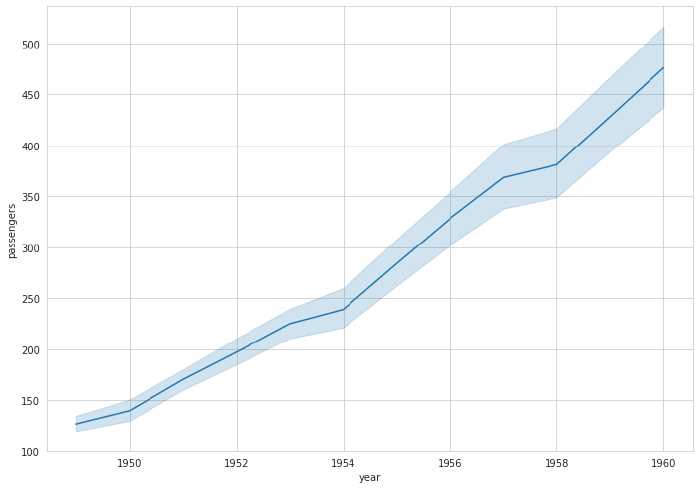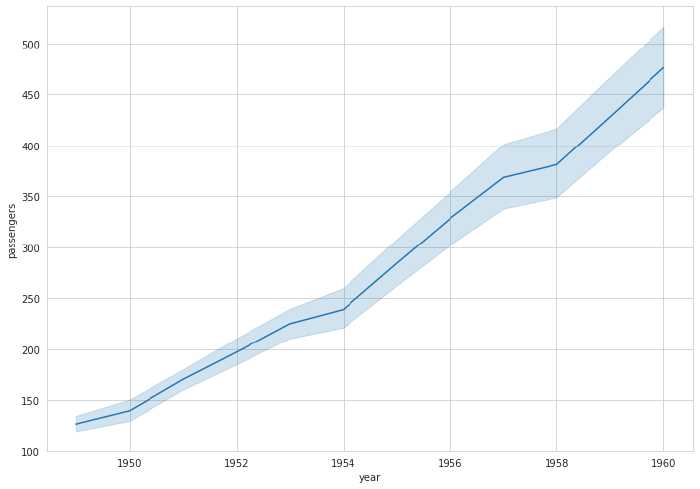
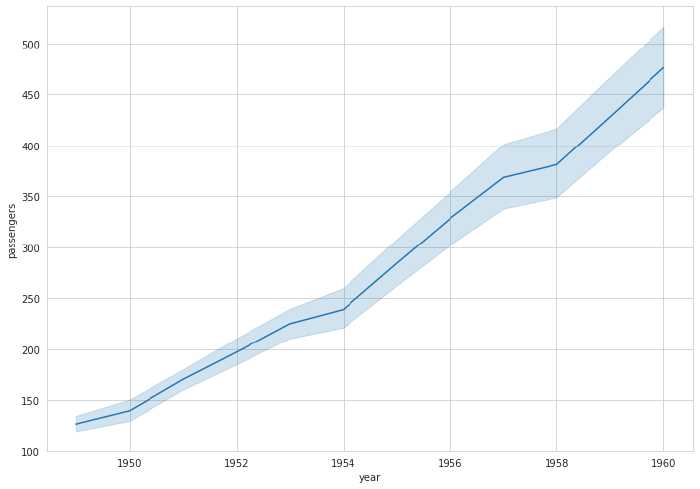
Excel — одно из самых популярных инструментов для работы с данными и создания графиков и диаграмм. Использование трендовых линий и аннотаций может значительно улучшить понимание данных и помочь визуально представить тренды и особенности. В этой статье мы рассмотрим несколько простых способов добавления трендовых линий и аннотаций в графики и диаграммы Excel.
Одним из простых способов добавления трендовых линий является использование функции TREND в Excel. Эта функция позволяет создавать линейную трендовую линию на основе заданных данных. При использовании этой функции необходимо указать диапазон данных и диапазон значений для оси X. После этого можно добавить полученные значения в график или диаграмму в качестве новой серии данных.
Другой способ добавления трендовых линий — использование инструмента «Добавить элемент графика». Этот инструмент позволяет легко добавить трендовую линию к уже существующему графику или диаграмме. Для этого необходимо выбрать график или диаграмму, затем открыть меню «Добавить элемент графика» и выбрать «Трендовую линию». После этого можно настроить параметры трендовой линии, такие как тип и цвет.
Аннотации — это еще один полезный инструмент для дополнительного объяснения данных на графике или диаграмме. Они могут содержать текстовую информацию, указывать на конкретные точки на графике или диаграмме или даже включать изображения. Для добавления аннотаций в Excel необходимо выбрать необходимый график или диаграмму, затем открыть меню «Аннотации» и выбрать нужный тип аннотации, например «Текстовая аннотация». После этого можно разместить аннотацию на графике или диаграмме и настроить ее содержание и внешний вид.
Добавление трендовых линий и аннотаций в графики и диаграммы Excel
Excel предоставляет простые и эффективные способы добавления трендовых линий и аннотаций в графики и диаграммы, чтобы делать анализ данных более наглядным и информативным.
Один из способов добавления трендовых линий — использование встроенных функций Excel. Вы можете выбрать график или диаграмму, к которым хотите добавить трендовую линию, затем выбрать опцию «Добавить элементы» или «Форматировать данные» и найти функцию «Трендовая линия». С помощью этой функции вы сможете добавить линию тренда, которая будет отражать общую тенденцию данных.
Для добавления аннотаций или комментариев к графикам и диаграммам вы можете использовать текстовые ярлыки или прямоугольные рамки. Выберите ярлык или рамку, щелкните правой кнопкой мыши и выберите «Добавить текст» или другие соответствующие опции. Затем напишите свою аннотацию или комментарий и поместите его в нужное место на графике или диаграмме. Таким образом, вы сможете добавить важные пояснения или интересные факты, чтобы сделать вашу презентацию или отчет более понятными и привлекательными.
Еще один способ добавления трендовых линий и аннотаций — использование вспомогательной таблицы. Вы можете создать таблицу с данными, чтобы проанализировать их подробнее, а затем добавить трендовые линии и аннотации на основе расчетов. В Excel вы можете использовать функции как TREND, FORECAST и другие для создания трендовых линий, а затем добавить аннотации в таблицу, чтобы дать комментарии и пояснения к результатам анализа.
Таким образом, добавление трендовых линий и аннотаций в графики и диаграммы Excel может помочь вам лучше понять данные и донести информацию до аудитории. Это простые и эффективные инструменты, которые могут сделать ваши отчеты и презентации более наглядными и информативными.
Создание графика или диаграммы в Excel
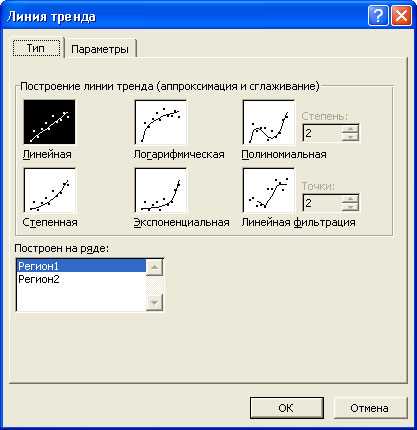
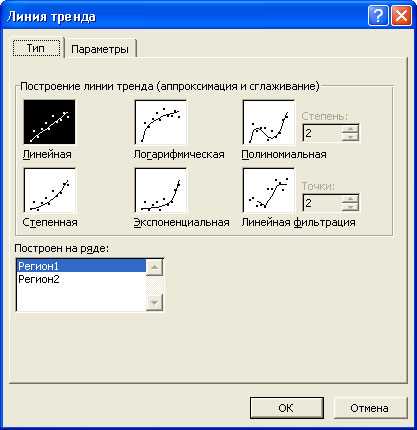
Для создания графика или диаграммы в Excel необходимо собрать нужные данные в таблицу, выбрать тип графика или диаграммы в соответствии с целями и типом данных, а затем воспользоваться инструментами Excel для создания графического представления данных. Excel предлагает множество различных типов графиков и диаграмм, таких как линейные графики, столбчатые диаграммы, круговые диаграммы и др., которые могут быть выбраны в зависимости от специфики данных и их целевого представления.
После выбора типа графика или диаграммы можно добавить и настроить дополнительные элементы, такие как оси, заголовки, метки данных и легенду. Excel также позволяет добавлять трендовые линии и аннотации, чтобы визуализировать и выделить конкретные тренды или события в данных. Добавление этих элементов может помочь улучшить восприятие данных и сделать график или диаграмму более информативным и убедительным для аудитории.
Добавление трендовой линии к графику или диаграмме
Чтобы добавить трендовую линию в Excel, необходимо выделить данные, на основе которых будет строиться линия тренда. Затем нужно перейти во вкладку «Разработка», выбрать вариант «Добавить элементы графика» и далее «Трендовая линия». В появившемся окне можно выбрать разные типы трендовых линий, такие как линейная, экспоненциальная, полиномиальная и др. После выбора нужного типа тренда, можно настроить его параметры, включая цвет линии и стиль линии. В результате трендовая линия будет добавлена на график или диаграмму и отображать основной тренд данных.
Изменение типа и стиля трендовой линии
Добавление трендовых линий в графики и диаграммы Excel помогает визуализировать тенденции данных и облегчает анализ результатов. Трендовые линии можно настраивать по типу и стилю, чтобы лучше соответствовать специфике данных и улучшить читаемость графика.
Excel предоставляет возможность выбирать несколько типов трендовых линий в зависимости от вида данных: линейную, экспоненциальную, полиномиальную, степенную и другие. Каждый тип может быть использован для подтверждения или опровержения определенной тенденции в данных. Для настройки типа трендовой линии можно воспользоваться функцией «Добавить линию тренда» в меню «Добавить элементы графика».
Кроме выбора типа, также можно изменить стиль трендовой линии для лучшего визуального эффекта. Excel предлагает различные варианты стилей, такие как сплошная линия, пунктирная линия, штрихпунктирная линия и другие. Выбирая стиль в соответствии с общим дизайном графика или диаграммы, можно улучшить их восприятие и сделать более привлекательными для аудитории.
Комбинируя различные типы и стили трендовых линий, можно создать более понятные и информативные графики и диаграммы. Отражение изменения данных на графиках помогает лучше понять и анализировать тренды, а правильно выбранный стиль трендовой линии делает графики более наглядными и интересными для визуализации.
Добавление аннотаций к графику или диаграмме
С помощью аннотаций можно добавить текстовые метки к определенным точкам на графике или диаграмме, создавая таким образом дополнительное объяснение или контекст. Вы можете указать специфические значения, события или имена, которые помогут вам или вашей аудитории легче понять содержание графика или диаграммы.
Для добавления аннотации в Excel вы можете использовать функцию «Вставка аннотации» или просто вставить текстовое поле рядом с нужной точкой на графике или диаграмме. Вы также можете настроить внешний вид аннотации, изменяя шрифт, размер, цвет и позиционирование текста. Кроме того, возможно создание аннотаций с использованием стрелок или линий, чтобы указать на конкретные области графика или диаграммы.
Важно помнить, что аннотации не должны быть перегружены информацией и должны быть легко читаемыми и понятными. Они должны дополнять график или диаграмму, а не усложнять ее восприятие. Помните также, что аннотации должны быть соответствующим образом размещены на графике или диаграмме, чтобы не закрывать или перекрывать важные элементы или точки данных.
Использование аннотаций — это отличный способ сделать ваш график или диаграмму более информативными и понятными. Не бойтесь экспериментировать с различными вариантами аннотаций и выбирать те, которые наиболее эффективно передают желаемую информацию и помогают вашей аудитории лучше понять данные.
Редактирование и форматирование аннотаций
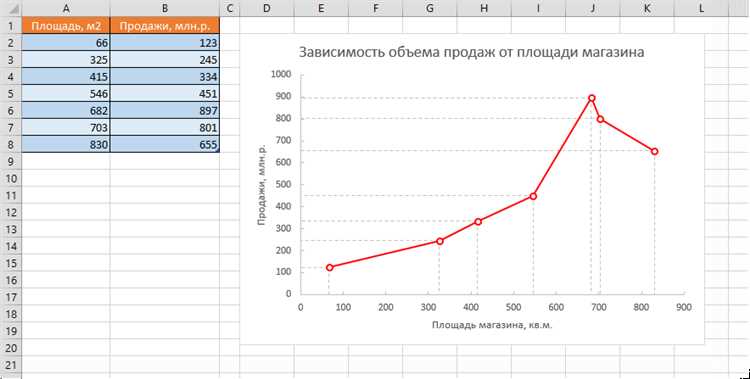
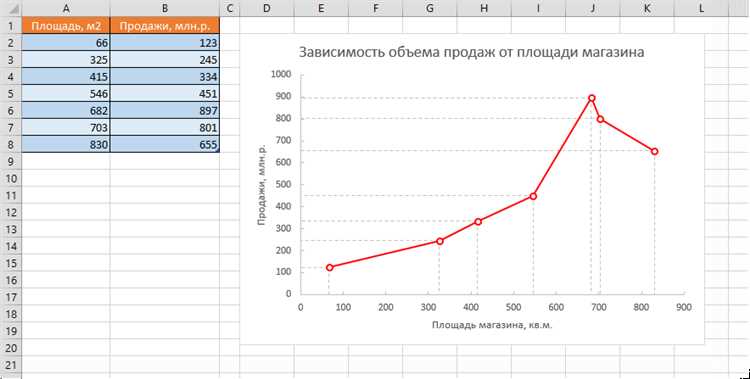
Прежде всего, необходимо уметь изменять стиль и цвет аннотаций. Excel предоставляет широкий выбор стилей и цветов, которые можно применить к тексту аннотаций. Стиль текста можно изменить, выбрав соответствующую опцию в контекстном меню или используя панель инструментов форматирования. Также можно изменить цвет фона аннотации и применить градиентные или текстурные заливки для создания особого эффекта.
Для более точного позиционирования аннотации на графике можно использовать функцию «Выравнивание и позиционирование». Эта функция позволяет точно задать координаты аннотации на графике и установить ее местоположение относительно выбранных осей. Также можно изменить ориентацию аннотации, поворачивая ее на определенный угол, чтобы лучше соответствовать направлению данных на графике.
- Однако при редактировании и форматировании аннотаций не следует забывать о сохранении их оптического соотношения с графиком. Аннотации не должны быть слишком крупными или слишком мелкими, их текст должен быть четким и легко читаемым. Важно также учитывать цветовую гамму графика и согласовывать цвет аннотаций с использованными цветами данных. Все эти приемы помогут сделать аннотации более привлекательными и информативными для аудитории.
Сохранение и экспорт графика или диаграммы с трендовыми линиями и аннотациями
Добавление трендовых линий и аннотаций к графикам и диаграммам Excel дает возможность дополнить визуализацию данных и выделить ключевые моменты на графике. После создания трендовых линий и добавления аннотаций важно сохранить или экспортировать график, чтобы иметь возможность показать их в других приложениях или поделиться с коллегами.
Для сохранения графика с трендовыми линиями и аннотациями в Excel можно воспользоваться функцией «Сохранить как». Нажмите на кнопку «Файл» в верхнем левом углу Excel, выберите «Сохранить как» и укажите формат файла, в котором хотите сохранить график (например, PNG, JPEG или PDF). После выбора формата файла нажмите «Сохранить» и график будет сохранен на вашем компьютере.
Если вы хотите экспортировать график с трендовыми линиями и аннотациями в другое приложение, например, в Microsoft Word или PowerPoint, вы можете просто скопировать график и вставить его в нужное место в другом приложении. Для этого выделите график, нажмите правой кнопкой мыши и выберите опцию «Копировать». Затем откройте другое приложение и вставьте график, нажав правой кнопкой мыши и выбрав опцию «Вставить». Теперь график с трендовыми линиями и аннотациями будет доступен в другом приложении для редактирования или презентации.
Таким образом, сохранение и экспорт графика или диаграммы с трендовыми линиями и аннотациями в Excel является важной частью работы с визуализацией данных и позволяет удобно использовать готовые графические элементы в других приложениях или поделиться ими с коллегами.
Вопрос-ответ:
Как сохранить график с трендовыми линиями и аннотациями в Excel?
Чтобы сохранить график с трендовыми линиями и аннотациями в Excel, выделите график и все связанные с ним элементы (трендовые линии, аннотации и т. д.). Затем щелкните правой кнопкой мыши и выберите пункт «Сохранить картинку как». Укажите место сохранения и формат файла, и нажмите кнопку «Сохранить». Теперь график с трендовыми линиями и аннотациями будет сохранен как отдельное изображение.
Можно ли экспортировать график с трендовыми линиями и аннотациями из программы Google Sheets?
Да, в программе Google Sheets можно экспортировать график с трендовыми линиями и аннотациями. Чтобы это сделать, выделите график и все связанные с ним элементы. Затем щелкните правой кнопкой мыши и выберите пункт «Сохранить изображение». Укажите место сохранения и формат файла, и нажмите кнопку «Сохранить». Теперь график с трендовыми линиями и аннотациями будет сохранен как отдельное изображение.
Как экспортировать график с трендовыми линиями и аннотациями из программы Tableau?
В программе Tableau вы можете экспортировать график с трендовыми линиями и аннотациями следующим образом: выделите график и все связанные с ним элементы, затем воспользуйтесь командой «Сохранить изображение». Укажите место сохранения и формат файла, и нажмите кнопку «Сохранить». Теперь график с трендовыми линиями и аннотациями будет сохранен как отдельное изображение.
Как сохранить график с трендовыми линиями и аннотациями из программы R?
Для сохранения графика с трендовыми линиями и аннотациями из программы R вы можете использовать функцию «ggsave». Пример использования функции: ggsave(«путь/к/файлу.png», plot = путь_к_графику, device = «png»). Укажите путь к файлу и формат сохраняемого изображения. Теперь график с трендовыми линиями и аннотациями будет сохранен как отдельное изображение.
Как сохранить график с трендовыми линиями и аннотациями?
Чтобы сохранить график с трендовыми линиями и аннотациями, необходимо воспользоваться функцией «Сохранить как» в программе, которой вы создаете график. В этом режиме вы сможете выбрать формат файла (например, PNG, JPEG, PDF) и сохранить график на вашем компьютере или другом устройстве.
Как экспортировать график с трендовыми линиями и аннотациями в другую программу или документ?
Чтобы экспортировать график с трендовыми линиями и аннотациями в другую программу или документ, вы можете сохранить график в нужном формате (например, PNG, JPEG, PDF) с помощью функции «Сохранить как» в программе, которой вы создаете график. Затем откройте нужную программу или документ и импортируйте сохраненный файл с графиком.
Как добавить трендовые линии и аннотации к графику?
Чтобы добавить трендовые линии и аннотации к графику, необходимо воспользоваться инструментами редактирования или настройками программы, которой вы создаете график. В большинстве программ можно выбрать нужные данные для построения трендовых линий и аннотаций, а затем настроить их внешний вид и положение на графике. Подробную информацию о настройках трендовых линий и аннотаций вы можете найти в документации к программе или на сайте разработчика.