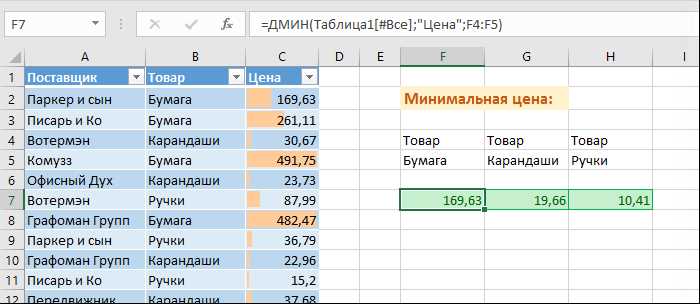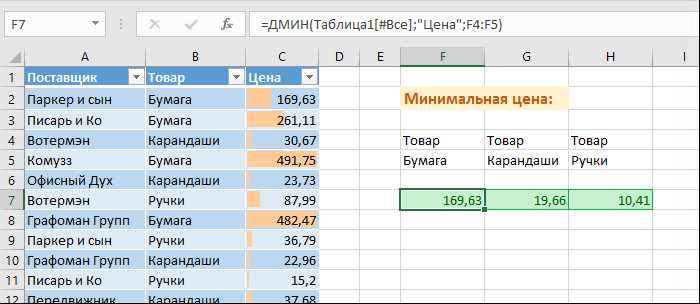
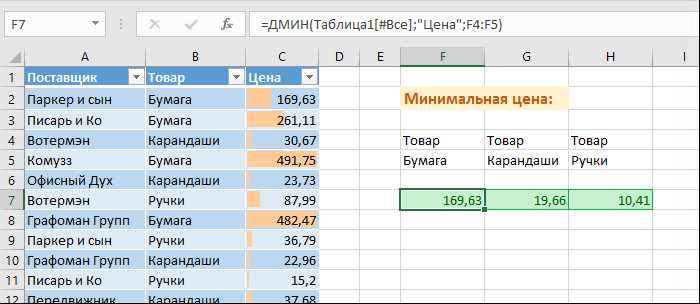
Excel — это мощный инструмент для обработки данных, который может значительно упростить и ускорить подсчеты и анализ. Одной из функций Excel, которая может быть особенно полезной, является автосумма.
Функция автосумма позволяет быстро подсчитать сумму в диапазоне ячеек, а также выполнять другие математические операции, такие как нахождение минимального или максимального значения. Эта функция особенно полезна, когда вам нужно быстро найти наибольшее или наименьшее значение в большом наборе данных.
Для использования функции автосумма, вам просто нужно выбрать диапазон ячеек, в котором вы хотите выполнить подсчет, а затем нажать на соответствующую кнопку на панели инструментов Excel. После этого Excel автоматически определит нужную операцию (сумму, минимум или максимум) и отобразит результат в выбранной ячейке.
Важно помнить, что функция автосумма может быть также использована для выполнения других операций, таких как нахождение среднего значения, подсчет количества значений и многое другое. Использование функции автосумма в Excel может значительно упростить вашу работу и сэкономить время при обработке данных.
Использование автосуммы для подсчета максимального и минимального значения в Excel
В Microsoft Excel существует возможность использовать функцию автосуммы для подсчета максимального и минимального значения в столбце или строке данных. Это удобный способ быстрого нахождения экстремальных значений во множестве данных.
Для использования автосуммы для подсчета максимального значения, необходимо выделить столбец или строку, в которой нужно найти максимальное значение. Затем нужно воспользоваться функцией автосуммы, нажав сочетание клавиш Alt + = или выбрав соответствующую кнопку «Sigma» на панели инструментов. Excel автоматически определит диапазон выбранных ячеек и выведет результат в ячейке под выбранным столбцом или в правой ячейке строки.
Аналогично, для использования автосуммы для подсчета минимального значения, нужно выделить интересующий столбец или строку, а затем нажать сочетание клавиш Alt + = или выбрать кнопку «Sigma» на панели инструментов. Эксель найдет минимальное значение в выделенном диапазоне и результат будет отображен в ячейке под выбранным столбцом или в правой ячейке строки.
Важно отметить, что автосумма может быть использована не только для подсчета максимального и минимального значения, но и для других математических операций, таких как сумма, среднее значение и т. д. Это позволяет пользователям быстро анализировать данные и получать необходимую информацию из больших объемов числовых значений.
Способы использования автосуммы в Excel
Подсчет суммы в столбце или строке
Самый простой способ использования автосуммы — подсчет суммы значений в столбце или строке. Для этого нужно выделить ячейку под последним значением в столбце или строке и нажать на кнопку «Автосумма» на панели инструментов Excel. Программа автоматически выберет все значения, находящиеся выше или слева от выбранной ячейки, и подсчитает их сумму. Таким образом, можно быстро получить общую сумму значений в столбце или строке.
Подсчет максимального и минимального значения
Кроме подсчета суммы, автосумма также может использоваться для определения максимального и минимального значения. Нажмите на кнопку «Автосумма», а затем на стрелку вниз рядом с ней. В появившемся списке выберите нужную функцию: «Максимум» или «Минимум». Excel автоматически выделит все значения, находящиеся выше или слева от выбранной ячейки, и определит максимальное или минимальное значение среди них.
Подсчет максимального значения с помощью автосуммы
Autosum is a useful feature in Excel that allows you to quickly calculate the sum of a range of cells. However, it can also be used to find the maximum value in a data set. By selecting the range of cells containing the data and using the Autosum function, you can easily determine the highest value without the need for complex formulas.
To use Autosum for finding the maximum value, follow these simple steps:
- Select the range of cells that you want to find the maximum value for.
- Click on the Autosum button in the toolbar or go to the «Formulas» tab and click on «Autosum» in the «Function Library» group.
- The selected range of cells will be automatically entered into the Autosum formula.
- Press Enter on your keyboard or click the checkmark button in the formula bar to calculate the maximum value.
Once you have performed these steps, Excel will display the maximum value of the selected range. This method is quick and easy, especially when working with large sets of data. It eliminates the need for writing complex formulas or using additional functions.
In conclusion, utilizing Autosum to calculate the maximum value in Excel is a time-saving technique. Whether you are working with a small set of data or a large dataset, this feature can help you quickly determine the highest value without the need for complicated calculations. Take advantage of Autosum and simplify your data analysis process.
Подсчет минимального значения с помощью автосуммы
Чтобы подсчитать минимальное значение с помощью автосуммы, следует предварительно расположить ряд чисел в ячейках Excel. Затем, чтобы добавить функцию автосуммы, нужно выбрать ячейку, в которую хотите вывести результат, и щелкнуть на кнопке «Автосумма» во вкладке «Главная». В появившемся выпадающем меню необходимо выбрать функцию «Минимальное значение».
Примеры использования автосуммы для подсчета максимального и минимального значения в Excel
Подсчет максимального значения
Чтобы подсчитать максимальное значение в диапазоне данных с помощью автосуммы, нужно сначала выделить ячейку под результат. Затем выберите ячейки, в которых находятся значения для подсчета. Верхняя ячейка выбранного диапазона будет содержать максимальное значение. Нажмите на кнопку «Автосумма» на панели инструментов Excel или используйте сочетание клавиш Alt + =. Полученное значение будет автоматически вставлено в выбранную ранее ячейку.
Подсчет минимального значения
Функция автосуммы также позволяет удобно подсчитать минимальное значение в диапазоне данных. Выделите ячейку, в которой хотите увидеть результат. Затем выберите ячейки с данными, среди которых нужно найти минимальное значение. В верхней ячейке выбранного диапазона будет отображено минимальное значение. Нажмите на кнопку «Автосумма» или используйте сочетание клавиш Alt + =, чтобы вставить значение в выбранную ячейку.
Помимо автосуммы, Excel предоставляет и другие функции для работы с данными, включая подсчет среднего значения, нахождение наиболее часто встречающегося значения и т. д. Эти функции позволяют быстро и удобно производить различные расчеты в таблицах Excel, делая работу с данными более эффективной и продуктивной.
Пример использования автосуммы для подсчета максимального значения
Для подсчета максимального значения с использованием автосуммы необходимо следовать нескольким простым шагам:
- Выберите ячейку, в которую вы хотите вывести результат.
- Нажмите на кнопку «Автосумма» на панели инструментов или используйте комбинацию клавиш Alt + =.
- Программа автоматически определит диапазон значений для подсчета и выведет формулу SUM, которая выглядит примерно так: =SUM(A1:A10).
- Замените формулу SUM на формулу MAX, чтобы вычислить максимальное значение. Например, замените формулу =SUM(A1:A10) на формулу =MAX(A1:A10).
- Нажмите клавишу Enter или щелкните по ячейке с результатом, чтобы завершить подсчет.
После выполнения этих шагов, в выбранной ячейке будет отображено максимальное значение из указанного диапазона. Использование автосуммы значительно упрощает процесс подсчета максимального значения в Excel и позволяет сэкономить время и усилия.
Пример подсчета минимального значения с использованием автосуммы
Для решения различных вычислительных задач Excel предлагает широкий спектр функций, включая функцию автосуммы. Одним из таких примеров может быть подсчет минимального значения.
Для начала, необходимо выбрать ячейку, в которую мы хотим вывести результат минимального значения. Затем, открываем вкладку «Главная» и находим группу команд «Редактирование». В этой группе находится кнопка автосуммы, обозначенная значком Σ.
После нажатия на эту кнопку появляется выпадающий список с различными функциями, включая «Минимум». Выбираем эту функцию, и Excel автоматически выделяет диапазон данных для подсчета минимального значения.
Если диапазон данных не был выбран верно, можно самостоятельно выделить нужный диапазон, зажав левую кнопку мыши и перемещая курсор до нужной ячейки.
Таким образом, используя функцию автосуммы в Excel, мы можем удобно и быстро выполнять вычисления, включая подсчет минимального значения в диапазоне данных.
Вопрос-ответ:
Как посчитать минимальное значение с использованием функции автосумма в Excel?
Для подсчета минимального значения с использованием автосуммы в Excel, нужно выбрать ячейку, куда будет выводиться результат. Затем, на вкладке «Формулы» в группе «Автосумма» выбрать функцию «Минимум». Далее, нужно выделить диапазон ячеек, в котором нужно найти минимальное значение, и нажать клавишу «Enter» или кнопку «Ок». Результат, минимальное значение, будет автоматически посчитано и выведено в выбранную ячейку.
Как использовать функцию автосумма для определения минимального значения в Google Sheets?
В Google Sheets можно использовать функцию автосумма для определения минимального значения следующим образом. Выберите ячейку, в которую нужно вывести результат. Затем, в формулной строке введите «=» и начните печатать название функции «МИНИМУМ». При вводе функции автосуммы вы увидите подсказку с синтаксисом и примером использования. Далее, выберите диапазон ячеек, в котором нужно найти минимальное значение, и закройте скобки. Нажмите «Enter» или щелкните на кнопку «Готово». Результат, минимальное значение, будет автоматически посчитано и выведено в выбранную ячейку.
Как найти минимальное значение в столбце при помощи автосуммы в LibreOffice Calc?
Для нахождения минимального значения в столбце с помощью функции автосумма в LibreOffice Calc следуйте следующим шагам. Выберите ячейку, в которую нужно вывести результат. Затем, на панели инструментов выберите «Функции», затем «Статистика» и далее «Минимум». Выделите столбец, в котором нужно найти минимальное значение. Нажмите «Enter» или щелкните на кнопку «Готово». Минимальное значение будет автоматически посчитано и выведено в выбранную ячейку.
Как использовать автосумму для поиска минимального значения в столбце в Apple Numbers?
Для использования автосуммы в Apple Numbers для поиска минимального значения в столбце выполните следующие действия. Выделите ячейку, в которую нужно вывести результат. Затем на панели инструментов выберите «Функции» и далее «Статистика». Нажмите на «Минимальное значение». Затем выберите диапазон ячеек, в котором нужно найти минимальное значение, и закройте диалоговое окно. Результат, минимальное значение в столбце, будет автоматически посчитано и выведено в выбранную ячейку.