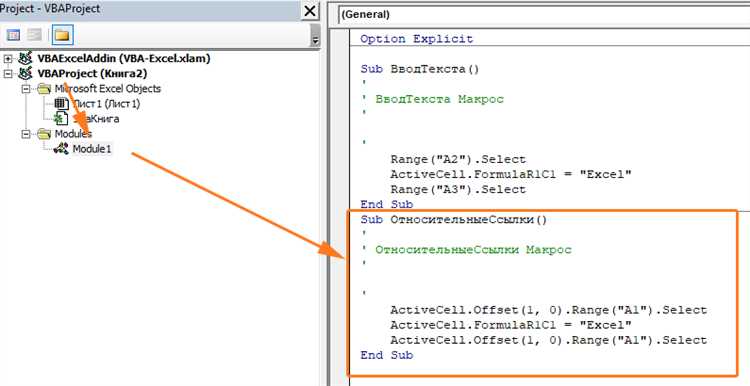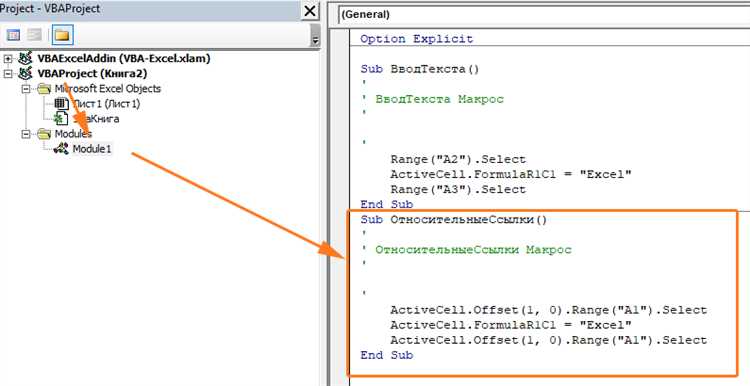
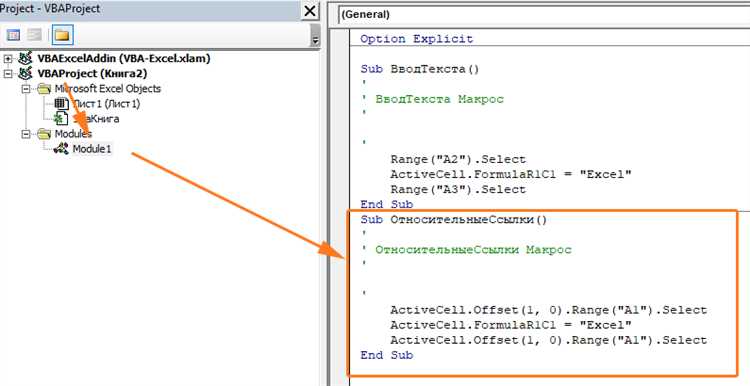
Microsoft Excel — одно из самых популярных программных решений для работы с таблицами и расчетами. Одним из мощных инструментов, который предлагает Excel, являются макросы. Макросы позволяют автоматизировать различные задачи, связанные с изменением данных. В этой статье мы рассмотрим примеры использования макросов в Excel и предоставим пошаговое руководство по созданию и запуску макросов.
Использование макросов может значительно упростить работу с данными в Excel. Они помогают автоматизировать часто повторяющиеся действия, что позволяет сэкономить время и уменьшить вероятность ошибок. Макросы в Excel могут выполнять различные операции, такие как копирование, вставка, удаление данных, изменение форматирования и многое другое.
Примеры использования макросов в Excel могут включать в себя создание отчетов на основе данных из разных листов или файлов, автоматическое обновление графиков при изменении данных, форматирование таблиц или применение определенных формул к ячейкам. С помощью макросов можно также создавать пользовательские диалоговые окна для ввода данных или управления выполнением макроса.
Важно знать: Перед использованием макросов в Excel следует ознакомиться с основами и настройками безопасности для предотвращения возможных проблем или угроз безопасности данных. В этой статье мы рассмотрим основные шаги по созданию, редактированию и запуску макросов в Excel, а также предоставим полезные советы и рекомендации для безопасного использования макросов.
Макросы в Microsoft Excel: автоматизация и увеличение эффективности
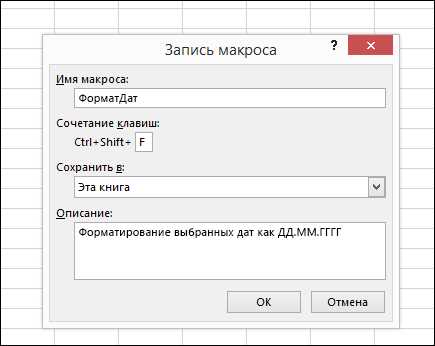
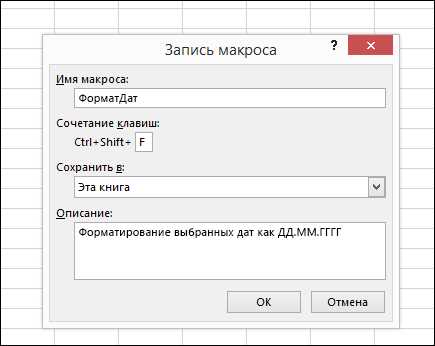
Основное предназначение макросов — выполнение повторяющихся операций автоматически. Например, пользователь может записать макрос, который будет автоматически удалять дубликаты строк в таблице, выделять ячейки с определенными значениями или создавать сводные таблицы. Это позволяет сэкономить время и усилия при выполнении таких задач и сосредоточиться на более важных аспектах работы с данными.
Макросы также позволяют добавить пользовательскую функциональность в Excel. При наличии необходимых навыков и знаний пользователь может создать сложные макросы, которые будут выполнять сложные операции, взаимодействовать с другими программами или проводить анализ данных. Это особенно полезно для бизнес-аналитиков и специалистов по обработке информации.
Использование макросов в Microsoft Excel может значительно повысить эффективность работы с данными и сократить время, затрачиваемое на выполнение рутинных задач. Они незаменимы для автоматизации повторяющихся действий и обеспечения быстрого доступа к нужной информации. Важно знать, как создавать и запускать макросы, чтобы использовать все возможности Excel для максимальной продуктивности.
Определение макросов
Определяя макросы в Microsoft Excel, пользователи могут записывать последовательность операций с ячейками, листами и другими объектами, а затем выполнять их снова в один клик. Например, макрос может содержать команды для создания таблицы, форматирования данных или генерации отчета.
Макросы также могут использоваться для изменения данных в Excel. Например, пользователь может создать макрос, который автоматически обновляет значения в определенном диапазоне ячеек, производит вычисления или удаляет ненужные данные.
Для создания макросов в Excel пользователь может использовать встроенный редактор Visual Basic for Applications (VBA), который предоставляет широкие возможности для программирования и автоматизации задач. С помощью VBA можно также добавлять условия, циклы и обработку ошибок в макросы, чтобы делать их более гибкими и надежными.
Определение макросов в Excel является полезным инструментом для повышения эффективности работы с данными и автоматизации повторяющихся задач. Пользователи могут создавать и изменять макросы, чтобы адаптировать их под свои конкретные потребности и упростить свою работу с программой Excel.
Создание и запись макросов в Excel
Макросы представляют собой набор действий, которые можно записать в Microsoft Excel и затем выполнить одним нажатием кнопки или привязать к определенной комбинации клавиш. С их помощью можно автоматизировать рутинные задачи или выполнить сложные действия с данными.
Для создания макроса в Excel следует открыть вкладку «Разработчик» на панели инструментов и выбрать «Записать макрос». После этого пользователь выполняет ряд действий, которые будут записаны в макросе. Это может быть изменение значений ячеек, форматирование данных, перенос данных в другие листы и многое другое.
Когда пользователь закончит запись макроса, ему будет предложено сохранить его с определенным именем. Excel сохранит макрос в специальном модуле VBA (Visual Basic for Applications), который может быть просмотрен, отредактирован и выполнен в любое время.
Для выполнения макроса пользователь может просто нажать сочетание клавиш, к которому макрос был привязан, или выбрать его в списке макросов в Excel. При выполнении макроса Excel автоматически повторит все действия, записанные в макросе, что позволит быстро и эффективно обрабатывать данные.
Таким образом, создание и запись макросов в Excel позволяет ускорить работу с данными и сократить необходимое время для выполнения определенных задач. Благодаря этой функции пользователь может сосредоточиться на более важных задачах, вместо рутинных и монотонных действий с данными.
Как создать новый макрос в Microsoft Excel
Создание нового макроса в Microsoft Excel позволяет автоматизировать выполнение определенных операций или процессов в таблице. Следуя простым шагам, вы можете создать макрос и повторно использовать его в будущем.
1. Откройте новый документ в Excel: Запустите программу Microsoft Excel и откройте новый документ, в котором будете создавать макрос.
2. Перейдите во вкладку «Разработчик»: В верхнем меню выберите вкладку «Файл», а затем «Параметры». В открывшемся окне выберите «Параметры ленты» и активируйте «Разработчик» в списке команд.
3. Откройте окно для создания макроса: После активации вкладки «Разработчик», выберите ее и нажмите на кнопку «Запись макроса». Появится окно, в котором вы сможете создавать и настраивать свой макрос.
4. Запишите действия для макроса: В окне создания макроса нажмите на кнопку «Начать запись» и выполните последовательность действий, которые вы хотите включить в макрос. Это может быть, например, редактирование ячеек, добавление формул или фильтрация данных.
5. Завершите запись макроса: По окончании выполнения действий нажмите на кнопку «Остановить запись» в окне создания макроса. Макрос будет сохранен и готов к использованию.
- Вы также можете назначить макрос на кнопку или сочетание клавиш, чтобы быстро вызывать его в будущем.
- Перед сохранением макроса вы можете задать ему имя и указать, в какой модуль VBA его сохранить.
Создание нового макроса в Microsoft Excel позволяет значительно увеличить эффективность работы с таблицами, автоматизируя повторяющиеся задачи. Благодаря простому интерфейсу и широким возможностям настройки, создание и использование макросов в Excel становится простым и удобным инструментом для оптимизации рабочего процесса.
Как изменить данные с помощью макросов в Excel
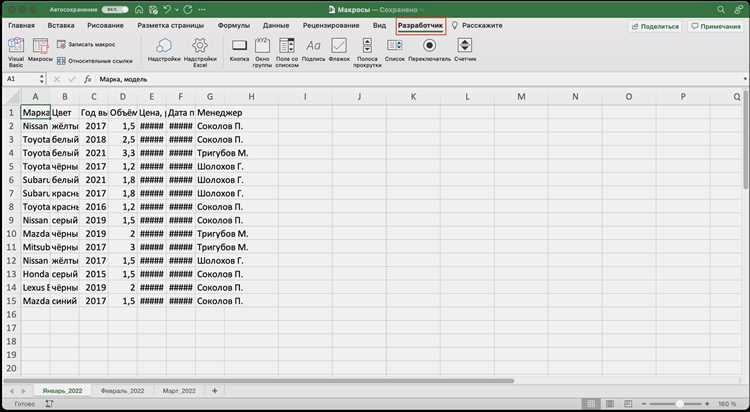
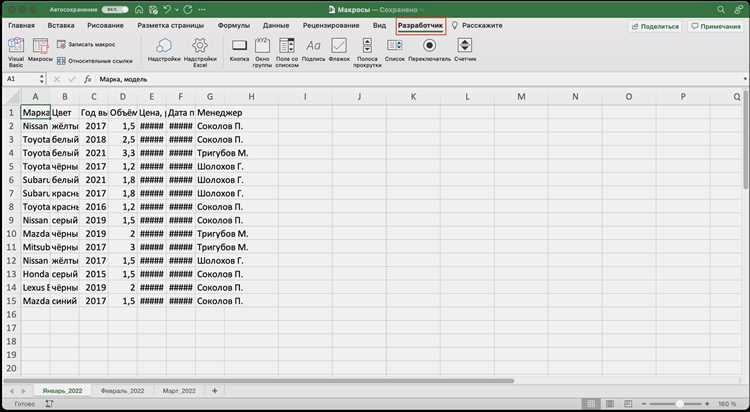
Изменение данных с помощью макросов в Excel предоставляет возможность автоматизировать рутинные задачи и значительно сократить время, затрачиваемое на редактирование больших объемов информации. С помощью макросов можно осуществлять различные действия, такие как изменение значений ячеек, вставка или удаление строк и столбцов, форматирование данных и многое другое. Это особенно полезно при работе с большими таблицами и базами данных, когда требуется однотипное изменение данных по определенным критериям.
Для создания макроса в Excel необходимо открыть вкладку «Разработчик» и выбрать «Записать макрос». После этого можно начать записывать последовательность действий, которые необходимо выполнить для изменения данных. После завершения записи макроса, можно присвоить ему имя и сохранить. Затем можно запустить макрос в любой момент, и он будет выполнять те же действия, что были записаны.
- Для изменения значений ячеек с помощью макроса нужно выбрать диапазон ячеек, в которых требуется изменить данные, а затем указать новое значение или формулу, которую необходимо применить ко всем выбранным ячейкам. Макрос позволяет автоматически применить одну и ту же операцию ко множеству ячеек, что значительно экономит время и упрощает процесс редактирования таблиц.
- Другой важной возможностью макросов является вставка или удаление строк и столбцов. Это особенно полезно, когда требуется изменить структуру таблицы или добавить новые данные. После записи макроса, можно запустить его и все операции по вставке или удалению будут автоматически выполнены в выбранном диапазоне ячеек.
- Еще одной полезной функцией макросов является форматирование данных. С помощью макросов можно автоматически применить определенные форматы к выбранным ячейкам, такие как цвет шрифта, заливка, выравнивание и т.д. Это позволяет быстро и одновременно применить стиль или формат к нескольким ячейкам или диапазону.
Таким образом, использование макросов в Excel позволяет значительно ускорить и упростить процесс изменения данных. Это особенно актуально при работе с большими таблицами и базами данных, где необходимо провести множество однотипных операций. Создание макроса позволяет автоматизировать эти операции и сделать работу более эффективной и быстрой.
Примеры изменения данных
Изменение данных с помощью макросов в Microsoft Excel предоставляет множество возможностей для автоматизации и оптимизации работы с таблицами. Ниже приведены несколько примеров, демонстрирующих изменение данных в Excel с помощью макросов.
1. Замена значений
Одним из распространенных примеров изменения данных является замена значений во всех ячейках определенного столбца или диапазона. Например, с помощью макроса можно автоматически заменить все значения «Да» на «Нет» или наоборот. Это может быть полезно, если требуется обновить информацию или скорректировать данные в большом количестве ячеек.
2. Выполнение вычислений
Макросы также могут использоваться для выполнения вычислений и изменения результатов в таблице. Например, можно создать макрос, который суммирует значения в нескольких ячейках и записывает результат в другую ячейку. Это может быть полезно при работе с большими объемами данных или при выполнении сложных вычислений.
3. Форматирование данных
Макросы позволяют также автоматизировать процесс форматирования данных. Например, с помощью макроса можно изменить выравнивание, шрифт или цвет текста в определенных ячейках. Это может значительно упростить задачу форматирования больших таблиц или обеспечить согласованность внешнего вида данных.
Это лишь несколько примеров того, как можно изменять данные с помощью макросов в Excel. Реальные возможности макросов ограничиваются только вашей креативностью и потребностями в работе с данными.
Вопрос-ответ:
Каким образом можно изменить имя пользователя?
Имя пользователя можно изменить в настройках аккаунта или профиля в соответствующем разделе. Обычно это делается путем нажатия на кнопку «редактировать» или «изменить» рядом с полем имени пользователя.
Как изменить пароль от учетной записи?
Для изменения пароля от учетной записи необходимо зайти в настройки аккаунта или профиля и найти раздел, посвященный безопасности или изменению пароля. Там обычно есть функция «сменить пароль» или что-то подобное. После этого следуйте инструкциям на экране, чтобы задать новый пароль.
Как изменить адрес электронной почты?
Изменение адреса электронной почты может быть реализовано путем входа в аккаунт или профиль и поиска соответствующего раздела с настройками почты. Там обычно есть функция «изменить почту» или что-то подобное. После этого следуйте инструкциям на экране, чтобы указать новый адрес электронной почты.
Как изменить настройки приватности?
Для изменения настроек приватности нужно зайти в настройки аккаунта или профиля и найти соответствующий раздел с настройками приватности. Там обычно есть опции, позволяющие выбрать, кто может видеть ваши данные или активность. После изменения настроек сохраните их, чтобы изменения вступили в силу.
Можно ли изменить валюту на сайте?
Возможность изменения валюты на сайте зависит от конкретной платформы или сервиса. Некоторые сайты предлагают выбор валюты в настройках аккаунта или профиля, где вы можете выбрать предпочитаемую валюту из представленного списка. Однако не все сайты предоставляют такую возможность, и в этом случае валюта может быть изменена только путем связи с поддержкой сайта и запроса изменения валюты вручную.
Какими примерами изменения данных можно воспользоваться?
Примеры изменения данных могут включать добавление, удаление или изменение информации в таблице базы данных, редактирование текстовых документов, изменение значений переменных в программном коде и т. д.
Можно ли изменить данные в Excel?
Да, можно изменить данные в файле Excel. Для этого нужно открыть файл, затем выбрать ячейку или диапазон ячеек, которые вы хотите изменить, и внести нужные изменения. После этого необходимо сохранить файл с изменениями.