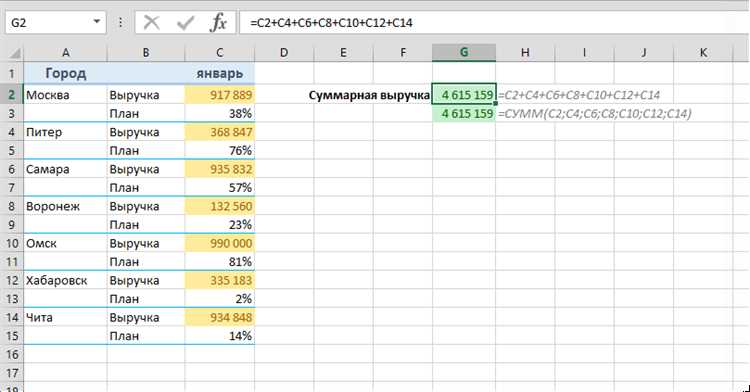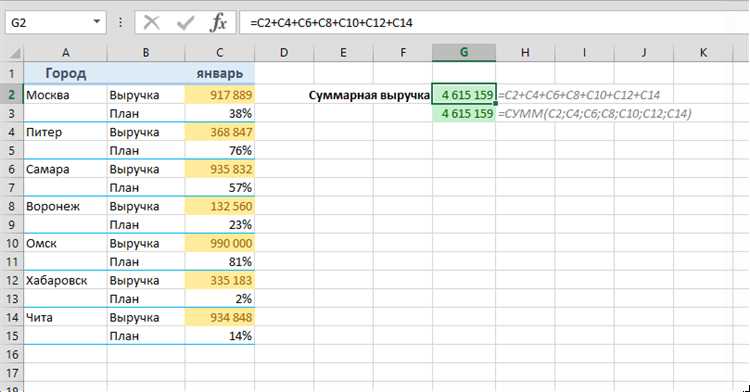
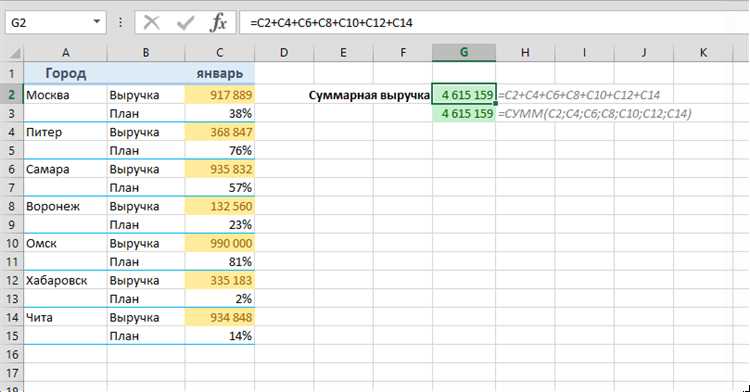
Excel предлагает множество удобных функций для анализа данных, и одной из самых полезных является функция «Автосумма». Она позволяет быстро вычислять сумму значений в столбце или строке. Но что, если вам нужно найти не только сумму, но и максимальное или минимальное значение с определенным условием?
В этой статье мы рассмотрим, как использовать функцию автосумма в Excel для вычисления максимального и минимального значения с условием. Начнем с вычисления максимального значения. Допустим, у вас есть список цен на различные товары, и вы хотите найти самую высокую цену товара определенного типа.
Для этого вы можете использовать формулу «МАКС.ЕСЛИ». Введите эту формулу в ячейке, где должно быть выведено максимальное значение, и укажите диапазон, в котором нужно выполнить поиск и критерий, по которому нужно выполнить сравнение. Например, чтобы найти самую высокую цену на продукты питания, вы можете использовать такую формулу: =МАКС.ЕСЛИ(A2:A10,»продукты питания»).
Теперь перейдем к вычислению минимального значения с условием. Для этого в Excel также доступна специальная функция «МИН.ЕСЛИ». Она работает аналогично функции «МАКС.ЕСЛИ», только возвращает минимальное значение, удовлетворяющее указанному условию. Например, чтобы найти самую низкую цену на электронику, вы можете использовать такую формулу: =МИН.ЕСЛИ(A2:A10,»электроника»).
Теперь, когда вы знаете, как использовать функцию автосумма в Excel для вычисления максимального и минимального значения с условием, вы можете быстро анализировать данные и находить необходимую информацию без необходимости выполнять сложные вычисления вручную.
Автосумма в Excel: обзор функции и ее применение
Для применения автосуммы, необходимо выбрать ячейку, в которую вы хотите поместить результат суммирования. Затем, выберите функцию «Автосумма» на панели инструментов Excel. Программа автоматически определит диапазон ячеек или столбца для суммирования и отобразит результат в выбранной ячейке.
Функция автосумма может быть особенно полезной при работе с большими объемами данных, таких как таблицы или списки. Она позволяет с легкостью вычислять суммы нескольких столбцов или строк, что значительно упрощает анализ данных и проведение расчетов.
Кроме того, автосумма может быть использована для вычисления других статистических значений, включая среднее, минимальное и максимальное значение. Это позволяет получать дополнительную информацию о данных и проводить более глубокий анализ.
Общий подход при использовании автосуммы заключается в выборе нужных ячеек или столбцов, применении функции автосумма и получении результата без необходимости ручного вычисления. Это значительно экономит время и позволяет сосредоточиться на анализе и интерпретации данных вместо выполнения рутинных рассчетов.
Краткое описание функции автосумма в Excel
Для использования автосуммы в Excel необходимо выбрать ячейку, в которую нужно поместить результат суммирования, а затем нажать на кнопку «Сумма» на панели инструментов. Excel автоматически определит диапазон для суммирования и поместит результат в выбранную ячейку.
Однако автосумма не ограничивается простым суммированием. В Excel есть ряд дополнительных функций, которые можно использовать с автосуммой, таких как вычисление среднего значения, нахождение максимального и минимального значения. Чтобы использовать эти функции, необходимо выбрать соответствующую опцию на панели инструментов автосуммы.
Кроме функции автосуммы, в Excel также доступны другие автофункции, такие как автозаполнение и автокоррекция. Они упрощают работу с таблицами и позволяют быстро заполнять ячейки данными, прогнозировать значения и исправлять опечатки.
Как найти максимальное значение с помощью функции Автосумма в Excel
Чтобы найти максимальное значение с помощью Автосуммы, необходимо следовать нескольким простым шагам:
- Выделите диапазон данных, в котором нужно найти максимальное значение. Можно выделить ячейки с помощью мыши или указать диапазон вручную.
- Нажмите на кнопку «Автосумма» во вкладке «Главная» на ленте инструментов Excel. Выберите опцию «Максимум» из выпадающего списка.
- Excel автоматически вставит формулу «=MAX(диапазон_данных)» в пустую ячейку ниже выделенного диапазона. В этой ячейке будет отображено максимальное значение.
Теперь вы с легкостью можете найти максимальное значение в выбранном диапазоне данных с помощью функции Автосумма в Excel. Это полезно при анализе больших объемов информации, таких как данные продаж, бюджеты, оценки и т. д. А если вам нужно найти не только максимальное, но и минимальное значение, вы можете использовать функцию Автосумма с опцией «Минимум».
Шаг 1: Определение диапазона для вычисления максимального значения
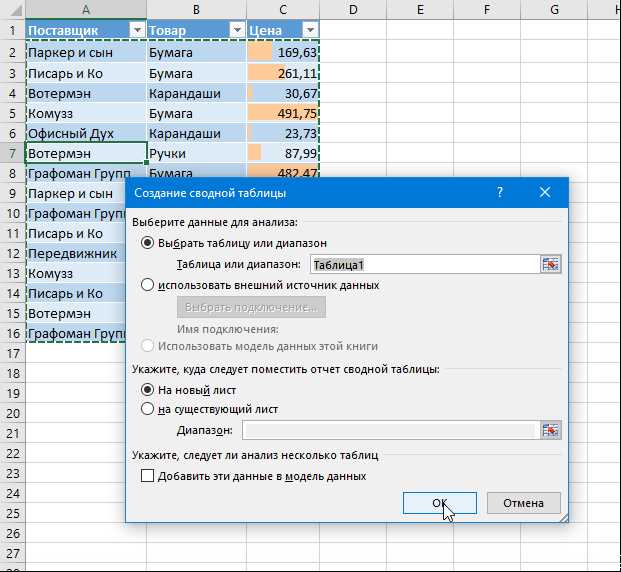
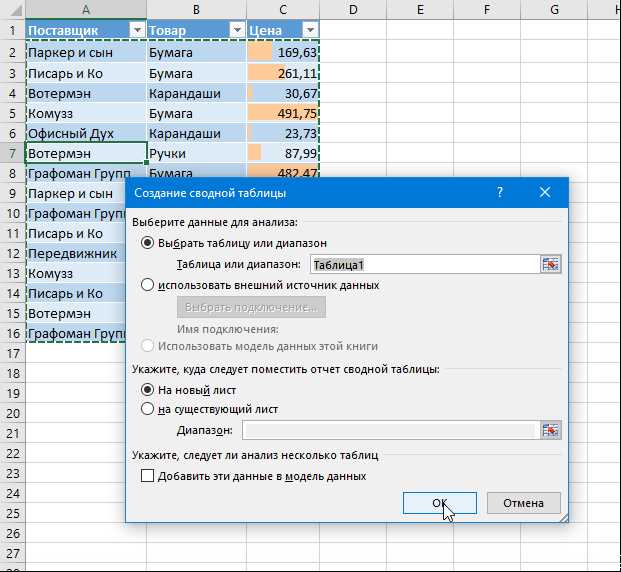
Перед тем, как использовать автосумму в Excel для вычисления максимального значения с условием, необходимо определить диапазон, в котором будут находиться данные.
Если у вас уже есть данные, которые вы хотите анализировать, вам необходимо выбрать диапазон, в котором они находятся. Это может быть одна или несколько колонок или строк в вашей таблице. Если у вас есть заголовки для каждого столбца или строки, то важно учесть их при выборе диапазона.
Например, если у вас есть таблица с данными о продажах различных товаров за определенный период времени, и вы хотите найти максимальную сумму продаж, то вам нужно выбрать диапазон, который содержит данные о продажах.
Выбор правильного диапазона очень важен, поскольку от этого зависит точность вычислений. Если вы выберете слишком маленький диапазон, то вы можете упустить некоторые данные и получить неправильный результат. С другой стороны, если выберете слишком большой диапазон, то вы можете получить избыточные данные, которые не относятся к вашей задаче.
После выбора диапазона, вы будете готовы использовать автосумму для вычисления максимального значения с условием. Но перед этим стоит запастись необходимыми знаниями о функции автосумма и условиях, которые вы хотите применить к ней.
Шаг 2: Использование функции Автосумма для вычисления максимального значения


Для вычисления максимального значения с использованием Автосуммы, необходимо выбрать ячейку, в которую вы хотите поместить результат, и затем щелкнуть на кнопке «Сумма» на вкладке «Главная» в меню. Затем вам нужно выбрать опцию «Максимум» из раскрывающегося списка. Excel автоматически вычислит максимальное значение для выбранного диапазона ячеек и поместит его в выбранную вами ячейку.
Преимущество использования функции Автосумма для вычисления максимального значения заключается в том, что она позволяет быстро и точно определить наибольшее значение в наборе данных. Это особенно полезно при обработке больших объемов информации, где вручную нахождение максимального значения может понадобиться много времени и усилий. Использование Автосуммы позволяет сэкономить время и упростить процесс анализа данных в Excel.
Как найти минимальное значение с помощью функции Автосумма в Excel
Excel предлагает множество функций для расчетов и анализа данных, включая функцию Автосумма. С помощью этой функции можно быстро и легко найти минимальное значение в столбце данных.
Для начала выберите ячейку, в которую хотите вывести результат. Затем нажмите на кнопку «Автосумма» в меню «Редактирование». Вы увидите, что Excel автоматически выберет диапазон данных, который нужно проанализировать. Если Excel не определил нужный диапазон, вы можете выбрать его самостоятельно.
Когда диапазон данных будет выбран, нажмите клавишу «Enter» и Excel выведет на экран минимальное значение в выбранном столбце. При этом, функция Автосумма также создаст формулу, которую вы можете видеть в формуле (или функции) вверху экрана. Это позволит вам видеть, как было получено минимальное значение.
Кроме того, если вам нужно найти минимальное значение с условием, вы можете использовать функцию «МИН.ЕСЛИ». Она позволяет указать дополнительные условия, при которых нужно искать минимальное значение. В этом случае, вместо кнопки «Автосумма» выберете функцию «МИН.ЕСЛИ» в меню «Формулы» и следуйте инструкциям, чтобы определить условие для поиска минимального значения.
Шаг 1: Определение диапазона для вычисления минимального значения
Перед тем, как использовать автосумму для вычисления минимального значения в Excel, необходимо выбрать диапазон, в котором будет производиться вычисление. Важно правильно определить этот диапазон, чтобы охватить все необходимые данные и исключить из него ненужные ячейки.
Для этого можно использовать различные методы определения диапазона, в зависимости от структуры данных. Например, если данные расположены в одном столбце, можно выбрать весь столбец, начиная с первой ячейки и заканчивая последней, в которой есть данные. Для этого достаточно выбрать первую ячейку диапазона, зажать клавишу Shift и выбрать последнюю ячейку, зажав клавишу Shift и перейдя к ней.
Если данные расположены в нескольких столбцах, можно выбрать диапазон, охватывающий все необходимые столбцы и строки. Например, можно выбрать все нужные ячейки вручную, зажимая клавишу Ctrl и кликая на каждую нужную ячейку мышью.
Шаг 2: Использование функции Автосумма для вычисления минимального значения
Для использования функции Автосумма для вычисления минимального значения в Excel, вам необходимо выбрать ячейку, в которую вы хотите вывести результат, а затем нажать на кнопку «Автосумма» на панели инструментов. После этого Excel автоматически определит диапазон ячеек с данными и вычислит минимальное значение в этом диапазоне.
Кроме того, вы можете использовать функцию Автосумма с дополнительными параметрами, если вы хотите рассчитать минимальное значение только для определенных ячеек или диапазона данных. Для этого вы можете выделить нужные ячейки или вручную указать их диапазон в формуле функции Автосумма.
Вопрос-ответ:
Можно ли использовать функцию Автосумма для вычисления минимального значения на мобильном устройстве?
Да, функцию Автосумма можно использовать для вычисления минимального значения и на мобильном устройстве. Для этого необходимо открыть приложение Excel или Google Таблицы на своем мобильном устройстве и следовать аналогичным шагам, как при работе с программами на компьютере. Выберите ячейку, в которую хотите вывести результат, нажмите на кнопку «Автосумма» или «Сумма» (в зависимости от приложения) и выберите «Минимум». Затем выделите диапазон ячеек и нажмите Enter или выполните соответствующую команду для завершения вычислений.
Как использовать функцию Автосумма для вычисления минимального значения в Excel?
Чтобы использовать функцию Автосумма для вычисления минимального значения в Excel, следует выбрать ячейку, куда будет вставлено значение, затем нажать на кнопку «Автосумма» во вкладке «Главная» на панели инструментов. Далее нужно выбрать пункт «Минимальное» из выпадающего списка функций Автосуммы и нажать Enter. Excel автоматически подставит формулу MIN() и вычислит минимальное значение из указанных ячеек.
Как найти минимальное значение с помощью функции Автосумма в Excel?
Для нахождения минимального значения с помощью функции Автосумма в Excel нужно выбрать ячейку, в которую вы хотите вставить значение. Затем нажмите на кнопку «Автосумма» на панели инструментов. В открывшемся меню выберите пункт «Минимальное». Excel автоматически вставит формулу MIN() и подсчитает минимальное значение из указанных ячеек.
Как использовать функцию Автосумма для вычисления наименьшего значения в Excel?
Для использования функции Автосумма для вычисления наименьшего значения в Excel, необходимо выбрать ячейку, в которую вы хотите поместить результат. Затем щелкните на кнопке «Автосумма» на вкладке «Главная» в панели инструментов. Выберите вариант «Минимальное» из раскрывающегося списка. Excel автоматически вставит функцию MIN(), которая вычислит наименьшее значение из указанных ячеек.