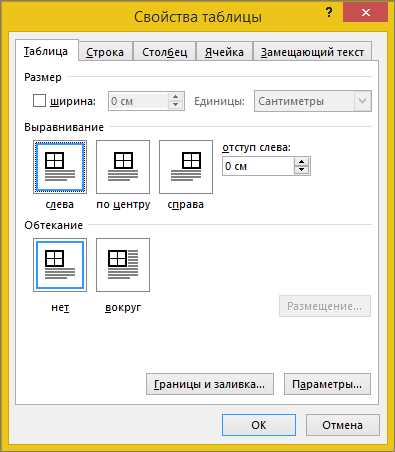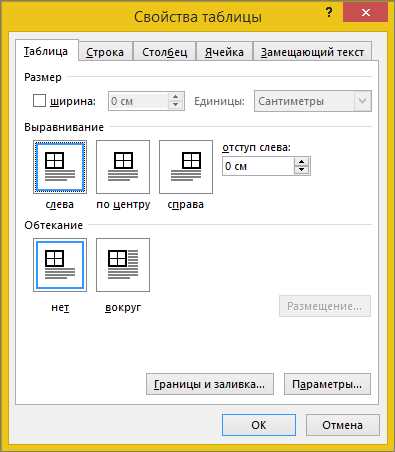
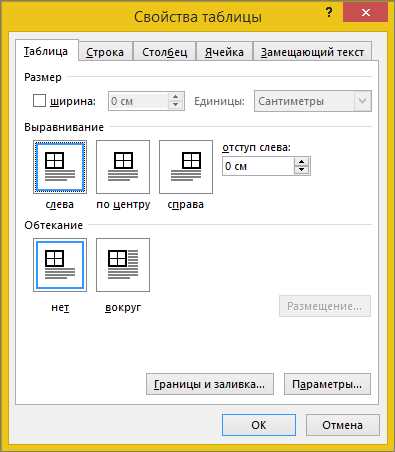
Excel — мощный инструмент для работы с таблицами, который позволяет создавать и форматировать данные по своему усмотрению. Одним из основных аспектов при работе с таблицами является настройка размера полей страницы. Это позволяет оптимизировать пространство на листе и удобно расположить информацию при печати.
Изменение размера полей страницы в Excel осуществляется путем настройки отступов. Отступы могут быть увеличены или уменьшены в зависимости от потребностей пользователя. Увеличение отступов помогает создать больше свободного пространства на странице, что особенно полезно при печати больших таблиц. Уменьшение отступов, напротив, позволяет наиболее эффективно использовать имеющееся пространство и сделать таблицу более компактной.
Настройка отступов в Excel выполняется через меню «Настройка страницы». Здесь можно задать размеры верхнего, нижнего, левого и правого отступов, а также определить поля заголовка и подвала страницы. Помимо этого, в меню также можно указать ориентацию страницы, масштабирование при печати и другие параметры, которые могут быть полезны при форматировании.
Важно отметить, что правильная настройка отступов позволяет не только изменить размер поля страницы, но и улучшить визуальное представление таблицы, сделать ее более читабельной и удобной в использовании при печати.
Необходимость изменения размера полей страницы в Excel
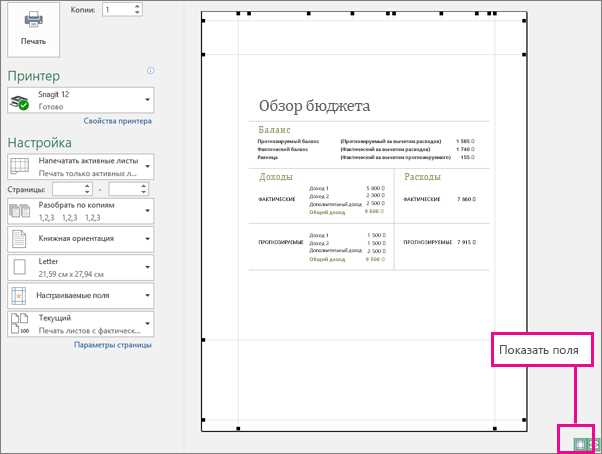
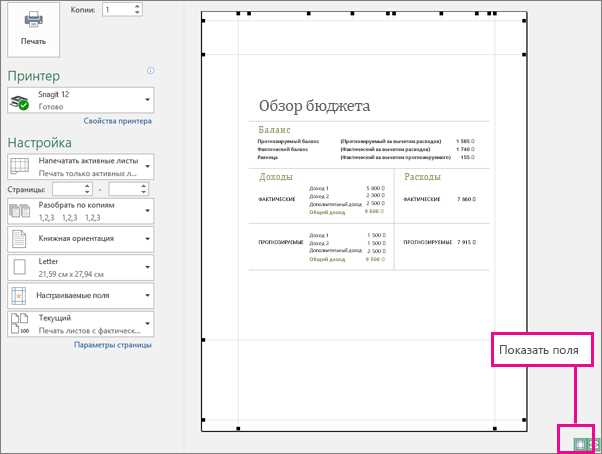
Одной из причин изменения размера полей страницы может быть необходимость в увеличении отступов, чтобы улучшить читаемость таблицы. Путем увеличения отступов, можно установить более широкие поля, что позволит лучше выделить данные и улучшить оформление. К примеру, можно увеличить отступы для разделения различных категорий данных в таблице или создания отступа между заголовком и содержимым.
В других случаях может возникнуть необходимость уменьшить поля страницы, чтобы уместить больше данных на одной странице. Если таблица содержит большое количество столбцов или строк, уменьшение отступов может помочь сделать таблицу компактнее и более удобной для просмотра и печати. Также, уменьшение отступов может быть полезно, если необходимо оставить место для комментариев или дополнительных элементов таблицы.
Все эти изменения размера полей страницы в Excel позволяют лучше организовать данные, сделать таблицу более понятной и удобной для чтения. Это особенно полезно, когда таблица содержит большое количество данных или используется для представления информации другим людям. Необходимость изменения размера полей страницы в Excel связана с тем, чтобы достичь наилучшего визуального представления данных и обеспечить более эффективное использование пространства на странице.
Улучшение читаемости данных
Когда дело доходит до работы с таблицами данных в Excel, важно обратить внимание на их читаемость. Читабельность данных позволяет пользователям легко интерпретировать представленную информацию и принимать обоснованные решения на основе этой информации. Вот несколько способов улучшить читаемость данных в Excel.
Разделение данных на отдельные столбцы
Один из ключевых способов сделать данные более удобочитаемыми — это разделить их на отдельные столбцы. Например, если у вас есть столбец с ФИО работников, вы можете разделить его на отдельные столбцы с фамилией, именем и отчеством. Это позволяет легко фильтровать и сортировать данные, а также упрощает чтение и анализ.
Использование форматирования
Еще один способ улучшить читаемость данных — это использование форматирования. Вы можете выделить заголовки таблицы жирным шрифтом, изменить размер и цвет текста для различных категорий данных, добавить заливку ячейкам для создания визуальной иерархии и привлечения внимания к основным аспектам таблицы. Однако не злоупотребляйте форматированием, чтобы избежать перегрузки информацией и затруднения чтения данных.
Сортировка и фильтрация данных
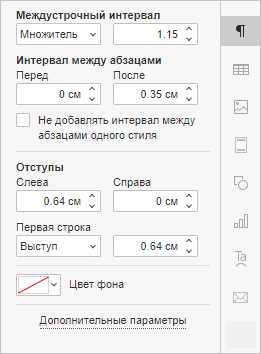
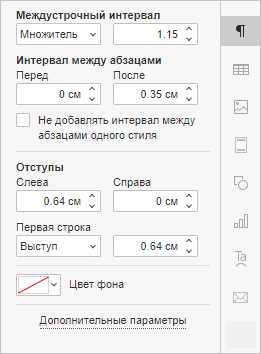
Еще один инструмент для улучшения читаемости данных — это сортировка и фильтрация. В Excel вы можете отсортировать данные в таблице по различным столбцам, чтобы легче находить нужную информацию. Вы также можете использовать фильтры для отображения только определенных значений или условий. Это позволяет сконцентрироваться на конкретных аспектах данных и упростить чтение и анализ таблицы.
Использование диаграмм и графиков
Для визуализации данных и улучшения их читаемости можно использовать диаграммы и графики. Они позволяют быстро увидеть основные тенденции и отношения между данными. В Excel вы можете создавать различные типы диаграмм и графиков, включая круговые, столбчатые, линейные и др. Визуальное представление данных может значительно упростить понимание информации.
В целом, для улучшения читаемости данных в Excel надо учитывать разделение данных на отдельные столбцы, использование форматирования, сортировку и фильтрацию, а также визуализацию данных с помощью диаграмм и графиков. Эти методы помогут представить информацию в более удобной и понятной форме, и обеспечить более эффективное использование данных в работе.
Адаптация содержимого к странице
При работе с таблицами в Excel часто возникает необходимость адаптировать содержимое к заданному размеру страницы для удобного просмотра и печати. Это может включать изменение размеров полей, увеличение или уменьшение отступов.
Для этого в программе предусмотрена опция «Настройка страницы», которая позволяет пользователю определить размер полей страницы и установить необходимые отступы. Например, можно увеличить верхний и нижний отступы, чтобы таблица не заходила за пределы страницы при печати.
Если содержимое таблицы не помещается на одну страницу, можно попытаться изменить размеры полей или шрифт, чтобы уместить все данные на одной странице. Здесь важно найти баланс между читаемостью и размерами, чтобы данные были удобно читаемыми и не требовали масштабирования при печати.
Также можно использовать функции автоматического масштабирования, которые позволяют изменять размер содержимого таблицы, чтобы оно соответствовало заданному размеру страницы. Например, можно автоматически уменьшить размер шрифта, чтобы все данные в таблице уместились на одну страницу.
Адаптация содержимого к странице в Excel является важным шагом для удобного просмотра и печати данных. Это позволяет избежать обрезания или нечитаемости информации на печати, а также максимально эффективно использовать пространство страницы.
Увеличение размера полей страницы в Excel
1. Ширина и высота полей: Для увеличения размера полей страницы в Excel, можно изменять ширину и высоту столбцов и строк. Выбрав нужные ячейки или столбцы, можно изменить их ширину или высоту, увеличивая пространство на странице.
2. Изменение масштаба: Если необходимо увеличить размер полей страницы в Excel в целом, можно изменить масштаб печати. В меню «Макет страницы» выберите «Масштаб», где можно установить процентное значение увеличения или вручную ввести нужные размеры.
3. Использование страницы по ширине: Для увеличения размера полей страницы в Excel можно воспользоваться опцией «Использовать страницу по ширине». Это позволит автоматически увеличить ширину полей так, чтобы они заполнили всю доступную ширину страницы.
4. Размещение на печатной странице: В Excel также можно изменить размер полей, перемещая и изменяя масштаб размещения данных на печатной странице. Это позволит более эффективно использовать пространство и увеличить размер полей.
Использование функций «Растянуть» и «Установить ширину»
Функция «Растянуть» позволяет расширить или уменьшить ширину полей страницы в зависимости от вашего предпочтения. Вы можете выбрать нужные вам ячейки, нажать правой кнопкой мыши и выбрать в контекстном меню пункт «Растянуть». После этого вы сможете изменять размер полей страницы, перетаскивая границы ячеек в нужное положение.
Если же вам необходимо точно задать размер полей страницы, вы можете воспользоваться функцией «Установить ширину». С помощью этой функции вы сможете задать конкретное значение ширины полей страницы в пикселях или процентах. Для этого выделите нужные вам ячейки, перейдите в меню «Настроить», выберите пункт «Установить ширину» и введите нужное значение в соответствующее поле.
Использование данных функций позволяет эффективно управлять размерами полей страницы в Excel и создавать более удобные и эстетически приятные таблицы. Независимо от того, какие отступы вам требуются — большие или небольшие, вы сможете легко настроить их с помощью функций «Растянуть» и «Установить ширину».
Изменение размера полей с помощью мыши
При работе с программой Excel можно легко изменять размер полей страницы с помощью манипуляций с мышью. Это позволяет пользователю увеличить или уменьшить отступы для более удобного отображения и печати данных.
Шаг 1: Для начала откройте документ в Excel и перейдите во вкладку «Макет страницы».
Шаг 2: Наведите курсор мыши на границу поля, которое вы хотите изменить. Возле курсора появится двунаправленная стрелка.
Шаг 3: Содержите левую кнопку мыши и перемещайте границу поля в нужном направлении. Обратите внимание на отображение размеров поля вверху или внизу экрана в момент изменения.
Шаг 4: Отпустите левую кнопку мыши, когда достигнете желаемого размера поля.
В результате вы сможете увеличить или уменьшить поле страницы в Excel, оптимизируя расположение данных на листе. Это удобно, когда необходимо вместить большее количество информации на одной странице или, наоборот, сделать отступы для более читабельного отображения. Используйте данную функцию для более гибкой настройки вида вашего документа в Excel.
Вопрос-ответ:
Как изменить размер поля с помощью мыши?
Чтобы изменить размер поля с помощью мыши, нужно навести курсор на границу поля, нажать левую кнопку мыши и, не отпуская ее, тянуть границу поля в нужном направлении.
Какие программы поддерживают изменение размера полей с помощью мыши?
Большинство текстовых редакторов и программ для работы с документами поддерживают изменение размера полей с помощью мыши. Это, например, Microsoft Word, Google Docs, LibreOffice Writer и другие аналогичные программы.
Можно ли изменить размер полей с помощью мыши в онлайн-сервисах для создания документов?
Да, в онлайн-сервисах для создания документов, таких как Google Docs или Microsoft Word Online, также можно изменять размер полей с помощью мыши. Для этого нужно выполнить те же действия, описанные выше.
Можно ли изменить размер полей с помощью мыши в графических редакторах?
Нет, в графических редакторах изменение размера полей производится по-другому. Здесь размеры полей задаются конкретными числовыми значениями и изменяются через соответствующие инструменты и панели управления редактора.
Есть ли альтернативные способы изменения размера полей?
Да, помимо изменения размера полей с помощью мыши, это также можно сделать через соответствующие настройки программы или через панель инструментов, в которой обычно есть опции изменения размера полей и маржи.
Как изменить размер полей с помощью мыши?
Для изменения размера полей с помощью мыши, необходимо навести указатель мыши на границу поля, на которую вы хотите воздействовать. После этого курсор мыши примет вид горизонтальной или вертикальной двухсторонней стрелки. При нажатии на левую кнопку мыши и удерживании ее нажатой, можно изменить размер поля, перетягивая его границу в нужном направлении. После достижения нужного размера можно отпустить кнопку мыши, и поле изменит свой размер.