

Excel — мощный инструмент, который применяется во многих сферах деятельности. Он позволяет с легкостью обрабатывать большие объемы данных и автоматизировать рутинные задачи. Автозаполнение с использованием шаблонов — одна из функций, которая значительно упрощает работу с таблицами и списками в Excel.
Автозаполнение позволяет быстро заполнить ячейки с данными на основе уже имеющихся значений или шаблонов. Это особенно полезно, когда необходимо создать серию чисел, дат или текстовых значений. В Excel есть несколько способов использования автозаполнения, включая автоматическую подстановку и автосуммирование.
Автоматическая подстановка позволяет заполнить ячейки последующими значениями, основываясь на шаблоне, который вы указываете. Например, если вы вводите число 1 в ячейке A1 и потянете заполнитель вниз по смежным ячейкам, Excel автоматически будет заполнять следующие ячейки числами 2, 3, 4 и так далее. Это очень удобно, когда необходимо создать последовательность чисел или другую серию.
Автосуммирование позволяет быстро подсчитывать сумму ячеек в столбце или строке. Для этого вам просто нужно выделить ячейку, в которую вы хотите поместить сумму, и нажать клавишу «Alt» вместе с «=». Excel автоматически определит диапазон ячеек, которые вы хотите суммировать, и выведет соответствующую формулу.
В этой статье мы рассмотрим различные способы использования автозаполнения с использованием шаблонов в Excel, а также дадим практические советы для повышения эффективности работы с данными.
Как использовать автозаполнение с использованием шаблонов в Excel
Для использования автозаполнения с шаблонами в Excel вам сначала необходимо создать шаблон, чтобы определить, какие данные и в каком формате должны быть заполнены. Можно использовать текст, числа, даты или другие типы данных в шаблоне.
Когда шаблон готов, выберите ячейку, с которой вы хотите начать заполнение, и нажмите правой кнопкой мыши. В контекстном меню выберите «Заполнить» и затем «Серия». В появившемся диалоговом окне укажите параметры заполнения, такие как шаг или количество повторений, и нажмите «ОК».
Excel заполнит остальные ячейки в выбранном диапазоне, следуя вашему шаблону. Если вы хотите изменить шаблон, вы можете отредактировать значения в начальном диапазоне, а затем повторно применить автозаполнение.
Использование автозаполнения с шаблонами в Excel делает процесс заполнения данных быстрым и удобным. Он позволяет сэкономить время и уменьшить вероятность ошибок при ручном заполнении данных.
Автозаполнение в Excel: мощный инструмент для повышения эффективности работы
Одним из наиболее распространенных способов использования функции автозаполнения является заполнение серий данных. Например, если у вас есть список месяцев, вы можете указать первый месяц, а затем с помощью автозаполнения Excel автоматически заполнит все остальные месяцы. Это особенно удобно при работе с большими таблицами или графиками, где необходимо заполнить большое количество ячеек данными.
Кроме того, функция автозаполнения в Excel также может быть использована для автоматического заполнения формул. Например, если у вас есть формула, которую вы хотите применить к нескольким ячейкам, вы можете сначала применить ее к одной ячейке, а затем с помощью автозаполнения Excel автоматически применит эту формулу ко всем остальным ячейкам в диапазоне.
Функция автозаполнения также может быть использована для заполнения ячеек данными на основе смежных ячеек или для автоматического создания шаблонов на основе существующих данных. Она позволяет значительно сократить время, которое вы тратите на ручное заполнение данных, и избавиться от возможности ошибок.
Как заполнить ячейки автоматически с использованием шаблона
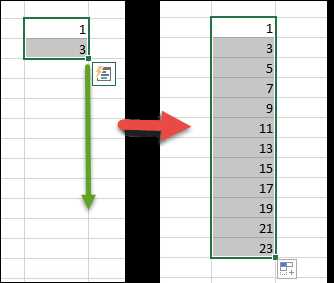
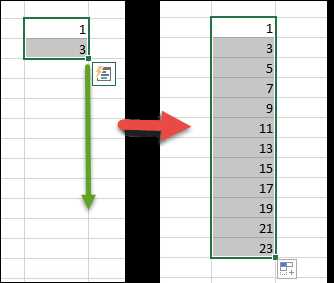
Для начала процесса автозаполнения, выделите ячейку или диапазон ячеек, которые вы хотите заполнить. Затем введите первое значение или шаблон, который вы хотите использовать для заполнения остальных ячеек. Нажмите «Ctrl + Enter» для заполнения данного значения в выделенном диапазоне.
Если вам нужно заполнить ячейки с использованием определенного шаблона или последовательности, вы можете использовать функцию «Автозаполнение». Например, если у вас есть серия чисел, вы можете начать с первого числа и перетянуть ручку автозаполнения вниз или вправо, чтобы заполнить остальные ячейки последовательно. Excel также позволяет настраивать автозаполнение для других типов данных, таких как даты, дни недели или текстовые значения.
Кроме того, Excel может автоматически распознать и заполнить шаблоны на основе существующих данных. Если у вас есть список имен, вы можете начать вводить первое имя и нажать «Enter», после чего Excel предложит вам заполнить остальные ячейки на основе вашего списка имен.
Использование автозаполнения по шаблону может значительно ускорить вашу работу с данными в Excel. Он также помогает избежать ошибок при ручном вводе значений и обеспечивает точность и последовательность данных. Попробуйте эту функцию в Excel и наслаждайтесь ее преимуществами!
Как создать и использовать собственные шаблоны в Excel
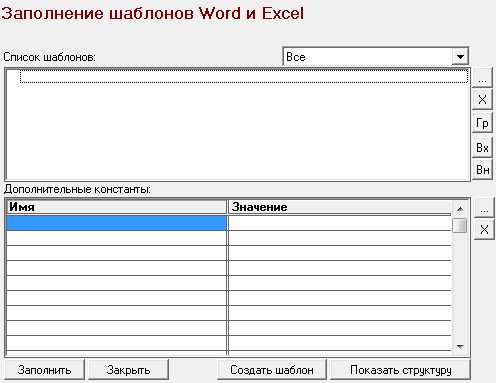
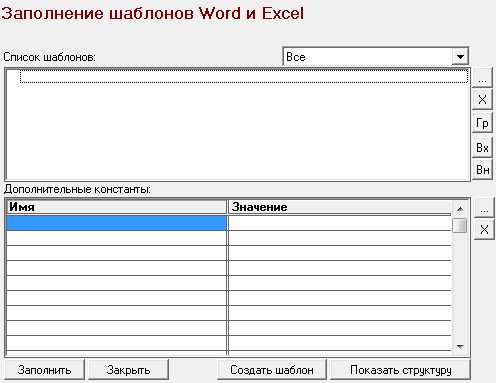
Для создания собственного шаблона в Excel необходимо выполнить следующие шаги:
- Откройте новый документ Excel.
- Установите необходимое форматирование, включая стили, шрифты, размеры ячеек и цвета.
- Введите предопределенные данные и формулы, которые будут использоваться при заполнении шаблона.
- Сохраните документ как шаблон Excel (.xltx).
После создания шаблона, его можно будет использовать для создания новых документов на его основе. Для этого выполните следующие действия:
- Откройте список шаблонов файлов в Excel.
- Выберите созданный вами шаблон и нажмите «Создать».
- Новый файл будет создан на основе выбранного шаблона, содержащий предопределенное форматирование, данные и формулы.
Использование собственных шаблонов позволяет сохранить время и повысить эффективность работы с Excel. Вы можете создавать шаблоны для различных задач, таких как бухгалтерские расчеты, планирование бюджета, учет клиентов и многих других. Постепенно развивая свою коллекцию шаблонов, вы сможете значительно ускорить и упростить свою работу в Excel.
Примеры использования автозаполнения с шаблонами
Автозаполнение с шаблонами в Excel предоставляет удобную возможность повторного использования определенных шаблонов при заполнении больших объемов данных. Ниже приведены несколько примеров использования этой функции, которая позволяет значительно сократить время и усилия при работе с таблицами.
Пример 1: Заполнение серийными номерами
Предположим, что необходимо заполнить столбец с серийными номерами от 1 до 1000. Вместо того чтобы вводить каждое число вручную, можно ввести первые несколько чисел вручную и затем использовать автозаполнение с шаблоном. Для этого нужно выделить введенные числа и перетащить курсор вниз, удерживая клавишу «Ctrl». Excel автоматически продолжит серию чисел, заполнив столбец до 1000.
Пример 2: Дни недели
Часто требуется заполнить столбец с днями недели. Вместо ручного ввода каждого дня можно ввести первые несколько дней и затем использовать автозаполнение. Например, если ввести «пн» и «вт», затем выбрать эти ячейки и перетащить курсор вниз, Excel автоматически заполнит остальные дни недели.
Прочие примеры
Автозаполнение с шаблонами может быть использовано для заполнения столбцов с месяцами, годами, временем, названиями месяцев и другими шаблонными данными. Эта функция также полезна при создании списков, шаблонов отчетов или шаблонов формуляров.
Другие полезные функции автозаполнения в Excel
Помимо автосуммы, Excel предлагает и другие полезные функции автозаполнения, которые позволяют быстро заполнять ячейки с данными.
Ниже приведены некоторые из них:
- Автозаполнение дат: Excel может распознавать числа, относящиеся к датам, и автоматически заполнять ячейки следующими днями, месяцами или годами. Это особенно удобно при создании календарей или планов.
- Автозаполнение текстовых шаблонов: Если вам необходимо заполнить ячейки текстовыми значениями с определенным шаблоном, например, список имени и фамилии, Excel может автоматически продолжить этот список, превращая его в последовательность фамилий и имени.
- Автозаполнение формул: Если у вас есть формула, которую необходимо применить к набору данных, Excel может автоматически применить эту формулу к остальным ячейкам в столбце или строке. Это помогает сократить время и усилия при расчетах.
- Автозаполнение списков: Если у вас есть список значений, которые часто повторяются, вы можете создать список в Excel и использовать функцию автозаполнения, чтобы быстро заполнить диапазон ячеек этими значениями.
Эти функции автозаполнения существенно упрощают рутинную работу с данными в Excel, позволяя пользователям быстро и точно заполнять ячейки с помощью интуитивного распознавания паттернов и шаблонов.
Они экономят время и снижают вероятность ошибок, делая работу с большими объемами данных более эффективной и продуктивной.
Как настроить параметры автозаполнения в Excel
1. Определение шаблона: В первую очередь, необходимо определить шаблон, который будет использован для автозаполнения. Шаблон может быть числовым, текстовым или содержать комбинацию различных типов данных.
2. Установка параметров заполнения: После определения шаблона, следует настроить параметры заполнения. Это включает определение диапазона ячеек, в которых будет происходить автозаполнение, а также определение направления заполнения (вправо, вниз или в обе стороны).
3. Использование автозаполнения по шаблону: После настройки параметров, можно начать использовать автозаполнение по шаблону. Введите начальное значение в нужную ячейку и выберите его. Затем, используя мышь или клавиши со стрелками, переместитесь к ячейке, до которой требуется выполнить автозаполнение. Затем активируйте команду «Автозаполнить» с помощью правой кнопки мыши или клавиатуры.
4. Изменение или расширение шаблона: Если вам необходимо изменить или расширить шаблон, вы всегда можете перенастроить параметры автозаполнения. Выделите нужный диапазон ячеек и повторите шаги 2 и 3, чтобы изменить или расширить автозаполнение.
Вопрос-ответ:
Как настроить параметры автозаполнения в Excel?
Чтобы настроить параметры автозаполнения в Excel, нужно выбрать ячейку с данными, которые нужно автозаполнить. Затем навести указатель мыши на правый нижний угол ячейки, пока он не станет видом плюсика. Зажать левую кнопку мыши и потянуть курсор вниз или вправо, чтобы заполнить другие ячейки. При этом Excel может автоматически продолжить числовую последовательность, скопировать текст или даты, а также использовать пользовательские списки для заполнения данных. Также можно настроить автозаполнение в диалоговом окне «Параметры автозаполнения».
Как добавить или удалить элементы из автозаполнения в Excel?
Чтобы добавить или удалить элементы из автозаполнения в Excel, нужно открыть файл Excel и выбрать вкладку «Файл». Затем в меню выбрать «Параметры» и перейти в раздел «Расширенные». В разделе «Редактирование» найти опцию «Автозаполнение», нажать на кнопку «Параметры автозаполнения». В открывшемся диалоговом окне можно добавить новые элементы в список автозаполнения, а также удалить уже существующие элементы. После внесения изменений следует нажать «OK», чтобы сохранить настройки.
Как настроить автозаполнение по составному шаблону в Excel?
Чтобы настроить автозаполнение по составному шаблону в Excel, нужно выбрать ячейку с данными, которые нужно автозаполнить. Затем навести указатель мыши на правый нижний угол ячейки, пока он не станет видом плюсика. Зажать левую кнопку мыши и потянуть курсор вниз или вправо, чтобы заполнить другие ячейки. В формулах можно использовать различные функции, такие как CONCAT, LEFT, RIGHT, MID, и т.д., чтобы создавать шаблоны для автозаполнения данных.
Как настроить автозаполнение по пользовательскому списку в Excel?
Чтобы настроить автозаполнение по пользовательскому списку в Excel, нужно открыть файл Excel и выбрать вкладку «Файл». Затем в меню выбрать «Параметры» и перейти в раздел «Расширенные». В разделе «Редактирование» найти опцию «Автозаполнение», нажать на кнопку «Параметры автозаполнения». В открывшемся диалоговом окне выбрать опцию «Список значений», а затем указать диапазон ячеек, содержащих пользовательский список. После внесения изменений следует нажать «OK», чтобы сохранить настройки.

