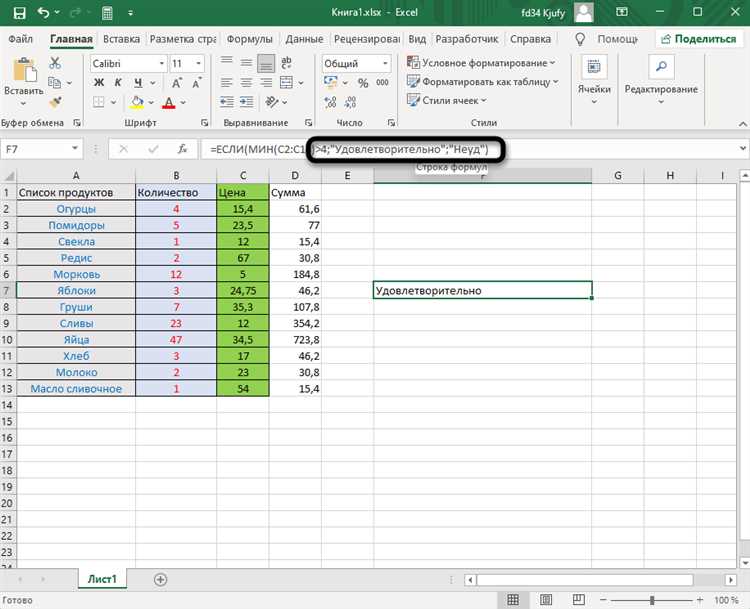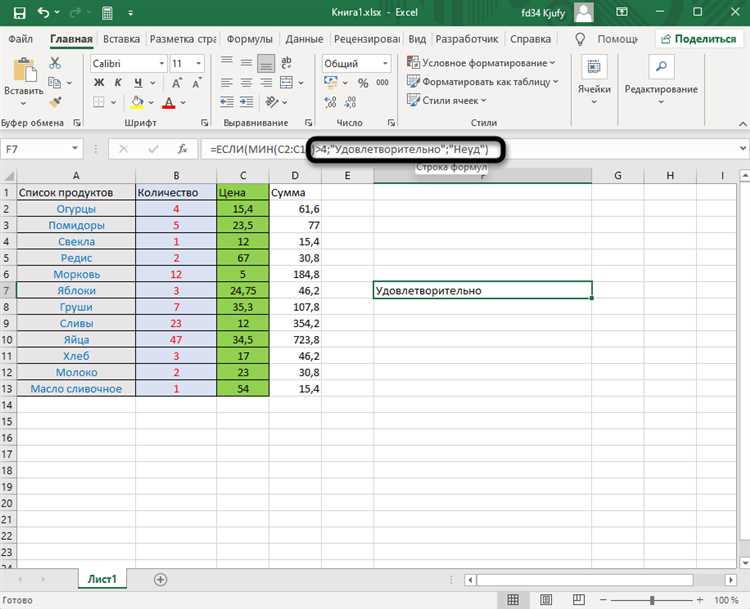
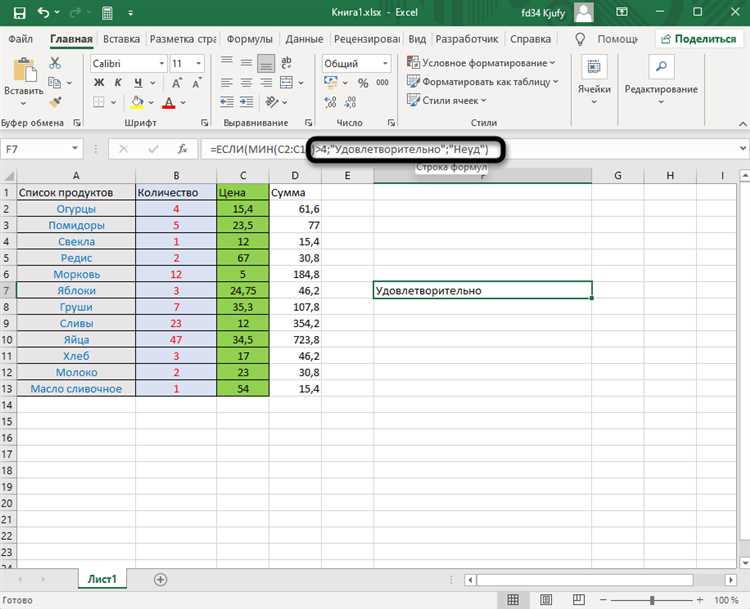
Microsoft Excel — мощный инструмент для работы с числами и данными, который широко используется в бизнесе, финансах и других областях. Один из способов улучшить работу с числами в Excel — использование функций MAX и MIN.
Функция MAX позволяет найти наибольшее число из заданных значений в выбранном диапазоне ячеек. Она полезна при поиске максимального значения в столбце с ценами, количествами, рейтингами и т.д. Функция MIN, наоборот, позволяет найти наименьшее число из заданных значений. Это может быть полезно при поиске минимальной стоимости товаров, минимального количества проданного товара и т.д.
Использование функций MAX и MIN очень просто. Просто выберите диапазон ячеек с числами, к которым хотите применить функцию, и введите формулу. Например, чтобы найти максимальное значение в столбце A, введите формулу «=MAX(A:A)». Excel выдаст наибольшее число из столбца A. Аналогично, чтобы найти минимальное значение, используйте формулу «=MIN(A:A)».
Функции MAX и MIN могут быть использованы не только в простых таблицах с числами, но и в более сложных формулах. Комбинируя эти функции с другими функциями Excel, можно создавать более продвинутые расчеты и анализировать данные более эффективно.
Использование функций MAX и MIN в Microsoft Excel позволяет быстро и легко находить наибольшие и наименьшие значения в вашем документе, что значительно облегчает работу с числами и анализ данных. Ознакомьтесь с документацией по Excel, чтобы узнать больше о возможностях этих функций и других полезных функциях для работы с числами.
Как использовать функции MAX и MIN в Microsoft Excel для работы с числами
Чтобы использовать функцию MAX, вы должны выбрать диапазон ячеек, из которых хотите найти наибольшее значение. Затем вы можете ввести формулу «=MAX(диапазон_ячеек)» в пустую ячейку и нажать Enter. Excel автоматически вычислит и отобразит наибольшее значение в выбранном диапазоне.
Функция MIN работает аналогичным образом. Вам нужно выбрать диапазон ячеек, из которых вы хотите найти наименьшее значение, и ввести формулу «=MIN(диапазон_ячеек)» в пустую ячейку. Затем нажмите Enter, и Excel вычислит и покажет наименьшее значение в выбранном диапазоне.
Функции MAX и MIN также могут быть комбинированы с другими функциями, такими как IF, для создания более сложных вычислений. Например, вы можете использовать функцию MAX в сочетании с функцией IF, чтобы найти самое большое значение, соответствующее определенному условию.
В целом, функции MAX и MIN в Excel предоставляют удобный способ для анализа числовых данных и нахождения наибольших и наименьших значений. Их использование может значительно упростить обработку числовой информации в таблицах Excel.
Знакомство с функциями MAX и MIN в Microsoft Excel
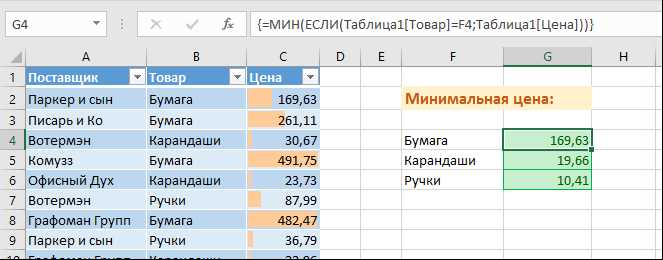
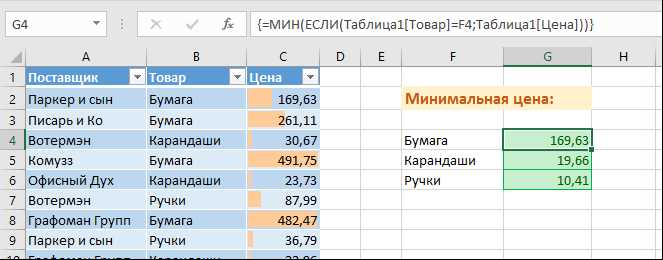
Функция MAX в Excel позволяет найти максимальное значение в заданном диапазоне. Она может быть использована для нахождения наибольшего значения в столбце или строке, а также для определения максимального значения из нескольких диапазонов. Функция MIN, напротив, позволяет найти минимальное значение в заданном диапазоне чисел. Она также может быть использована для нахождения минимального значения в столбце или строке, и для определения наименьшего значения из нескольких диапазонов.
Использование функций MAX и MIN в Excel очень просто. Достаточно ввести имя функции, а затем указать диапазон чисел, среди которых нужно найти максимальное или минимальное значение. Например, чтобы найти максимальное значение в столбце A, нужно ввести формулу =MAX(A:A). А чтобы найти минимальное значение в столбце B, нужно ввести формулу =MIN(B:B). После ввода формулы, Excel автоматически выведет результат на экран.
Функции MAX и MIN могут быть очень полезными при анализе данных и принятии решений на основе числовых значений. Например, они могут помочь найти самое большое или самое маленькое число в списке продаж, выявить пики и провалы в данных, или определить наиболее и наименее популярный продукт. Использование этих функций позволяет сэкономить время и усилия при обработке и анализе больших объемов данных.
Использование функции MAX в Microsoft Excel для поиска наибольшего значения
Для использования функции MAX вам нужно ввести ее в ячейку формулы, после чего указать диапазон ячеек, среди которых вы хотите найти наибольшее значение. Вы можете выбрать отдельные ячейки или целый столбец, чтобы функция MAX вычислила наибольшее число в выбранном диапазоне.
Как только вы введете формулу MAX, нажмите клавишу Enter, и Excel автоматически выдаст наибольшее значение из выбранного диапазона. Вы также можете изменять диапазон в любое время, чтобы найти новое максимальное значение в своей таблице. Это очень удобно, когда вы работаете с большим объемом данных и хотите быстро найти наибольшее значение без ручного поиска.
В общем, функция MAX позволяет быстро и легко найти наибольшее значение среди числовых данных в Microsoft Excel. Она предоставляет удобный и эффективный способ анализировать большие наборы данных и отыскивать наиболее значимые числовые значения. Используйте функцию MAX, чтобы упростить свою работу с числами и повысить эффективность ваших задач в Excel.
Примеры использования функции MAX в Microsoft Excel
Ниже приведены несколько примеров использования функции MAX:
- Нахождение наибольшего значения в столбце: Если у вас есть столбец с числами, например, список продаж за месяц, вы можете использовать функцию MAX, чтобы найти максимальное значение в этом столбце. Просто выберите ячейку, в которую хотите поместить результат, и введите формулу =MAX(A1:A10), где A1:A10 — диапазон, содержащий числа.
- Нахождение наибольшего значения в строке: Если у вас есть строка с числами, например, список возрастов, вы можете использовать функцию MAX, чтобы найти наибольшее значение в этой строке. Просто выберите ячейку, в которую хотите поместить результат, и введите формулу =MAX(A1:E1), где A1:E1 — диапазон, содержащий числа.
- Нахождение наибольшего значения в нескольких столбцах или строках: Если у вас есть несколько столбцов или строк с числами, вы можете использовать функцию MAX в комбинации с другими функциями, чтобы найти наибольшее значение во всех этих столбцах или строках. Например, вы можете использовать формулу =MAX(MAX(A1:A10), MAX(B1:B10)), чтобы найти наибольшее значение в диапазонах A1:A10 и B1:B10.
Это лишь некоторые из множества примеров использования функции MAX в Microsoft Excel. Использование этой функции может значительно упростить анализ и обработку числовых данных в таблицах Excel, помогая быстро находить наибольшие значения и принимать обоснованные решения на основе этих данных.
Как использовать функцию MIN в Microsoft Excel для нахождения наименьшего значения
Функция MIN в Microsoft Excel позволяет находить наименьшее значение из набора чисел. Это очень полезная функция, которая помогает быстро найти минимальное значение в наборе данных и использовать его в различных вычислениях и анализах.
Для использования функции MIN в Excel необходимо указать диапазон ячеек или значения, из которых нужно найти наименьшее. Формат записи функции MIN выглядит следующим образом: =MIN(значение1; значение2; значение3; …).
Например, если у вас есть список цен на товары в ячейках A1:A5, вы можете использовать функцию MIN следующим образом: =MIN(A1:A5). Excel найдет наименьшее значение в этом диапазоне и выведет результат в выбранной ячейке.
Примеры использования функции MIN в Microsoft Excel
Одним из примеров использования функции MIN является нахождение минимального значения в столбце с ценами товаров. Например, если у вас есть список товаров и их цен в столбце A, вы можете использовать функцию MIN, чтобы определить самую низкую цену товара. Просто напишите формулу =MIN(A1:A10), где A1:A10 — диапазон ячеек с ценами товаров, и Excel выведет наименьшее значение.
Другим примером использования функции MIN может быть определение наименьшего значения из двух или более числовых ячеек. Например, если у вас есть две ячейки с числами, вы можете использовать функцию MIN, чтобы найти наименьшее из них. Просто напишите формулу =MIN(A1,B1), где A1 и B1 — ячейки, содержащие числа, и Excel найдет наименьшее значение.
Таким образом, функция MIN в Microsoft Excel является мощным инструментом для нахождения наименьшего значения в диапазонах или ячейках. Она может быть использована для решения различных задач, связанных с анализом данных и нахождением минимальных значений, что делает ее незаменимым инструментом для работы с числами в Excel.
Дополнительные способы использования функций MAX и MIN в Microsoft Excel
Функции MAX и MIN в программе Excel предлагают еще больше возможностей для работы с числами и анализа данных. Эти функции могут быть полезными не только для поиска максимального и минимального значения в диапазоне, но и для решения различных вычислительных задач.
1. Сравнение значений в разных столбцах и строках. Функции MAX и MIN могут быть использованы для сравнения значений не только в одной строке или столбце, но и в разных. Например, можно использовать функцию MAX для поиска максимального значения среди нескольких столбцов или функцию MIN для нахождения минимального значения в разных строках. Это особенно полезно при работе с большими наборами данных и их сравнении.
2. Комбинирование с другими функциями. Функции MAX и MIN могут быть комбинированы с другими функциями Excel для решения сложных задач. Например, можно использовать MAX и MIN с функцией IF для создания условных вычислений. Также можно использовать их с функцией AVERAGE для определения среднего значения между максимальным и минимальным значениями. Это дает большие возможности для анализа данных и поиска оптимальных решений.
3. Работа с условиями и фильтрацией данных. Функции MAX и MIN могут быть использованы для работы с условиями и фильтрацией данных. Например, можно использовать функцию MAX для поиска максимального значения только для определенных условий, заданных с помощью функции IF или других условных операторов. Это помогает сузить выборку данных и сконцентрироваться на наиболее важных значениях.
Вопрос-ответ:
Как использовать функцию MAX для нахождения максимального значения в диапазоне ячеек?
Чтобы найти максимальное значение в диапазоне ячеек, нужно ввести формулу «=MAX(диапазон_ячеек)», заменив «диапазон_ячеек» на нужный диапазон ячеек.
Как использовать функцию MIN для нахождения минимального значения в диапазоне ячеек?
Чтобы найти минимальное значение в диапазоне ячеек, нужно ввести формулу «=MIN(диапазон_ячеек)», заменив «диапазон_ячеек» на нужный диапазон ячеек.
Можно ли использовать функции MAX и MIN вместе с другими функциями в одной формуле?
Да, функции MAX и MIN можно использовать вместе с другими функциями в одной формуле. Например, можно использовать функцию MAX для нахождения максимального значения, а затем результат использовать в другой функции.
Как использовать функцию MAX для нахождения максимального значения из нескольких диапазонов ячеек?
Чтобы найти максимальное значение из нескольких диапазонов ячеек, нужно ввести формулу «=MAX(диапазон_ячеек1, диапазон_ячеек2, …)», укажите все нужные диапазоны ячеек через запятую.
Можно ли использовать функции MAX и MIN для нахождения максимального и минимального значения в строке или столбце ячеек?
Да, можно использовать функции MAX и MIN для нахождения максимального и минимального значения в строке или столбце ячеек. Для этого вместо диапазона ячеек можно указать соответствующую строку или столбец.
Как использовать функцию MAX для нахождения наибольшего значения в диапазоне ячеек?
Чтобы найти наибольшее значение в диапазоне ячеек, нужно использовать формулу =MAX(диапазон), где «диапазон» — это диапазон ячеек, в котором нужно найти наибольшее значение. Например, если в диапазоне A1:A5 хранятся числа, то формула будет выглядеть так: =MAX(A1:A5). После ввода этой формулы и нажатия клавиши Enter, в ячейке, где находится эта формула, будет выведено наибольшее значение из указанного диапазона.
Как использовать функцию MIN для нахождения наименьшего значения в диапазоне ячеек?
Чтобы найти наименьшее значение в диапазоне ячеек, нужно использовать формулу =MIN(диапазон), где «диапазон» — это диапазон ячеек, в котором нужно найти наименьшее значение. Например, если в диапазоне A1:A5 хранятся числа, то формула будет выглядеть так: =MIN(A1:A5). После ввода этой формулы и нажатия клавиши Enter, в ячейке, где находится эта формула, будет выведено наименьшее значение из указанного диапазона.