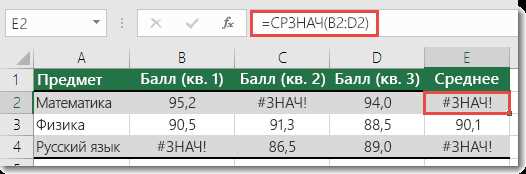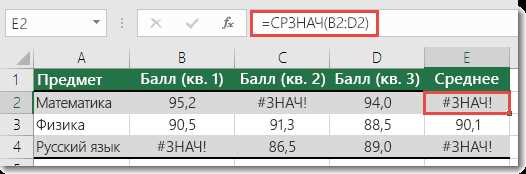
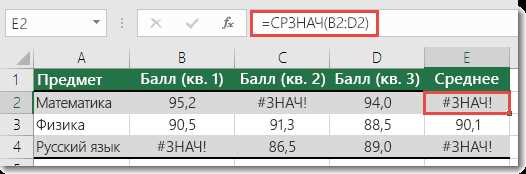
Excel — мощный инструмент для работы с данными, который позволяет проводить различные вычисления и анализировать информацию. Однако, при работе с большими объемами данных неизбежно могут возникать ошибки, которые могут оказывать значительное влияние на результаты анализа.
Для того чтобы избежать нежелательных ошибок и сохранить точность данных, можно использовать функцию IFNA, которая позволяет заменить ошибки значениями по вашему выбору. Это позволяет упростить анализ данных и обеспечить более точные результаты.
Функция IFNA имеет следующий синтаксис: IFNA(значение, значение_если_ошибка). При использовании данной функции Excel проверяет значение на наличие ошибки и, если она обнаруживается, заменяет ее на заданное значение. В противном случае, если значение не содержит ошибки, функция IFNA оставляет его без изменений.
Применение функции IFNA может быть особенно полезным при работе с формулами, которые могут приводить к ошибкам, например, деление на ноль или ссылка на несуществующую ячейку. Замена ошибок значениями позволяет избежать возможных проблем при дальнейшем анализе данных и сохранить целостность информации.
Как использовать формулу IFNA в Excel для замены ошибок значениями
Формула IFNA имеет следующий синтаксис: =IFNA(value, value_if_na). Где value — это значение или формула, которое нужно оценить, и value_if_na — это значение, которое будет показано в случае ошибки #N/A.
Пример использования формулы IFNA:
- У вас есть таблица с данными, в которой некоторые значения отсутствуют или содержат ошибки.
- Вы хотите заменить ошибки значениями, например, «Нет данных».
- Вы выбираете ячейку, где хотите вывести результат, и вводите формулу IFNA.
- В качестве значения или формулы вы указываете ячейку или диапазон ячеек с данными.
- В качестве значения, которое будет показано в случае ошибки, вы указываете «Нет данных».
- После ввода формулы и нажатия клавиши Enter, значения ошибок будут заменены на «Нет данных» в выбранной ячейке.
Зачем использовать формулу IFNA в Excel?
Формула IFNA позволяет нам заменить ошибки значениями по нашему выбору. Она позволяет более гибко управлять обработкой ошибок и обеспечивает более читаемый и понятный результат работы с данными.
Когда Excel не может выполнить вычисление, он возвращает значение #N/A. Формула IFNA позволяет нам проверить, возвращает ли данная ячейка ошибку #N/A, и если да, заменить ее на заданное нами значение. Таким образом, мы можем контролировать и обрабатывать ошибки в данных, например, заменить их на нули или другие значения, чтобы формулы продолжали правильно работать и давали корректные результаты.
Формула IFNA особенно полезна при работе с функциями, которые могут возвращать ошибку #N/A, такими как VLOOKUP или INDEX. Она дает нам возможность легко обрабатывать эти ошибки и упрощает работу с данными в Excel. Использование формулы IFNA повышает эффективность нашей работы с данными и помогает избежать неправильных результатов из-за возникших ошибок.
Как работает формула IFNA в Excel
Формула IFNA в Excel предназначена для замены ошибок значениями. Она позволяет определить, возникла ли ошибка в ячейке и произвести замену на заданное значение в случае ошибки. Данная формула особенно полезна при работе с функциями, которые могут возвращать ошибки, например, при делении на ноль или ссылке на несуществующую ячейку.
Формула IFNA имеет следующий синтаксис: =IFNA(значение, значение_при_ошибке). Значение представляет собой выражение или функцию, которая может содержать ошибку. Значение_при_ошибке определяет, какое значение будет подставлено в случае обнаружения ошибки.
Когда формула IFNA выполняется, она сначала проверяет значение на наличие ошибок. Если значение не содержит ошибки, оно остается без изменений. В случае ошибки, формула IFNA производит замену на заданное значение_при_ошибке.
Применение формулы IFNA может значительно упростить обработку ошибок в таблице Excel. Она позволяет замаскировать ошибки и заменить их на значения, которые более удобны для анализа и использования.
Шаги по использованию формулы IFNA в Excel
Формула IFNA в Excel используется для замены ошибок значениями, когда функция возвращает ошибку #Н/Д (нет доступных данных). Чтобы использовать эту формулу, следуйте следующим шагам:
- Выберите ячейку, в которую вы хотите поместить результат формулы IFNA.
- Введите формулу в выбранную ячейку, начиная с знака равенства (=).
- Введите функцию, для которой хотите использовать формулу IFNA, например VLOOKUP или INDEX.
- Укажите аргументы функции, как обычно.
- Добавьте запятую после последнего аргумента функции и введите значение, которое должно быть возвращено в случае ошибки #Н/Д.
- Закончите формулу нажатием клавиши Enter.
После выполнения этих шагов формула IFNA будет применяться к выбранной функции и заменять ошибки #Н/Д указанным вами значением. Это позволяет избежать отображения ошибки в ячейке и использовать альтернативное значение для дальнейшего анализа данных в Excel.
Примеры использования формулы IFNA в Excel
Формула IFNA в Excel предоставляет возможность замены ошибок значениями по выбору пользователя. Ее использование может быть особенно полезно при работе с большими таблицами данных, где возможны ошибки при вычислениях или обработке информации. Рассмотрим несколько примеров, чтобы лучше понять, как применять эту формулу.
Пример 1: Замена ошибок значением
Предположим, у нас есть столбец «Выручка» с данными о доходах компании за каждый месяц. Встречаются случаи, когда данные отсутствуют или содержат ошибки. Мы хотим заменить все ошибки значением «Нет данных» для удобства анализа.
| Месяц | Выручка |
|---|---|
| Январь | 5000 |
| Февраль | #N/A |
| Март | 7000 |
Для замены ошибок используем следующую формулу:
=IFNA(B2, "Нет данных")
Эта формула проверяет значение в ячейке B2. Если оно содержит ошибку, то вместо ошибки будет выведено сообщение «Нет данных». В результате получаем следующую таблицу:
| Месяц | Выручка |
|---|---|
| Январь | 5000 |
| Февраль | Нет данных |
| Март | 7000 |
Пример 2: Вычисление суммы значений с заменой ошибок
Допустим, у нас есть столбец «Продажи» с данными о продажах различных товаров за каждый месяц. В некоторых случаях данные могут отсутствовать или содержать ошибки. Мы хотим вычислить сумму продаж за год, но при этом заменить ошибки значением 0.
| Месяц | Продажи |
|---|---|
| Январь | 2000 |
| Февраль | #N/A |
| Март | 3000 |
Используем следующую формулу для вычисления суммы продаж с заменой ошибок:
=SUM(IFNA(B2:B4, 0))
В этой формуле мы используем функцию SUM для подсчета суммы значений ячеек B2 до B4. Если значение ячейки содержит ошибку, она будет заменена на 0. В результате получаем сумму продаж за год равную 5000.
Это лишь некоторые примеры использования формулы IFNA в Excel. Она имеет широкий спектр применений и может быть очень полезной при обработке данных и избегании ошибок. Ознакомившись с этими примерами, вы сможете более эффективно использовать эту формулу в своих собственных проектах.
Полезные советы и трюки при использовании формулы IFNA в Excel
Формула IFNA в Excel предоставляет удобную возможность заменить ошибки значениями по вашему выбору. Однако, есть некоторые полезные советы и трюки, которые могут помочь вам использовать эту формулу более эффективно.
1. Используйте IFNA для замены только конкретных ошибок
Вместо того, чтобы заменять все ошибки в диапазоне значений, вы можете использовать IFNA только для замены конкретных типов ошибок. Например, вы можете заменить только ошибки #N/A или #VALUE!, оставляя остальные ошибки без изменений.
2. Применяйте IFNA к сложным формулам
IFNA можно использовать в сочетании с другими формулами, чтобы обрабатывать сложные вычисления. Например, вы можете включить IFNA в формулу VLOOKUP, чтобы заменить ошибку поиска значения на значение по умолчанию.
3. Замените ошибку на пустое значение
Вместо замены ошибки конкретным значением, вы можете использовать IFNA для замены ошибки на пустое значение. Это может быть полезно при обработке больших наборов данных, где вам не нужно отображать ошибки.
4. Проверьте синтаксис
Перед использованием формулы IFNA, всегда проверяйте правильность синтаксиса. Ошибки в синтаксисе могут привести к неправильным результатам или ошибкам выполнения формулы.
5. Используйте формулу IFERROR для избегания ошибок
IFNA предназначена специально для замены ошибки #N/A. Если вам нужно заменить другие типы ошибок, вы можете использовать формулу IFERROR, которая позволяет заменять любые ошибки на значение по умолчанию.
6. Использование вложенных IF для сложных условий
IFNA может быть использована вместе с другими функциями, такими как IF или IFERROR, для создания более сложных условий. Вы можете создать вложенные IF выражения, чтобы заменить различные типы ошибок на разные значения.
Все эти советы и трюки помогут вам использовать формулу IFNA более гибко и эффективно при работе с данными в Excel.
Обработка формулы IFNA в Excel для больших объемов данных
Когда речь идет об обработке больших объемов данных в Excel, эффективное использование формулы IFNA может стать незаменимым инструментом. Эта формула позволяет заменить ошибки значениями, что помогает упростить анализ данных, особенно когда имеется множество значений, которые могут содержать ошибки.
Однако, для того чтобы обрабатывать формулу IFNA с большими объемами данных, необходимо учесть несколько важных аспектов. Во-первых, следует оптимизировать саму формулу, чтобы она работала быстро и эффективно. Это можно сделать, например, путем использования диапазонов ячеек вместо отдельных ячеек, чтобы уменьшить количество обращений к формуле и ускорить ее выполнение.
Во-вторых, при работе с большим объемом данных, важно правильно управлять памятью, чтобы избежать перегрузки оперативной памяти. Для этого рекомендуется разбить данные на более мелкие части и обрабатывать их поэтапно. Такой подход позволит снизить нагрузку на компьютер и повысить производительность работы с формулой IFNA.
Также следует помнить о важности проверки и очистки данных перед обработкой формулы. Это позволит избежать ввода некорректных данных и ошибок в результате работы формулы IFNA. Регулярная проверка данных и корректировка ошибочных значений помогут повысить точность анализа и результативность работы с формулой.
Вопрос-ответ:
Как обрабатывать формулу IFNA в Excel для больших объемов данных?
Для обработки формулы IFNA в Excel для больших объемов данных можно использовать такие методы:
Что такое формула IFNA в Excel?
Формула IFNA в Excel используется для проверки наличия ошибки #N/A в ячейке и выполнения определенных действий в зависимости от ее наличия или отсутствия.