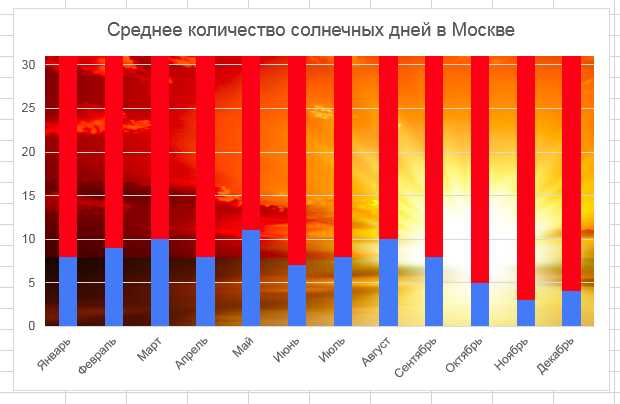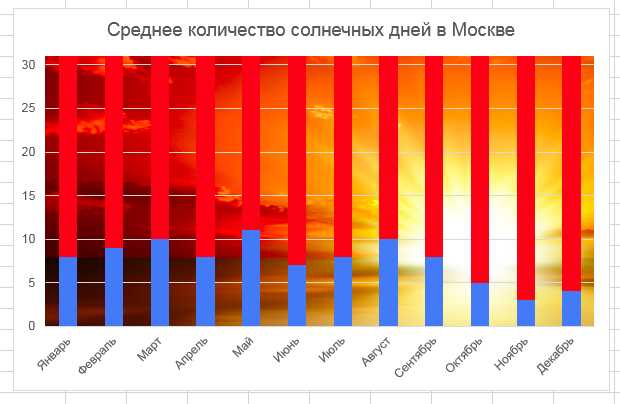
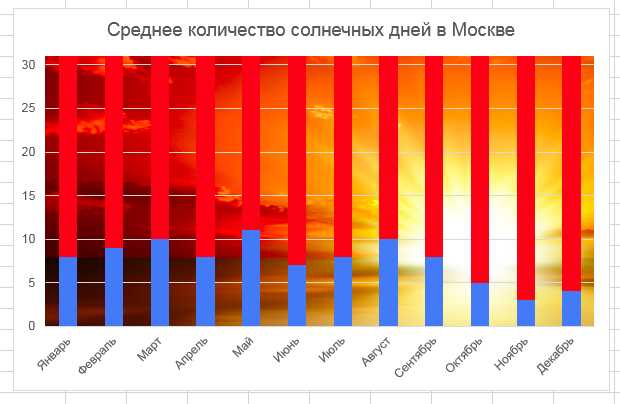
В современном мире, где информация играет огромную роль, инфографика стала популярным способом визуализации данных. Однако создание эффективной инфографики может быть сложным процессом, особенно для тех, кто не обладает профессиональными навыками дизайна или программирования. Отличной альтернативой является использование диаграмм в Excel.
Excel — это мощное программное обеспечение, которое предлагает широкий набор возможностей для создания и настройки диаграмм. От круговых диаграмм, показывающих соотношение различных категорий данных, до столбчатых диаграмм, иллюстрирующих изменение параметров во времени — Excel может быть отличным инструментом для создания информативных и привлекательных графических образов.
Чтобы создать диаграмму в Excel, вам потребуется только несколько простых шагов. Сначала подготовьте данные, которые вы хотите визуализировать — это может быть что угодно, начиная от цифровых показателей и заканчивая процентными соотношениями. Затем выберите подходящий тип диаграммы для вашей информации. Excel предлагает различные варианты, и вы можете выбрать тот, который лучше всего подходит для вашего набора данных.
Как использовать диаграммы в Excel для создания инфографики
Для начала создания инфографики в Excel, необходимо выбрать данные, которые вы хотите отобразить в диаграмме. Затем вы можете выбрать один из типов диаграмм, который подходит для вашей цели, и создать его с помощью встроенных инструментов Excel.
Далее вы можете настроить внешний вид диаграммы, добавить заголовок, подписи осей, легенду и другие элементы. Excel позволяет изменять цвета, шрифты, размеры и другие параметры элементов диаграммы, чтобы они выглядели максимально привлекательно и информативно.
Кроме того, Excel предлагает возможность изменять данные в диаграмме в режиме реального времени. Вы можете добавлять или удалять значения, обновлять данные и наблюдать, как диаграмма автоматически меняется в соответствии с этими изменениями.
Создание инфографики с помощью диаграмм в Excel — это простой и эффективный способ представления данных. Он позволяет визуализировать сложные информационные связи и сделать их более доступными для понимания. Используйте возможности диаграмм в Excel, чтобы сделать вашу инфографику профессионально выглядящей и убедительной.
Диаграммы в Excel — мощный инструмент для создания эффективной инфографики
Диаграммы, создаваемые в Excel, представляют собой отличный инструмент для визуализации данных и создания эффективной инфографики. С их помощью можно легко передать сложную информацию и сделать ее понятной и доступной для аудитории.
Во-первых, диаграммы в Excel позволяют создавать различные типы графиков, такие как круговые диаграммы, столбчатые диаграммы, линейные диаграммы и многое другое. Это позволяет подобрать наиболее подходящий тип диаграммы для конкретных данных, что способствует более точному и наглядному представлению информации.
Во-вторых, Excel предлагает широкий набор возможностей для настройки диаграмм, что позволяет создавать инфографику, соответствующую конкретным потребностям. Вы можете изменять цвета, шрифты, добавлять легенду и заголовки, а также использовать различные эффекты и стилизацию, чтобы сделать диаграммы более привлекательными и уникальными.
Кроме того, Excel обладает мощными функциями для обработки данных перед созданием диаграмм. Вы можете сортировать, фильтровать и анализировать данные, чтобы выделить наиболее значимую информацию и использовать ее в инфографике. Это позволяет создать диаграмму, которая не только визуально привлекательна, но и передает суть данных.
В целом, диаграммы в Excel — это мощный и удобный инструмент для создания инфографики. Они позволяют представить данные в наглядной и понятной форме, а также дает возможность настроить диаграммы под свои потребности. Оптимальное использование этого инструмента поможет сделать вашу инфографику более эффективной и запоминающейся.
Основные типы диаграмм в Excel и их применение в создании инфографики
Столбчатые диаграммы
Столбчатая диаграмма является одним из самых популярных и простых в использовании типов диаграмм в Excel. Она представляет данные в виде вертикальных столбцов, где высота столбца соответствует значению, отражающемуся на вертикальной оси. Столбчатые диаграммы широко применяются для сравнения значений различных категорий и анализа трендов.
Круговые диаграммы
Круговая диаграмма используется для отображения доли каждого значения в целом. Она представляет данные в виде круга, разделенного на сегменты, пропорциональные значению каждой категории. Круговые диаграммы позволяют увидеть, какую часть составляет каждый элемент в общей сумме и использовать их для сравнения долей.
Линейные диаграммы
Линейная диаграмма отображает данные в виде линии, соединяющей точки, соответствующие значениям по оси X и Y. Она позволяет наглядно отслеживать изменения значений во времени и анализировать тренды. Линейные диаграммы часто используются для представления числовых данных, таких как прирост продаж, изменение цен и других показателей в определенный период времени.
Диаграммы рассеяния
Диаграмма рассеяния позволяет исследовать взаимосвязь между двумя переменными. Она представляет данные в виде точек, размещенных на графике с двумя осями. Каждая точка представляет собой пару значений, где одно значение соответствует оси X, а другое — оси Y. Диаграммы рассеяния позволяют определить наличие корреляции между переменными и выявить аномалии или выбросы в данных.
Как создать диаграмму в Excel
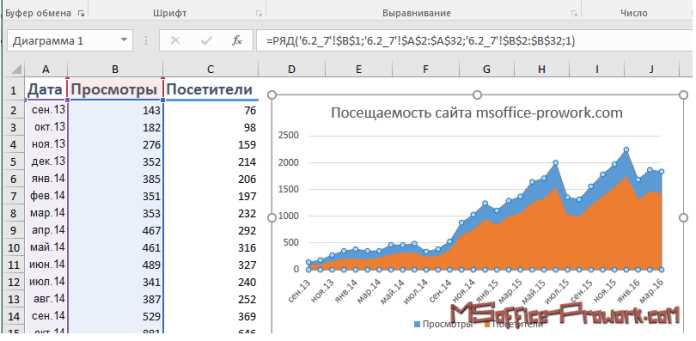
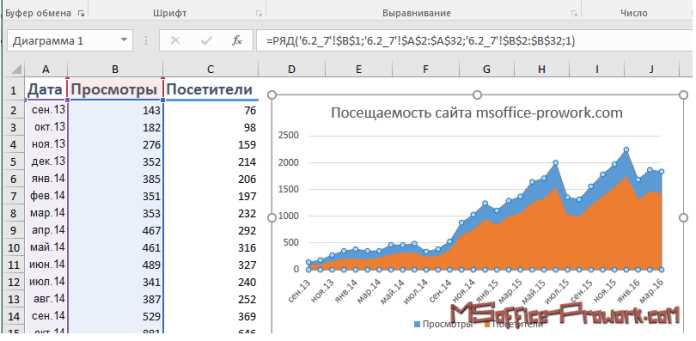
Для создания диаграммы в Excel необходимо выполнить несколько простых шагов:
- Выберите данные: Выделите ячейки, содержащие данные, которые вы хотите представить на диаграмме. Можно выбрать как одну строку, так и несколько строк или столбцов.
- Откройте вкладку «Вставка»: Нажмите на вкладку «Вставка» в верхней части экрана. Здесь вы найдете различные типы диаграмм, доступных в Excel.
- Выберите тип диаграммы: В зависимости от ваших данных и целей, выберите подходящий тип диаграммы. Например, столбчатая диаграмма хорошо подходит для сравнения значений, а круговая диаграмма — для показа соотношения частей к целому.
- Нажмите на выбранный тип диаграммы: Щелкните по выбранному типу диаграммы, чтобы он появился на листе Excel.
- Настройка диаграммы: Используйте меню «Макет» и «Формат» для настройки внешнего вида диаграммы. Вы можете изменить заголовки, цвета, шрифты, добавить линии сетки и многое другое.
- Сохраните и поделитесь: После завершения настройки диаграммы сохраните вашу работу и поделитесь ею с другими пользователями, если необходимо.
Создание диаграммы в Excel не только помогает визуализировать данные, но и позволяет легче анализировать и понимать информацию. Нужно только следовать простым шагам и экспериментировать с различными типами и настройками диаграмм, чтобы найти самый удобный и эффективный способ представления ваших данных.
Шаги по созданию диаграммы в Excel
Excel предлагает простой и удобный способ создания инфографики с помощью диаграмм. Для создания диаграммы в Excel необходимо выполнить несколько простых шагов.
1. Выберите данные
Первым шагом является выбор данных, на основе которых будет построена диаграмма. Вы можете выбрать данные из уже имеющегося в документе Excel или ввести новые данные.
2. Выберите тип диаграммы
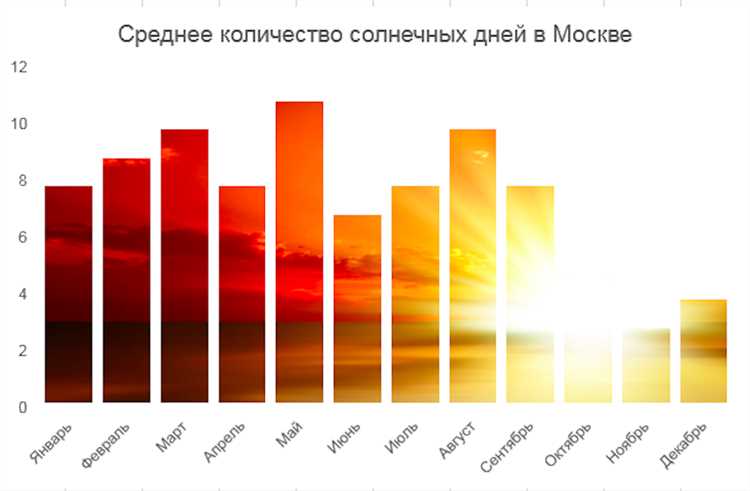
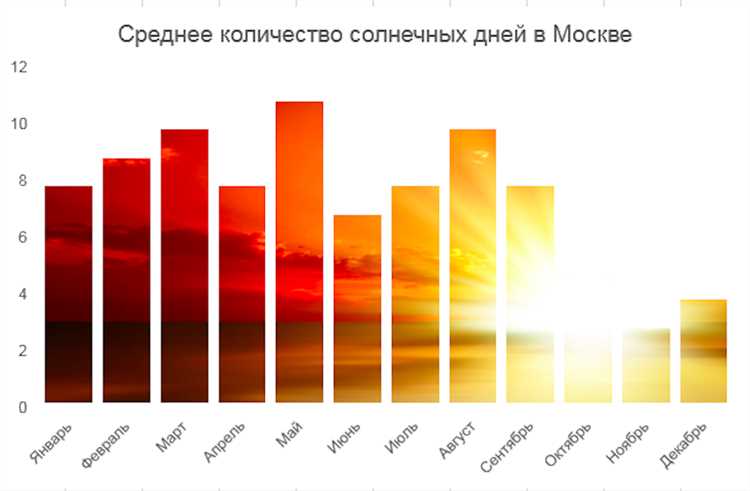
После выбора данных необходимо выбрать тип диаграммы, которую вы хотите создать. В Excel доступны различные типы диаграмм, такие как столбчатые, круговые, линейные и другие. Выберите тип диаграммы, который лучше всего подходит для представления ваших данных.
3. Оформите диаграмму
После выбора типа диаграммы необходимо оформить ее в соответствии с вашими предпочтениями. Вы можете настроить цвета, шрифты, легенду, заголовки и другие параметры, чтобы сделать диаграмму более наглядной и привлекательной.
4. Вставьте диаграмму в документ
После создания и оформления диаграммы, вы можете вставить ее в документ Excel или в другое приложение. Это позволит другим людям просматривать и анализировать данные, представленные в диаграмме.
Примеры создания диаграмм в Excel для использования в инфографике
В Excel есть множество возможностей для создания и настройки диаграмм, которые могут быть использованы в инфографиках. Вот несколько примеров, как можно создавать диаграммы в Excel:
1. Круговая диаграмма:
Одним из наиболее популярных видов диаграмм является круговая диаграмма, которая позволяет ясно отображать соотношение различных категорий. В Excel вы можете создать круговую диаграмму, указав процентное соотношение каждой категории и настраивая ее внешний вид, чтобы сделать ее более наглядной.
2. Гистограмма:
Гистограмма является отличным способом визуализации распределения данных. В Excel вы можете создать гистограмму, указав данные, которые вы хотите отобразить, и настроив ее оси и интервалы. Это позволяет вам визуально представить различные значения в вашем наборе данных.
3. Линейная диаграмма:
Линейная диаграмма может быть использована для отображения изменений или трендов в данных. В Excel вы можете создать линейную диаграмму, вводя значения по оси X и Y и настраивая ее внешний вид. Вы можете добавить метки данных, легенду и другие элементы, чтобы сделать вашу диаграмму более понятной и информативной.
Как создать и настроить диаграммы в Excel
В Excel есть множество инструментов для создания и настройки диаграмм, позволяющих визуализировать данные и сделать их более понятными и наглядными. Следующие шаги помогут вам форматировать и настроить диаграммы в Excel так, чтобы они отражали ваше видение и товарищей информацию эффективно.
1. Выбор типа диаграммы и данных
Перед тем как начать форматировать диаграммы, необходимо выбрать предпочитаемый тип диаграммы в зависимости от ваших данных и целей. Excel предлагает различные типы диаграмм, такие как круговая диаграмма, столбчатая диаграмма, гистограмма, линейка и т. д. Выбрав подходящий тип диаграммы, можно продолжить с настройкой данных, которые вы хотите отобразить на диаграмме.
2. Форматирование осей и заголовков
Оси и заголовки являются важными элементами диаграммы, которые помогают в интерпретации данных. Вы можете изменить формат осей, добавить метки, настроить масштаб и добавить имена осей, чтобы сделать диаграмму более понятной. Заголовки могут быть использованы для обозначения целей диаграммы или объяснения данных, а также могут быть отформатированы по вашему вкусу.
3. Выбор цветов и стилей
Выбор подходящих цветов и стилей может значительно повлиять на восприятие и читаемость диаграммы. Вы можете изменить цветовую схему, добавить различные шрифты и фоновые цвета, чтобы сделать диаграмму более привлекательной и выразительной. Помните, что цвета и стили должны быть выбраны таким образом, чтобы они подчеркивали важные аспекты данных и не создавали путаницу или недоразумения.
4. Добавление легенды и данных
Легенда может быть добавлена к диаграмме, чтобы обозначить разные элементы или категории данных. Это способствует улучшению понимания данных и облегчает сравнение. Данные на диаграмме можно настроить для отображения конкретных значений или процентных долей, а также для добавления подписей или дополнительных подробностей.
5. Изменение размера и размещение диаграммы
Наконец, вы можете изменить размер и размещение диаграммы в Excel, чтобы лучше соответствовать вашим потребностям и пространству. Это может быть сделано путем изменения размеров диаграммы с помощью инструментов форматирования или перетаскивания диаграммы на новое место в листе книги Excel.
Это лишь некоторые из шагов, которые можно выполнить для форматирования и настройки диаграмм в Excel. Персонализация диаграмм и эксперименты с различными параметрами помогут вам создать уникальные и информативные визуализации данных. Основное, что следует помнить, — это адаптировать диаграммы к вашим целям и аудитории, чтобы они эффективно передавали сообщение и стимулировали понимание.
Вопрос-ответ:
Как отформатировать заголовок диаграммы в Excel?
Чтобы отформатировать заголовок диаграммы в Excel, выделите его и используйте панель инструментов «Форматирование диаграммы». Здесь вы можете изменить шрифт, размер и стиль заголовка, а также применить эффекты или установить выравнивание.
Как изменить цвет или стиль линий на диаграмме в Excel?
Чтобы изменить цвет или стиль линий на диаграмме в Excel, выберите нужную линию и щелкните правой кнопкой мыши. Затем выберите «Форматировать данные ряда» или «Форматировать ось», в зависимости от того, какую линию вы хотите изменить. Здесь вы можете выбрать цвет, толщину и стиль линии.
Как изменить толщину или тип линий на диаграмме в Excel?
Чтобы изменить толщину или тип линий на диаграмме в Excel, выберите нужную линию и откройте панель инструментов «Форматирование диаграммы». Здесь вы можете выбрать нужную толщину или тип линий для линии на диаграмме.
Как изменить цвет или заливку области на диаграмме в Excel?
Чтобы изменить цвет или заливку области на диаграмме в Excel, выберите нужную область и откройте панель инструментов «Форматирование диаграммы». Здесь вы можете выбрать цвет заливки и стиль границы для области на диаграмме.
Как добавить легенду на диаграмму в Excel?
Чтобы добавить легенду на диаграмму в Excel, откройте панель инструментов «Форматирование диаграммы» и выберите «Легенда». Здесь вы можете выбрать способ отображения легенды и настроить ее параметры, такие как шрифт, размер и расположение.
Как форматировать диаграмму в Excel?
Для форматирования диаграммы в Excel нужно выделить саму диаграмму и вкладку «Формат» в меню инструментов. Там можно изменить цвета, шрифты, добавить заголовки, легенду и многое другое.
Как настроить диаграмму в Excel?
Для настройки диаграммы в Excel нужно выбрать диаграмму, затем вкладку «Данные» в меню инструментов и настроить данные, оси и метки на основе представленных данных. Также можно изменить тип диаграммы и добавить дополнительные элементы.