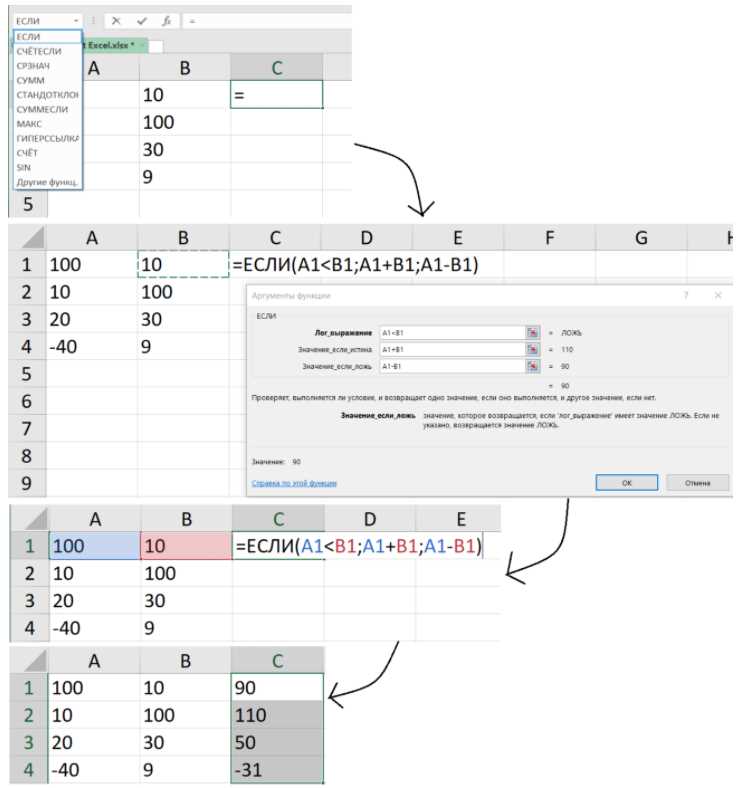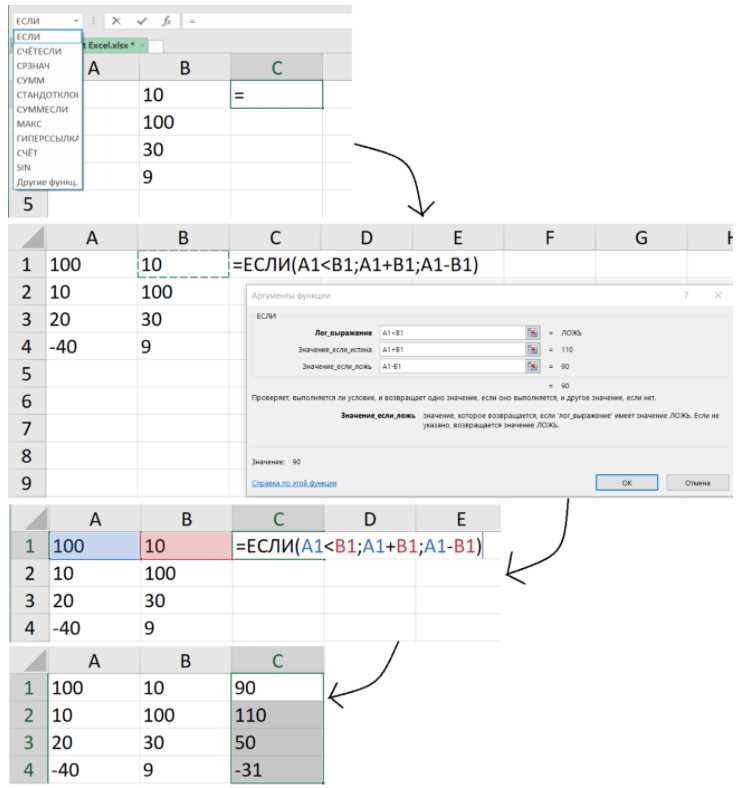
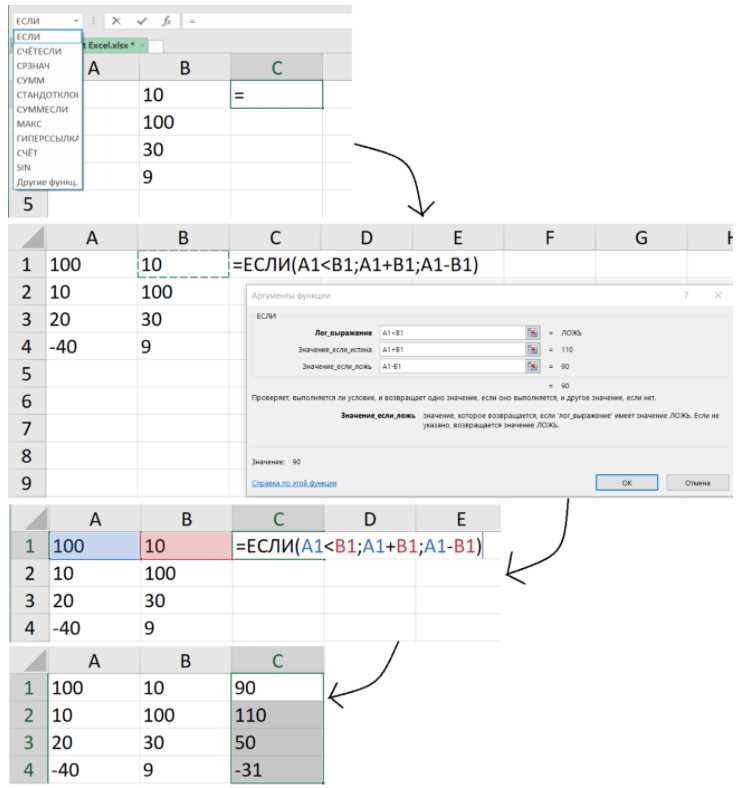
Microsoft Excel — это мощное инструментальное средство для работы с данными, которое может быть использовано не только для числовых расчетов, но и для обработки текстовых данных. Знание основных формул и функций Excel позволяет производить различные манипуляции с текстом, такие как поиск и замена, объединение и разделение строк, анализ символов и т.д.
Один из наиболее полезных и широко используемых методов обработки текстовых данных в Excel — это использование функции CONCATENATE. Она позволяет объединять несколько ячеек с текстом в одну, делая возможным создание комплексных формул и шаблонов для генерации текстовых отчетов или других документов.
Другой полезной функцией является SUBSTITUTE, которая позволяет заменить одну строку символов в тексте другой строкой. Это особенно полезно при работе с большими объемами данных, когда требуется быстрая замена или удаление определенных символов или слов.
В статье «Как использовать формулы для обработки текстовых данных в Microsoft Excel» мы рассмотрим несколько основных методов работы с текстом в Excel, а также предоставим практические примеры, которые помогут вам улучшить свои навыки работы с данными и повысить эффективность своих рабочих процессов.
Использование формул для обработки текстовых данных в Microsoft Excel
С помощью формул в Excel можно производить различные операции над текстовыми данными, такие как объединение строк, разделение строк на отдельные слова или символы, изменение регистра текста и многое другое.
Например, с помощью функции CONCATENATE вы можете объединить несколько ячеек с текстом в одну ячейку. Это может быть полезно, если вам необходимо соединить имя и фамилию в одну строку или создать полный адрес на основе отдельных компонентов.
Еще одной полезной формулой является функция LEFT, которая позволяет взять определенное количество символов из начала строки. Это может быть полезно, если вам нужно извлечь определенные данные, например, коды товаров или имена стран.
Кроме того, с помощью функции FIND вы можете найти положение определенного символа или подстроки в текстовой строке. Это может быть полезно, если вам нужно найти все строки, содержащие определенное ключевое слово или фразу.
В целом, использование формул для обработки текстовых данных в Microsoft Excel может существенно упростить ваши задачи по анализу и обработке информации. Зная основные функции и формулы, вы можете легко манипулировать текстовыми данными и получать необходимые результаты.
Основные принципы работы с текстовыми данными в Excel
Во-первых, необходимо научиться использовать формулы, чтобы выполнять различные операции с текстом. Например, можно объединить ячейки с текстовыми данными с помощью функции CONCATENATE, преобразовать регистр символов с помощью функций UPPER и LOWER или извлечь определенную часть текста с помощью функции MID.
Во-вторых, следует уметь применять условное форматирование для текстовых данных. Например, вы можете настроить условие, при котором ячейка будет отображать определенное форматирование в зависимости от значения текста. Это особенно полезно при выделении определенных слов или фраз в тексте или при выделении строк с определенными условиями.
Также можно использовать фильтры и сортировку для текстовых данных. Фильтры позволяют отобразить только те строки, которые соответствуют определенному условию, а сортировка помогает упорядочить строки по определенному критерию. Это очень полезно при работе с большим объемом текстовых данных.
И, наконец, при обработке текстовых данных следует обращать внимание на форматирование текста. Вы можете изменить шрифт, размер или стиль текста, чтобы он выделялся или соответствовал заданным требованиям. Также можно использовать форматирование числовых значений в текстовые формулы или выделить определенные слова с помощью форматирования условий.
Как объединить текстовые строки с помощью формул
Объединение текстовых строк может быть полезным во многих ситуациях при обработке данных в Microsoft Excel. С помощью формул можно объединить несколько текстовых значений или ячеек в одну строку.
Для начала выберите ячку, в которой будет располагаться объединенный текст. Затем введите формулу =CONCATENATE(), внутри скобок укажите ячки или текстовые значения, которые необходимо объединить, разделяя их запятыми. Можно также добавить дополнительные значения, включая текстовые строки в кавычках.
Например, если в ячке A1 содержится значение «Привет», а в ячке B1 — значение «Мир!», следующая формула =CONCATENATE(A1,» «,B1) объединит эти две строки и выведет результат «Привет Мир!» в выбранной вами ячке.
Также можно использовать функцию & (амперсанд) для объединения текстовых строк. Формула =A1&» «&B1 имеет аналогичный результат как и предыдущая формула.
Обратите внимание, что в формулах CONCATENATE() и & можно использовать не только текстовые значения, но и ссылки на ячейки, таким образом, вы можете объединять текстовые строки из разных ячеек.
Таким образом, использование формул CONCATENATE() и & позволяет объединять текстовые строки и создавать новые значения на основе имеющихся данных. Это очень удобно при обработке текстовых данных в Microsoft Excel.
Как работать с текстовыми данными в Microsoft Excel: использование формул для разделения строк
Для разделения текстовых строк в Excel вы можете использовать различные функции, такие как LEFT, RIGHT, MID и FIND. Например, функция LEFT позволяет выделить первые символы из текстовой строки, а функция RIGHT — последние символы. Функция MID позволяет выделить символы из середины строки по заданной позиции. Функция FIND используется для поиска определенного символа или текста в строке.
Применение этих функций в Excel довольно просто. Вам необходимо выбрать ячейку, в которой будет размещен результат разделения строки, а затем ввести формулу, используя соответствующую функцию и ссылки на ячейки с исходным текстом и параметрами разделения. Например, для разделения строки на две части, вы можете использовать функцию LEFT или RIGHT, указав ячейку с исходным текстом в качестве аргумента и задав количество символов, которое необходимо извлечь.
Таким образом, использование формул в Excel позволяет эффективно разделять текстовые строки на части. Это полезное умение при работе с большим объемом текстовой информации, такой как имена, адреса или другие данные, требующие обработки и структуризации.
Использование формул для поиска и замены текста
Для начала, необходимо использовать функцию «НАЙТИ», которая позволяет найти позицию определенного текста в строке. Эта функция принимает два аргумента: искомую строку и строку, в которой осуществляется поиск. Например, можно использовать формулу =НАЙТИ(«apple», A1), где «apple» — искомое значение, а A1 — ячейка, в которой осуществляется поиск.
После нахождения искомого текста, можно использовать функцию «ЗАМЕНИТЬ», которая заменяет указанную строку на другую строку в указанной ячейке. Формула для замены будет выглядеть следующим образом: =ЗАМЕНИТЬ(A1, «apple», «orange»), где A1 — ячейка, текст в которой будет заменен, «apple» — искомое значение, и «orange» — значение, на которое будет заменен найденный текст.
Таким образом, использование формул «НАЙТИ» и «ЗАМЕНИТЬ» позволяет эффективно выполнять поиск и замену текстовых значений в Microsoft Excel. Это очень полезная функция для обработки и обновления больших объемов данных, которая позволяет автоматизировать процесс и сэкономить время пользователя.
Как изменить регистр текста с помощью формул
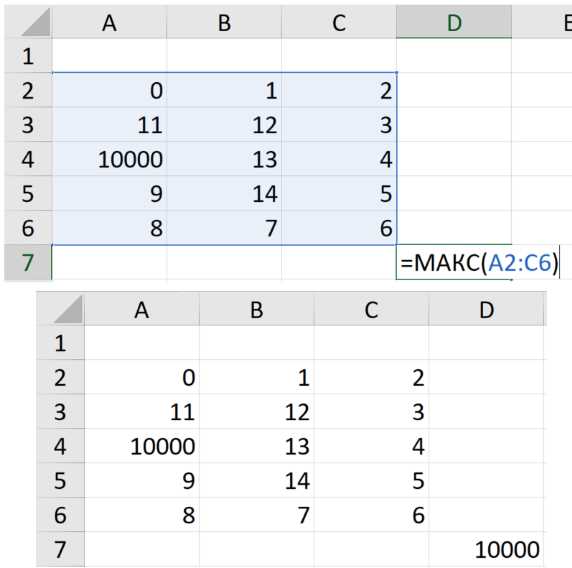
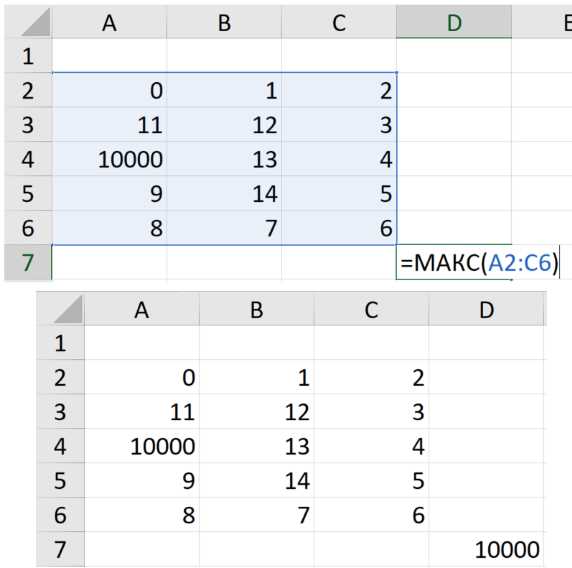
Чтобы применить функцию «ВЕРХ» к текстовым данным в Excel, нужно ввести формулу =ВЕРХ(текст) в нужную ячейку. Например, если в ячейке A1 находится слово «привет», то формула =ВЕРХ(A1) преобразует его в «ПРИВЕТ».
Точно так же можно изменить регистр текста на нижний с помощью функции «НИЖ». Например, если в ячейке A1 находится слово «ПРИВЕТ», то формула =НИЖ(A1) преобразует его в «привет».
Также можно применить формулу «ПРОПИСНЫЕ», которая преобразует первую букву каждого слова в верхний регистр, а остальные — в нижний. Например, если в ячейке A1 находится фраза «мой любимый город», то формула =ПРОПИСНЫЕ(A1) преобразует ее в «Мой Любимый Город».
Таким образом, с помощью формул в Microsoft Excel можно легко изменить регистр текста, делая его более удобочитаемым и соответствующим заданным требованиям.
Примеры использования формул для обработки текстовых данных в Excel
Microsoft Excel предоставляет множество возможностей для обработки текстовых данных с помощью формул. Вот несколько примеров использования формул, которые помогут вам упорядочить, разделить или объединить текстовые строки в таблице.
1. Формула CONCATENATE: С помощью этой формулы можно объединить несколько текстовых строк в одну. Например, если у вас есть столбец «Имя» и столбец «Фамилия», вы можете использовать формулу CONCATENATE, чтобы объединить их в одну ячейку, содержащую полное имя.
2. Формула LEFT и RIGHT: Эти формулы позволяют вам извлекать определенное количество символов с левой или правой стороны текстовой строки. Например, если у вас есть столбец «Дата», вы можете использовать формулу LEFT, чтобы извлечь день или формулу RIGHT, чтобы извлечь год.
3. Формула LEN: С помощью формулы LEN вы можете узнать длину текстовой строки. Например, если у вас есть столбец «Описание», вы можете использовать формулу LEN, чтобы узнать, сколько символов содержится в каждой ячейке.
4. Формула FIND и SEARCH: С помощью этих формул можно найти позицию указанного текста внутри другой текстовой строки. Например, если у вас есть столбец «Статья» и столбец «Ключевое слово», вы можете использовать формулу FIND или SEARCH, чтобы найти позицию ключевого слова в каждой ячейке столбца «Статья».
Это лишь некоторые примеры использования формул для обработки текстовых данных в Excel. Excel предлагает множество других функций, которые помогут вам справиться с различными задачами, связанными с текстом. Еще более мощные возможности предоставляются с помощью комбинации формул и функций базы данных в Excel.
Вопрос-ответ:
Как посчитать количество слов в ячейке Excel?
Для подсчета количества слов в ячейке Excel можно использовать функцию LEN, которая возвращает длину строки. Далее можно использовать функцию LEN вместе с функцией SUBSTITUTE, чтобы заменить все пробелы между словами на одиночный пробел, и функцию LEN снова, чтобы посчитать количество символов в получившейся строке. Для получения количества слов из количества символов можно использовать формулу (LEN(текст)-LEN(SUBSTITUTE(текст;» «;»»))+1).
Как удалить дубликаты строк в Excel?
Для удаления дубликатов строк в Excel можно использовать функцию Удалить дубликаты. Для этого нужно выделить диапазон ячеек, в котором хотите удалить дубликаты, затем выбрать вкладку «Данные» в верхней панели меню, в разделе «Инструменты данных» нажать на кнопку «Удалить дубликаты». Появится диалоговое окно, в котором нужно выбрать столбцы, по которым нужно искать дубликаты, и нажать на кнопку «ОК». После этого дубликаты строк будут удалены.
Как объединить текст из нескольких ячеек в одну ячейку в Excel?
Для объединения текста из нескольких ячеек в одну ячейку можно использовать функцию CONCATENATE (или &), которая позволяет объединить значения из нескольких ячеек. Например, для объединения значений из ячеек A1, B1 и C1 в ячейку D1 можно использовать формулу =CONCATENATE(A1, B1, C1) или =A1&B1&C1. После ввода формулы и нажатия на клавишу Enter в ячейке D1 будет отображено объединенное значение из ячеек A1, B1 и C1.
Как преобразовать текст в верхний или нижний регистр в Excel?
Для преобразования текста в верхний или нижний регистр в Excel можно использовать соответствующие функции: UPPER (или PROPER) для преобразования текста в верхний регистр и LOWER для преобразования текста в нижний регистр. Например, для преобразования текста в ячейке A1 в верхний регистр можно использовать формулу =UPPER(A1), а для преобразования в нижний регистр формулу =LOWER(A1). После ввода формулы и нажатия на клавишу Enter значение в ячейке A1 будет преобразовано в соответствующий регистр.
Как использовать формулу CONCATENATE для объединения нескольких ячеек текста в одну в Excel?
Для объединения нескольких ячеек текста в одну в Excel можно использовать формулу CONCATENATE. Например, если текст находится в ячейках A1 и B1, формула CONCATENATE(A1, B1) объединит их содержимое в одну ячейку. Результат будет выглядеть так: «СодержимоеЯчейкиA1СодержимоеЯчейкиB1». Можно также использовать символ «&» вместо формулы CONCATENATE, например, A1 & B1.