

Excel предоставляет множество функций и возможностей для автоматизации повторяющихся задач. Одной из наиболее полезных и эффективных функций являются горячие клавиши для макросов. Они позволяют пользователю выполнять операции в Excel с помощью сочетания клавиш на клавиатуре, вместо того чтобы искать нужную команду в меню или ленте.
Однако, по умолчанию Excel предлагает только несколько предустановленных горячих клавиш для некоторых команд и функций. Возможность создания персонализированных горячих клавиш для собственных макросов дает пользователю большую гибкость и удобство в использовании Excel.
Назначение горячих клавиш для макросов позволяет значительно сократить время на выполнение повторяющихся действий и упростить работу. Например, вы можете создать горячую клавишу для запуска макроса, который автоматически форматирует определенную ячейку или группу ячеек, либо выполняет сложные вычисления. Таким образом, вы можете значительно ускорить работу в Excel и повысить вашу продуктивность.
В данной статье мы рассмотрим, как создать персонализированные горячие клавиши для макросов в Excel. Мы покажем, как назначить сочетание клавиш для выполнения макроса, а также предоставим советы по выбору правильных сочетаний клавиш, чтобы избежать конфликтов с уже существующими командами Excel.
Как создать персонализированные горячие клавиши для макросов в Excel
При работе с Excel можно сильно сэкономить время, если настроить персонализированные горячие клавиши для выполнения макросов. Это позволит любым нужным командам или процедурам назначить удобные сочетания клавиш, которые позволят вызывать их быстро и без лишних усилий.
Чтобы создать персонализированные горячие клавиши для макросов в Excel, нужно следовать нескольким простым шагам. Во-первых, откройте вкладку «Разработчик» в главном меню Excel, если она не видна. Для этого щелкните правой кнопкой мыши на главном меню, выберите «Настроить ленту» и установите флажок напротив «Разработчик».
После этого создайте макрос, который вы хотите вызывать при помощи горячей клавиши. Для этого откройте меню «Разработчик» и выберите «Записать макрос». Запишите нужные вам действия в рабочей книге и остановите запись макроса. Перейдите обратно в меню «Разработчик» и выберите «Макросы».
В окне «Макросы» вы увидите список всех созданных макросов. Выберите нужный макрос и нажмите на кнопку «Изменить». В появившемся окне нажмите на кнопку «Клавиша» и выберите желаемое сочетание клавиш. Нажмите «Присвоить», чтобы назначить выбранное сочетание клавиш данному макросу.
Теперь, чтобы вызвать макрос с помощью назначенных горячих клавиш, достаточно находиться в любом месте таблицы Excel и нажать это сочетание клавиш. Макрос выполнится автоматически, сэкономив ваше время и упростив рабочий процесс.
Почему горячие клавиши полезны в Excel
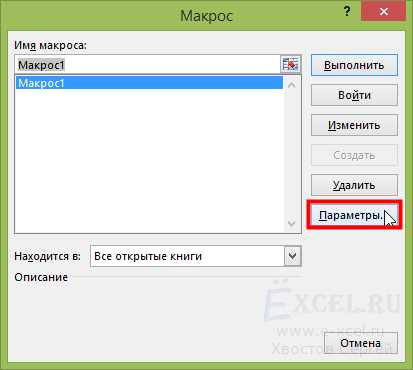
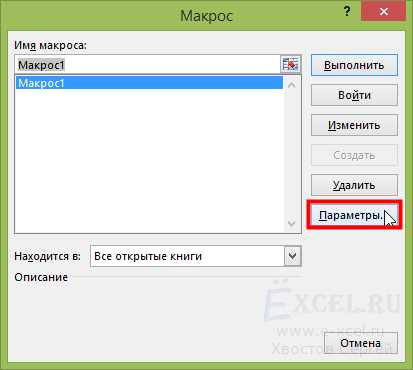
Горячие клавиши позволяют выполнять различные операции в Excel, не прибегая к использованию мыши и не отвлекаясь от клавиатуры. Это особенно полезно, когда необходимо быстро переключаться между разными функциями и действиями программы.
Назначение горячих клавиш для различных команд и макросов может значительно снизить время, затрачиваемое на выполнение повторяющихся действий. Например, можно назначить горячую клавишу для автоматического подсчета суммы или среднего значения выделенных ячеек, установить горячие клавиши для копирования и вставки данных, быстрого форматирования и т.д.
Кроме того, использование горячих клавиш делает работу в Excel более эффективной, поскольку позволяет сосредоточиться на самом анализе и обработке данных, минимизируя время, затрачиваемое на выполнение рутинных задач.
Горячие клавиши также упрощают автоматизацию повторяющихся процессов, позволяя назначать им макросы, которые выполняют последовательность действий одним нажатием клавиши. Например, можно создать макрос для автоматического выделения и копирования определенного набора данных, а затем назначить ему горячую клавишу для быстрого доступа. Таким образом, можно существенно упростить и ускорить работу с большими объемами данных в Excel.
В целом, использование горячих клавиш в Excel повышает производительность и эффективность работы, позволяет экономить время и сосредоточиться на более важных задачах, упрощает автоматизацию и повышает точность выполнения операций. Поэтому они являются неотъемлемой частью работы с Excel для многих пользователей.
Как назначить горячие клавиши для выполнения макросов
В Excel есть возможность назначить горячие клавиши для выполнения макросов, что позволяет значительно упростить и ускорить работу с таблицами и данными. Этот функционал особенно полезен, когда определенные макросы используются регулярно или требуют быстрого доступа. Для назначения горячих клавиш нужно следовать нескольким простым шагам.
Первым шагом является открытие «Макросов», которые находятся в меню «Разработчик» Excel. Здесь можно просмотреть и выбрать нужный макрос, который будет назначен горячей клавишей. Также можно создать новый макрос, если его еще нет в списке.
После выбора или создания макроса, нужно нажать на кнопку «Опции», чтобы открыть диалоговое окно с различными настройками для этой опции. В этом окне нужно перейти на вкладку «Горячие клавиши» и нажать на поле «Новое сочетание клавиш». Здесь можно ввести комбинацию клавиш, которую вы хотите использовать для вызова макроса.
После ввода комбинации клавиш, нажмите на кнопку «Присвоить» и затем на кнопку «OK», чтобы закрыть диалоговое окно. Теперь вы успешно назначили горячие клавиши для выполнения макроса. При нажатии на эту комбинацию клавиш, макрос будет автоматически выполняться.
Таким образом, назначение горячих клавиш для выполнения макросов в Excel — это удобный способ сократить время и повысить эффективность работы с данными. Этот функционал особенно полезен для часто используемых макросов или тех, которые требуют быстрого доступа. Теперь, с помощью горячих клавиш, вы можете быстро вызывать макросы и управлять своими данными без лишних усилий.
Шаги для создания макроса в Excel
Создание макроса в Excel может значительно упростить выполнение рутинных задач и повысить эффективность работы со стандартными операциями. Вот некоторые шаги, которые помогут вам создать макро для автоматизации определенных действий:
-
Запуск режима редактирования макроса: Откройте Excel и выберите вкладку «Разработчик» в верхней панели инструментов. Если вкладка «Разработчик» не отображается, откройте «Параметры Excel» и активируйте эту вкладку. Затем щелкните на кнопке «Запись макроса» в группе «Код» на вкладке «Разработчик».
-
Название и местоположение макроса: В появившемся диалоговом окне выберите имя для вашего макроса и укажите местоположение, в котором будут сохранены макросы. Вы можете выбрать сохранение в текущей книге или в личной книге макросов для доступа ко всем файлам Excel.
-
Запись макроса: Начните выполнять необходимые действия в Excel, которые вы хотите автоматизировать. Все действия будут записаны в макросе, поэтому выполните их точно и последовательно. Вы можете вставлять формулы, копировать и вставлять ячейки, форматировать данные и многое другое.
-
Остановка записи макроса: После выполнения всех необходимых действий нажмите кнопку «Остановить запись» или используйте горячую клавишу Ctrl + Shift + S для завершения записи макроса.
-
Проверка и редактирование макроса: Откройте Visual Basic для проверки макроса и внесения необходимых изменений. Вы можете добавить комментарии, изменить порядок выполнения операций и т. д.
-
Назначение горячих клавиш: Чтобы назначить макросу горячую клавишу, откройте «Параметры Excel» и выберите вкладку «Назначение горячих клавиш». Введите имя макроса и выберите желаемую комбинацию клавиш для его вызова.
Примеры полезных макросов с горячими клавишами
Макросы с горячими клавишами в Excel позволяют значительно упростить рабочий процесс, ускорить выполнение задач и повысить продуктивность. Вот несколько полезных примеров таких макросов:
-
Макрос для автоматического форматирования: Вы можете создать макрос, который автоматически форматирует выделенный диапазон ячеек в соответствии с заданными параметрами. Назначьте этому макросу горячую клавишу, и вы сможете быстро форматировать данные одним нажатием.
-
Макрос для скрытия/отображения столбцов и строк: Если вы часто работаете с большими таблицами, вам может быть полезен макрос, который позволит скрыть или отобразить столбцы и строки в одно нажатие. Это позволит быстро переключаться между отображением и скрытием определенных частей данных.
-
Макрос для автоматического заполнения данных: Если у вас есть определенные шаблоны данных, которые вы часто используете, вы можете создать макрос, который автоматически заполнит эти данные в нужных местах. Это может быть полезно, например, при создании отчетов или таблиц с повторяющимися данными.
-
Макрос для быстрого перехода к определенной ячейке: Если вам нужно быстро перемещаться по большим таблицам или рабочим книгам, вы можете назначить макросу горячую клавишу, чтобы он моментально переносил вас к определенной ячейке. Это сэкономит вам время и упростит навигацию.
Это лишь несколько примеров полезных макросов с горячими клавишами. Вы можете создать свои собственные макросы для автоматизации и упрощения любых рабочих задач в Excel.
Решение распространенных проблем при создании горячих клавиш
Создание персонализированных горячих клавиш для макросов в Excel может столкнуться с несколькими распространенными проблемами. В этом разделе мы рассмотрим некоторые из них и предложим решения.
1. Конфликт с существующими горячими клавишами
Одной из проблем может быть конфликт с уже существующими горячими клавишами в Excel. Если вы назначите новую комбинацию клавиш для макроса, которая уже используется для другой функции, то возникнет конфликт. Решением этой проблемы является выбор уникальной комбинации клавиш, которая не уже задействована в Excel.
2. Сброс горячей клавиши после сохранения файлов
Еще одной распространенной проблемой является сброс назначенной горячей клавиши после сохранения файлов. Когда вы сохраняете файл Excel, система может автоматически сбросить назначенные вами горячие клавиши. Чтобы избежать этой проблемы, рекомендуется использовать функцию «Сохранить как» и выбирать формат файла .xlsm, который поддерживает макросы и сохраняет назначенные горячие клавиши.
3. Отсутствие реакции на горячую клавишу
Если после создания горячей клавиши для макроса она не работает как ожидается, возможно, причина в конфликте с другими программами или настройками. Для решения этой проблемы рекомендуется проверить конфликты с другими горячими клавишами в приложениях, закрыть все другие программы, и также проверить, что макросы разрешены в настройках Excel.
Все эти проблемы могут возникнуть при создании персонализированных горячих клавиш для макросов в Excel. Однако, с правильным подходом и решением этих проблем, вы сможете создавать и использовать удобные горячие клавиши для быстрого выполнения задач в Excel.
Вопрос-ответ:
Как создать горячую клавишу на компьютере?
Для создания горячей клавиши на компьютере нужно зайти в настройки операционной системы и выбрать соответствующий пункт. В большинстве случаев это можно сделать в разделе «Системные настройки» или «Настройки клавиатуры».
Какие проблемы могут возникать при создании горячих клавиш?
При создании горячих клавиш могут возникать следующие проблемы: некорректное назначение клавиши, конфликты с уже существующими горячими клавишами, отсутствие поддержки данной функции в программе или операционной системе.
Как исправить проблему с некорректным назначением горячей клавиши?
Если горячая клавиша назначается некорректно, то нужно проверить настройки операционной системы или программы и изменить назначение клавиши на нужную. Также стоит убедиться, что назначаемая клавиша не используется в других приложениях или системных функциях.
Что делать, если горячая клавиша создана, но не работает?
Если горячая клавиша создана, но не работает, то нужно проверить правильность назначения клавиши в настройках программы или операционной системы. Также может помочь перезапуск приложения или компьютера.
Что делать, если нужная функция не поддерживается программой или операционной системой?
Если нужная функция не поддерживается программой или операционной системой, то можно попробовать использовать специальные программы-помощники, которые позволяют создавать горячие клавиши и назначать им нужные функции. Также можно обратиться к разработчикам программы или операционной системы с запросом о добавлении данной функции.
Какие проблемы могут возникать при создании горячих клавиш?
При создании горячих клавиш могут возникать следующие проблемы:
Как можно решить проблему, когда горячая клавиша не работает?
Для решения данной проблемы можно попробовать следующие действия:

