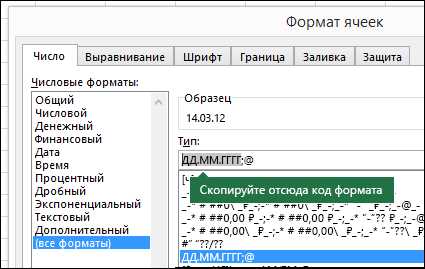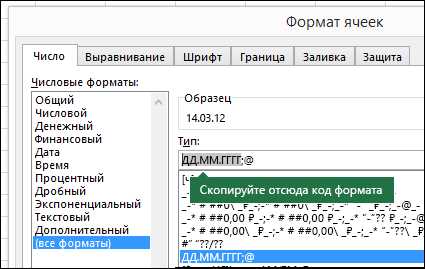
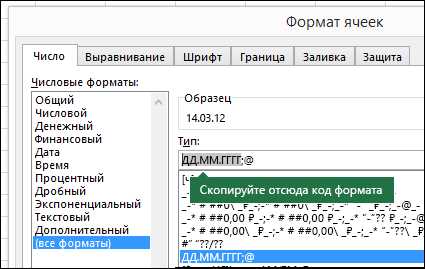
Один из мощных инструментов, предоставляемых Excel, — это возможность использовать формулы вместе с форматированием ячеек для автоматического изменения данных. Это позволяет пользователям производить точные математические расчеты, а также сразу же визуально отслеживать результаты благодаря изменению цвета или стиля ячеек.
Формулы в Excel позволяют выполнять различные операции, такие как сложение, вычитание, умножение и деление, а также более сложные расчеты с использованием функций и условных выражений. Форматирование ячеек, с другой стороны, позволяет изменять внешний вид данных, включая цвет текста, фон ячейки, шрифт и многое другое.
Когда формулы и форматирование ячеек объединены, они могут стать мощным инструментом для автоматизации обработки данных. Например, вы можете создать формулу, которая автоматически вычисляет процентное изменение величины и затем форматирует ячейку соответствующим образом, чтобы помочь вам увидеть, позитивное или негативное изменение.
Основы работы с формулами в Excel
Excel предлагает широкие возможности для работы с формулами, что делает программу мощным инструментом для обработки данных. Формулы в Excel позволяют выполнять математические операции, а также осуществлять сложные вычисления и анализ данных.
Для создания формулы в Excel необходимо ввести ее в ячейку, начиная со знака «=». Формула может содержать математические операторы, функции, ссылки на ячейки, константы и другие элементы.
Математические операторы, такие как «+», «-«, «*», «/» и «^» используются для выполнения арифметических операций в формулах. Например, формула «=A1 + A2» складывает значения, находящиеся в ячейках A1 и A2. Позволяя использовать арифметические операторы, Excel может выполнять сложные вычисления и операции над данными.
Excel также предоставляет множество встроенных функций, которые могут быть использованы в формулах. Функции предназначены для выполнения определенных вычислений или операций с данными. Например, функция «СУММ» позволяет суммировать значения в выбранных ячейках, а функция «СРЕДНЕЕ» вычисляет среднее значение набора данных.
Чтобы сослаться на ячейку в формуле, используется адрес ячейки. Для обращения к ячейке указывается буква столбца и номер строки, например, «A1». Это позволяет использовать данные из других ячеек или выполнять вычисления с использованием значений из разных ячеек.
Формулы в Excel также могут быть заполнены автоматически. Например, если формула была введена в ячейку, она может быть автоматически скопирована в другие ячейки, изменяя ссылки на ячейки в соответствии с их положением. Это упрощает работу с большими наборами данных и обеспечивает быстрое выполнение вычислений.
Как вводить формулы в ячейки
Для начала ввода формулы в ячейку, необходимо выбрать нужную ячейку и активировать ее. Затем, вводится символ равенства (=) — это обозначение начала формулы. Далее, вводятся операторы и операнды, которые задают математические операции. Операторы могут быть арифметическими (+, -, /, *), логическими (>, <, =) или функциональными (SUM, AVERAGE, MAX).
При вводе формулы в ячейку, можно использовать различные операнды, такие как числа, ячейки или диапазоны ячеек. Например, вместо того чтобы вводить число напрямую, можно использовать ссылку на другую ячейку, и при изменении значения в этой ячейке, автоматически изменится и результат формулы. Это очень полезно при работе с большими объемами данных или при необходимости обновления формулы в зависимости от изменений в других ячейках.
После ввода формулы, можно ее проверить на правильность с помощью функции «Проверка формулы» в меню «Формулы». Если формула содержит ошибку, Excel выдаст сообщение об ошибке и покажет место, где она находится. В этом случае, необходимо внести соответствующие исправления.
Форматирование ячеек в Excel
Excel предоставляет множество возможностей для форматирования данных в ячейках, что позволяет улучшить их визуальное представление и сделать таблицы более понятными и информативными. Форматирование в Excel позволяет изменять шрифт, цвет, выравнивание текста, добавлять рамки и многое другое.
Одним из основных инструментов форматирования ячеек являются числовые форматы. Например, вы можете отформатировать ячейки в виде даты или времени, процентов, валюты или дробей. Это упрощает восприятие числовых значений и помогает сделать таблицы более удобными для анализа и интерпретации данных.
Кроме числовых форматов, Excel также предлагает возможность применять условное форматирование. Условное форматирование позволяет автоматически изменять цвет, шрифт или другие атрибуты ячеек в зависимости от заданных условий. Например, вы можете настроить условное форматирование для выделения ячеек с отрицательными значениями красным цветом или для подсветки ячеек, содержащих определенное ключевое слово.
Дополнительно, форматирование ячеек позволяет также добавлять символы в начало или конец ячейки, изменять выравнивание текста, добавлять рамки или разделители, изменять цвета фона и переднего плана. Эти функции облегчают создание структурированных и профессионально выглядящих таблиц.
Примеры форматирования ячеек в Excel:
- Отображение даты и времени в нужном формате (например, «ДД/ММ/ГГГГ» или «ЧЧ:ММ AM/PM»).
- Выделение чисел с определенными значениями жирным шрифтом или цветом.
- Использование условного форматирования для выделения ячеек с наибольшими или наименьшими значениями.
- Добавление символов в начало или конец ячейки для улучшения визуального представления.
- Изменение цвета фона и переднего плана ячейки для создания визуальных акцентов или разделения данных.
Форматирование ячеек в Excel является мощным инструментом для улучшения визуального представления данных и упрощения анализа информации. С его помощью вы можете создавать профессионально выглядящие таблицы с наглядными и легко воспринимаемыми данными.
Основы форматирования данных в Excel
Типы форматирования данных
Excel предоставляет различные способы форматирования данных, позволяющие изменять цвет, шрифт, стиль ячейки в зависимости от определенных условий или значений. Наиболее часто используемые типы форматирования включают:
- Цвет фона ячейки: Этот тип форматирования позволяет изменять цвет фона ячейки в зависимости от определенных условий. Например, можно выделить ячейки с положительными значениями зеленым цветом, а отрицательные значения красным.
- Цвет текста: Этот тип форматирования позволяет изменять цвет текста в ячейке. Например, можно выделить ячейки с ключевой информацией желтым цветом, чтобы они привлекали больше внимания.
- Условное форматирование: Этот тип форматирования позволяет установить определенные условия, при выполнении которых формат ячеек будет изменяться автоматически. Например, можно выделить числа больше 1000 красным цветом и меньше 1000 зеленым цветом.
- Формат чисел: Этот тип форматирования позволяет изменять отображение чисел в ячейках. Например, можно задать десятичное округление, установить символы разделения разрядов и т.д.
Преимущества форматирования данных
Правильное форматирование данных в Excel имеет несколько преимуществ:
- Улучшенная читаемость: При использовании форматирования, данные становятся более читаемыми и понятными. Выделение ключевой информации и цветовая дифференциация значений позволяют легче интерпретировать данные.
- Быстрое выявление ошибок: При использовании условного форматирования, можно быстро выявить ошибки или отклонения в данных. Например, если ячейка содержит число больше заданного порога, она может быть автоматически выделена красным цветом, что помогает обнаружить ошибки.
- Визуальное привлечение внимания: Правильное форматирование помогает выделить важные значения и сделать их более заметными. Это упрощает анализ данных и принятие решений.
Использование условного форматирования
Условное форматирование в Excel позволяет автоматически изменять внешний вид ячеек в зависимости от определенных условий. Это полезный инструмент, который позволяет быстро визуализировать данные и выделить особенности или тренды.
С помощью условного форматирования можно задать различные правила и критерии для изменения цвета, шрифта, заливки и других параметров ячеек. Например, можно выделить все ячейки, содержащие определенное значение, или установить цветовую шкалу для отображения относительного значения данных.
- Форматирование по значению: Благодаря условному форматированию можно, например, установить цвет фона ячеек, содержащих определенное значение или диапазон значений. Это может быть полезно при анализе данных и обнаружении аномалий или выбросов.
- Форматирование по формуле: Можно создать сложные формулы, используя функции Excel, и применить условное форматирование, чтобы выделить ячейки, для которых формула возвращает true или false. Например, можно выделить все ячейки с отрицательными значениями или ячейки, содержащие завершенные задачи из списка.
- Цветовая шкала и условное форматирование данных: Можно использовать цветовую шкалу для отображения относительного значения данных. Например, можно установить, чтобы более высокие значения были отображены зеленым цветом, а более низкие значения – красным. Это поможет быстро увидеть тренды и сравнить значения.
Все это позволяет сделать условное форматирование в Excel огромным помощником при работе с большими наборами данных. Оно позволяет быстро и гибко изменять внешний вид ячеек в зависимости от определенных условий, что упрощает анализ и визуализацию данных.
Вопрос-ответ:
Как использовать условное форматирование в Excel?
В Excel можно использовать условное форматирование для выделения определенных ячеек на основе заданных условий. Для этого необходимо выбрать нужные ячейки, затем открыть вкладку «Условное форматирование» и выбрать нужный тип условного форматирования из списка.
Как создать новое условное форматирование в Excel?
Чтобы создать новое условное форматирование в Excel, необходимо выбрать нужные ячейки, затем открыть вкладку «Условное форматирование» и выбрать опцию «Новое правило». Затем следует выбрать тип условия и настроить его параметры.
Как удалить условное форматирование в Excel?
Чтобы удалить условное форматирование в Excel, необходимо выбрать нужные ячейки, затем открыть вкладку «Условное форматирование» и выбрать опцию «Очистить правила». Затем следует выбрать опцию «Удалить правила, но оставить форматирование» или «Удалить правила и форматирование».
Как использовать условное форматирование для формул в Excel?
В Excel можно использовать условное форматирование для формул, чтобы выделить определенные ячейки в зависимости от результатов вычислений. Для этого необходимо задать условие в виде формулы при создании условного форматирования.
Как задать несколько условий в условном форматировании Excel?
Для задания нескольких условий в условном форматировании Excel необходимо выбрать нужные ячейки, затем открыть вкладку «Условное форматирование» и выбрать опцию «Новое правило». Затем следует выбрать тип условия и настроить его параметры, затем нажать на кнопку «Добавление условия» и добавить необходимое количество дополнительных условий.