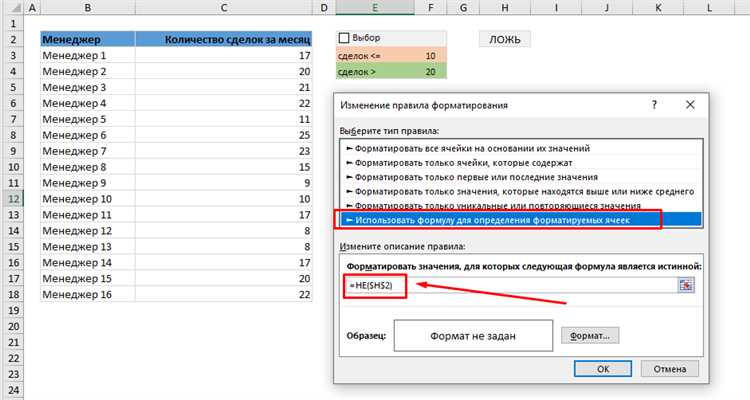Условное форматирование — это мощный инструмент в Excel, который позволяет изменять внешний вид ячеек в зависимости от определенных условий. Если вы хотите выделить определенные значения или параметры в своей таблице данных, условное форматирование является неотъемлемой частью вашего набора инструментов.
Одним из основных преимуществ использования условного форматирования является возможность наглядной визуализации данных. Вы можете быстро обнаружить тренды, выбросы или любые другие особенности вашей таблицы данных, которые могут быть просто упущены глазом.
Условное форматирование также позволяет автоматизировать процесс обновления и анализа данных. Вы можете настроить определенные правила форматирования, которые будут применяться автоматически при вводе новых данных или изменении существующих. Таким образом, вы экономите время и снижаете возможность ошибок при ручном форматировании данных.
Независимо от того, используете ли вы числовые значения, даты, текст или любые другие параметры, условное форматирование в Excel предоставляет вам широкие возможности для настройки внешнего вида ячеек. С помощью этого инструмента вы можете создавать градиентные цвета, использовать иконки, добавлять границы и многое другое, чтобы сделать данные более информативными и привлекательными для анализа.
Условное форматирование для отображения параметров в Excel
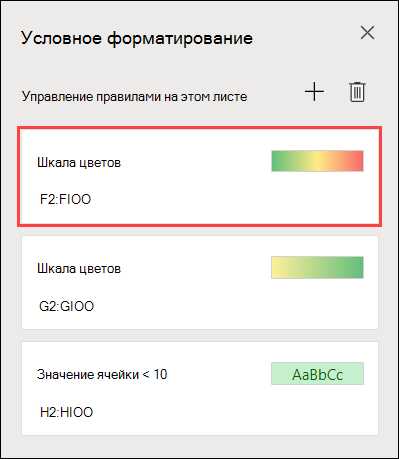
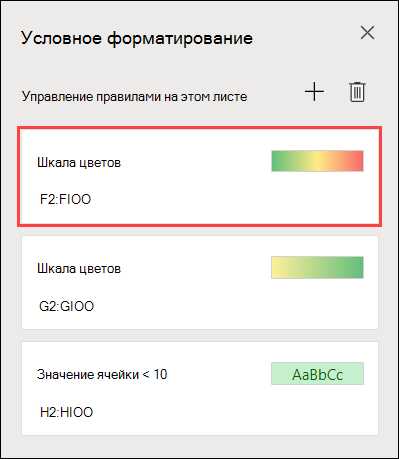
Условное форматирование в Excel позволяет пользователю настроить определенные правила форматирования ячеек на основе условий и параметров. Этот инструмент очень полезен при работе с большими таблицами данных, так как позволяет визуально выделить определенные значения и категории.
Одним из важных применений условного форматирования является отображение параметров, которые нужно выделить или выявить на основе их значений. Например, если у нас есть список сотрудников и их зарплатами, мы можем использовать условное форматирование, чтобы выделить сотрудников с наивысшими и наименьшими зарплатами, а также тех, у кого зарплата находится в определенном диапазоне.
Для начала создадим таблицу с данными о сотрудниках и их зарплатах. Затем выделим все ячейки с данными и выберем «Условное форматирование» в меню «Форматирование». Здесь мы можем выбрать различные параметры для определения стилей форматирования.
| Сотрудник | Зарплата |
|---|---|
| Иванов | 50000 |
| Петров | 75000 |
| Сидоров | 60000 |
| Козлов | 45000 |
Например, мы можем выбрать условие «Больше», чтобы выделить сотрудников с зарплатой выше 60000. Это можно сделать, выбрав «Больше 60000» и задав нужный стиль форматирования, такой как жирный шрифт или выделение цветом. Аналогично, мы можем создать условие «Меньше» для выделения сотрудников с зарплатой ниже определенного значения.
Кроме того, можно использовать условие «Между» для выделения сотрудников с зарплатой в определенном диапазоне. Например, мы можем создать условие «Зарплата между 40000 и 70000» для выделения сотрудников с зарплатой в этом диапазоне. Это особенно полезно, когда у нас есть большой список сотрудников и мы хотим быстро выделить тех, у кого зарплата находится в определенном диапазоне.
Условное форматирование для отображения параметров в Excel — это мощный инструмент, который позволяет пользователю создавать определенные правила форматирования на основе значений ячеек. Это помогает улучшить визуальное представление данных и быстро выделить важные параметры. Необходимо использовать его при работе с большими таблицами данных, чтобы эффективно анализировать и отображать информацию.
Условное форматирование в Excel: применение формата в зависимости от условий
Для использования условного форматирования необходимо задать одно или несколько условий и определить формат, который будет применяться к ячейкам, удовлетворяющим этим условиям. Это может быть изменение цвета заполнения ячейки, изменение шрифта, добавление символов или даже создание цветных шкал для более сложных условий.
Преимущества использования условного форматирования в Excel:
- Быстрое визуальное выделение и анализ значимых данных.
- Упрощение работы с большими объемами данных.
- Возможность автоматического обновления формата при изменении данных.
- Повышение наглядности и читаемости отчетов и таблиц.
Примеры использования условного форматирования в Excel:
- Выделение ячеек с наибольшими и наименьшими значениями в диапазоне.
- Установка цветных шкал для сравнения значений с заданным диапазоном.
- Изменение цвета шрифта или заполнения ячейки, если значение соответствует определенным критериям.
- Создание и применение собственных форматов на основе условий.
Как использовать условное форматирование для отображения параметров
Для использования условного форматирования требуется определить условия и применить форматирование, которое должно быть применено к ячейкам, удовлетворяющим этим условиям. В Excel есть несколько способов использования условного форматирования для отображения параметров.
- Форматирование на основе значения: Вы можете задать условия, которые отображают определенное форматирование, когда значение ячейки соответствует заданному критерию. Например, вы можете выделить все значения, которые больше определенной суммы или содержат определенный текст.
- Форматирование на основе данных: Вы можете использовать условное форматирование для анализа нескольких ячеек и применения форматирования на основе результатов этого анализа. Например, вы можете выделить максимальное или минимальное значение из набора ячеек или применить шкалу цветов в зависимости от значений.
- Форматирование на основе формул: Вы можете использовать условное форматирование для применения форматирования на основе пользовательской формулы. Например, вы можете создать формулу, которая проверяет несколько условий и применяет определенное форматирование на основе результатов этой формулы.
Использование условного форматирования помогает сделать параметры более видимыми и позволяет быстро и легко анализировать данные без необходимости вручную менять их внешний вид. Это удобный инструмент, который помогает улучшить визуальное представление данных и сделать работу с ними более эффективной.
Независимо от того, какие параметры вы хотите отобразить, условное форматирование в Excel предоставляет гибкие возможности для настройки форматирования и создания профессионально выглядящих отчетов и документов.
Создание правила условного форматирования
Условное форматирование в Excel позволяет автоматически изменять формат ячеек в зависимости от заданных условий. Это мощный инструмент, который может помочь визуализировать данные и сделать их более понятными.
Чтобы создать правило условного форматирования, необходимо выбрать ячейки, для которых будет применено форматирование, затем открыть вкладку «Условное форматирование» в меню «Форматирование». Далее выбрать опцию «Новое правило» и в появившемся окне выбрать тип условия, например «Больше», «Меньше» или «Равно». Затем нужно указать значение условия и выбрать форматирование, которое будет применяться к ячейкам, удовлетворяющим условию.
Кроме предустановленных типов условий, можно создать собственные правила, комбинируя различные условия с помощью операторов «И» и «ИЛИ». Это позволяет гибко настраивать форматирование в соответствии с требованиями задачи.
Правила условного форматирования могут быть применены к отдельным ячейкам, диапазонам ячеек или даже к всей таблице. Это позволяет быстро выделить определенные значения или визуально выделить определенные области данных.
Создание правила условного форматирования в Excel — это простой и эффективный способ улучшить визуальное представление данных и сделать таблицу более наглядной и понятной для пользователей.
Примеры условного форматирования для отображения параметров
Условное форматирование дает возможность выделить определенные параметры или значения в Excel, что упрощает визуальное анализируемость данных. Вот несколько примеров, как можно использовать условное форматирование для отображения параметров:
1. Выделение максимального и минимального значения
Чтобы быстро найти максимальное и минимальное значение в диапазоне ячеек, можно использовать условное форматирование. Например, можно установить форматирование, которое выделит наименьшее значение в желтый цвет и наибольшее значение в зеленый. Это поможет сразу обратить внимание на экстремальные значения и сравнить их с остальными данными.
2. Подсветка значений в определенном диапазоне
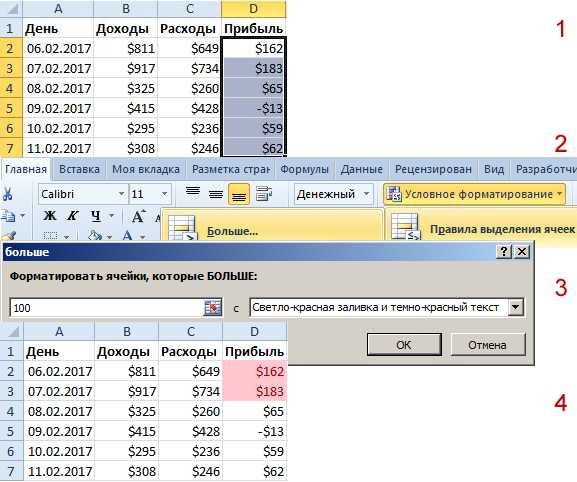
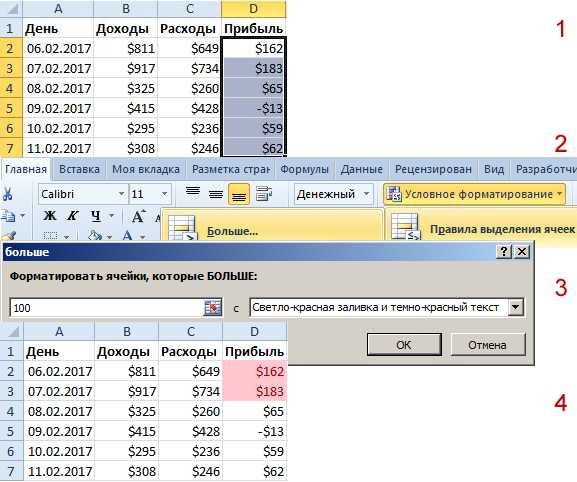
Если вы хотите отобразить только те значения, которые находятся в определенном диапазоне, можно использовать условное форматирование. Например, можно выделить все значения, которые больше определенного порога, красным цветом, чтобы сразу заметить, что они выходят за пределы нормы. Также можно выделить значения, находящиеся в определенном диапазоне, другим цветом, чтобы иметь более явное представление о том, как ваши данные распределены.
3. Выделение повторяющихся значений
Если в вашем наборе данных есть дублирующиеся значения, можно использовать условное форматирование, чтобы выделить их. Например, можно установить форматирование, которое подсветит все повторяющиеся значения в определенном столбце или диапазоне ячеек. Это поможет быстро обнаружить и отфильтровать дубликаты или обратить внимание на особенности данных.
Условное форматирование — мощный инструмент для визуального анализа данных в Excel. С его помощью можно выделить необходимые параметры и сделать процесс анализа более эффективным. Это лишь несколько примеров, как можно использовать условное форматирование в Excel, и в зависимости от ваших потребностей можно создать различные комбинации условий и параметров форматирования.
Вопрос-ответ:
Как использовать условное форматирование для отображения параметров в Excel?
Для отображения параметров в Excel с использованием условного форматирования, необходимо выбрать ячейки или диапазон ячеек, в которых хотите применить условное форматирование. Затем откройте вкладку «Главная» в меню Excel и выберите «Условное форматирование» в разделе «Форматирование». Выберите нужное условие из предложенных вариантов или создайте свое собственное. Настройте параметры условия и выберите формат, который будет применен к указанным ячейкам в зависимости от выполнения условия.
Как применить условное форматирование для отображения параметров в Google Sheets?
Для применения условного форматирования в Google Sheets необходимо выделить ячейку или диапазон ячеек, в которых хотите применить условное форматирование. Затем откройте меню «Формат» в верхней панели инструментов и выберите «Условное форматирование». В открывшемся окне выберите условие из предложенных вариантов или создайте свое собственное. Настройте параметры условия и выберите формат, который будет применен к указанным ячейкам в зависимости от выполнения условия.
Как использовать условное форматирование для отображения параметров в Word?
В Word условное форматирование используется для отображения параметров в зависимости от выполнения определенного условия. Для этого необходимо выделить текст или объект, к которому нужно применить условное форматирование. Затем откройте вкладку «Главная» в верхней панели инструментов и выберите «Условное форматирование» в разделе «Формат». Выберите нужное условие и настройте параметры условия. Затем выберите формат, который будет применен к выделенному тексту или объекту в зависимости от выполнения условия.
Как применить условное форматирование для отображения параметров в PowerPoint?
В PowerPoint условное форматирование используется для изменения отображения параметров в зависимости от выполнения определенного условия. Для этого необходимо выбрать текст или объект, к которому нужно применить условное форматирование. Затем откройте вкладку «Главная» в верхней панели инструментов и выберите «Условное форматирование» в разделе «Формат». Выберите нужное условие и настройте параметры условия. Затем выберите формат, который будет применен к выделенному тексту или объекту в зависимости от выполнения условия.