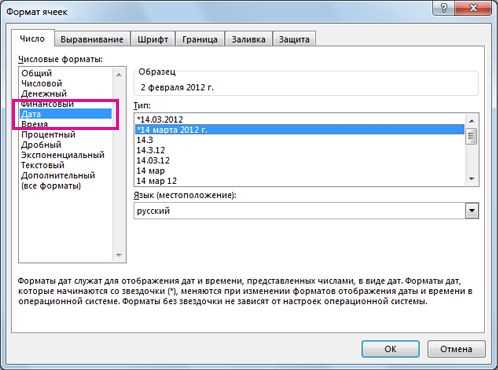
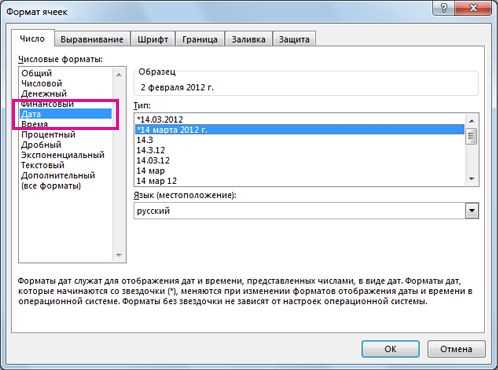
Excel является одним из самых популярных инструментов для работы с данными, и функции даты и времени в Excel представляют собой мощный инструмент для обработки и анализа информации, связанной со временем. Правильное использование этих функций поможет вам эффективно управлять датами и временем в ваших таблицах.
Основные функции, связанные с датой и временем в Excel, включают такие операции, как получение текущей даты и времени, вычисление разницы между датами, форматирование дат и времени, а также добавление или вычитание определенного количества времени. Эти функции могут быть полезны при выполнении различных задач, начиная от простого подсчета количества дней до сложных анализов данных, связанных с датами и временем.
Одной из самых полезных функций является функция «ТЕКУЩАЯ.ДАТА()», которая возвращает текущую дату. С помощью этой функции вы можете автоматически обновлять дату в ячейке каждый раз при открытии таблицы или при выполнении определенных действий. Кроме того, Excel позволяет вам форматировать дату и время в различных стилях, включая показ только даты либо только времени, а также определенные форматы, такие как «Год-Месяц-День» или «Месяц/День/Год».
Знание и правильное использование функций даты и времени в Excel сделает вашу работу с данными более удобной и эффективной. Вы сможете легко выполнять сложные операции, связанные с датой и временем, а также сократить время на обработку информации. Необходимо только изучить основы этих функций и применять их в соответствии с потребностями вашего проекта.
Как работать с датами и временем в Excel: основная информация
В Excel существует несколько встроенных функций для работы с датами и временем, таких как функции DATE, TIME, NOW, TODAY и многих других. Эти функции позволяют выполнять различные операции с датами и временем, такие как вычисление разницы между двумя датами, нахождение даты следующего дня и многое другое.
Для более сложных операций, таких как сложение или вычитание определенного количества дней, часов или минут к определенной дате или времени, можно использовать функции DATEVALUE и TIMEVALUE в сочетании с функцией DATE или TIME. Это позволяет использовать формулы для автоматического обновления результатов при изменении исходных данных.
Кроме того, Excel предлагает возможность форматирования дат и времени, чтобы они отображались в нужном пользователю формате. Например, можно отображать даты и времена в формате «день. месяц. год», «час:минуты» или любом другом формате, соответствующем требованиям задачи. Для этого нужно выбрать соответствующий формат во вкладке «Число» на панели инструментов Excel.
В целом, работа с датами и временем в Excel позволяет производить множество операций и анализов, обрабатывать и агрегировать большие объемы данных. Независимо от того, это анализ финансовых данных, планирование производственного расписания или мониторинг проектов — умение работать с датами и временем в Excel поможет вам сэкономить время и упростить работу.
Форматы даты и времени в Excel
Excel предоставляет различные форматы для отображения даты и времени, которые могут быть использованы в ячейках. Эти форматы позволяют пользователю представлять дату и время в нужном виде, чтобы обеспечить понятность и удобство работы.
1. Формат даты:
- Короткий формат даты: показывает дату в виде числа, например, «12.08.2020». Данный формат удобен для быстрого ввода или выведения даты.
- Полный формат даты: дата отображается с указанием дня недели, например, «понедельник, 12 августа 2020 года». Этот формат удобен при работе с расписаниями или отчетами, где важно указать конкретный день недели.
- Пользовательский формат даты: позволяет пользователю самостоятельно выбрать формат отображения даты. Например, можно задать формат «гггг/мм/дд» для сохранения даты в формате, приемлемом для базы данных.
2. Формат времени:
- Короткий формат времени: показывает время в виде числа, например, «14:30». Данный формат удобен для быстрого ввода или выведения времени.
- Полный формат времени: время отображается с указанием секунд и миллисекунд, например, «14:30:45.123». Этот формат может быть полезен при точном измерении времени или анализе процессов, требующих высокой точности.
- Пользовательский формат времени: позволяет пользователю самостоятельно выбрать формат отображения времени. Например, можно задать формат «ч:мм AM/PM» для отображения времени в 12-часовом формате с указанием AM или PM.
В Excel также есть возможность комбинировать форматы даты и времени для создания более сложных представлений. Например, можно использовать формат «ДД/ММ/ГГГГ Ч:ММ» для отображения даты и времени вместе. Также, с помощью функций даты и времени в Excel можно производить различные вычисления и манипуляции с датами и временем, что пригодится при работе с таблицами или анализе данных.
Как ввести дату и время в Excel
1. Ввод даты и времени вручную
Если вам нужно ввести конкретную дату и время, вы можете сделать это вручную. Просто выберите ячейку, где хотите ввести дату или время, и начните печатать. Excel автоматически форматирует введенные данные в соответствии с настройками ячейки.
2. Использование функции NOW()
Функция NOW() позволяет ввести текущую дату и время. Просто выберите ячейку, где хотите отобразить текущую дату и время, и введите формулу =NOW(). Excel обновит значение ячейки каждый раз при пересчете страницы.
3. Импорт даты и времени из других источников
Вы также можете импортировать дату и время из других источников, таких как текстовые файлы или базы данных. Для этого используйте инструменты импорта данных в Excel, такие как функция «Импорт текстовых файлов» или «Импорт из базы данных». Выберите нужный источник данных и следуйте инструкциям, чтобы импортировать даты и время в Excel.
Ввод даты вручную
В Excel можно вводить даты вручную, используя различные форматы и способы. Для ввода даты можно применять числовые значения или текстовые строки, в зависимости от удобства и требуемой точности.
Один из способов ввода даты вручную — использование числового значения. Например, можно ввести дату в формате день/месяц/год, разделив числа косой чертой или точкой. Также можно использовать разделитель даты, установленный в настройках Excel. Этот способ удобен, когда требуется быстро ввести дату без учета форматирования.
Другой способ — использование текстовой строки для ввода даты. В этом случае можно вводить дату в формате день-месяц-год или месяц/день/год, а также использовать текстовые метки для обозначения месяца (например, «январь» или «янв»). Такой способ удобен, когда требуется сохранить определенный формат даты или использовать текстовую информацию вместо числовых значений.
Ввод даты с использованием формул
Чтобы использовать функцию DATE(), необходимо указать год, месяц и день в виде чисел. Например, если вы хотите создать дату 15 мая 2022 года, вы можете использовать формулу =DATE(2022, 5, 15). Это удобно, когда вам нужно создать большое количество дат, например, для построения графиков или отчетов, и вы знаете точные значения для каждой даты.
Еще один способ ввода даты с использованием формул — использование функции TODAY(), которая автоматически возвращает текущую дату. Для этого достаточно просто написать =TODAY() в ячейке, и Excel автоматически подставит текущую дату.
В обоих случаях можно также использовать функции форматирования даты для изменения внешнего вида даты. Например, функция FORMAT() позволяет изменить формат отображения даты, чтобы они соответствовали вашим предпочтениям или требованиям отчетности.
Импортирование данных с датами из других источников
При импортировании данных из других источников, таких как базы данных, важно обратить внимание на правильное обработку дат. Часто данные могут содержать информацию о датах, которую необходимо корректно представить в Excel.
Первым шагом при импортировании данных с датами следует убедиться, что формат дат в исходном источнике данных соответствует формату дат, используемому в Excel. В случае, если форматы не совпадают, необходимо выполнить преобразование данных или настроить специальный формат при импортировании.
Для импортирования данных с датами из других источников можно использовать функции даты и времени в Excel. Например, функция DATEVALUE позволяет преобразовывать текстовые значения в формат даты, а функция TIMEVALUE — преобразовывать текстовые значения в формат времени. Также можно использовать функцию TEXT для настройки нужного формата отображения даты и времени.
При импортировании большого объема данных с датами рекомендуется использовать автоматическую обработку данных с помощью макросов или специальных инструментов. Например, можно создать макрос, который будет автоматически преобразовывать данные с датами при каждом импорте. Это позволит сократить время и упростить процесс обработки данных.
Как использовать функции даты и времени в Excel: полезные советы
Когда дело доходит до работы с датами и временем в Excel, знание соответствующих функций может значительно упростить задачу. Excel предлагает широкий спектр функций, которые позволяют выполнять различные операции с датами и временем, такие как вычисление разницы между двумя датами, форматирование дат и времени, а также анализирование тенденций и шаблонов временных рядов.
В Excel есть несколько полезных функций для работы с датами. Одна из них — функция DATE, которая позволяет создавать новые даты, указывая год, месяц и день. Функция NOW возвращает текущую дату и время, что может быть полезно для отслеживания временных штампов в таблицах и отчетах. Функция DATEDIF позволяет вычислять разницу между двумя датами в разных единицах измерения (например, днях, месяцах или годах).
Для анализа временных рядов и выявления тенденций можно использовать функции статистического анализа данных, такие как TREND и FORECAST. Они позволяют предсказывать будущие значения на основе существующих данных и используются часто в финансовом и экономическом анализе.
Таким образом, знание функций даты и времени в Excel может значительно упростить работу со связанными с этим данными и обеспечить более точный анализ и отчетность. Ознакомьтесь с различными функциями и экспериментируйте с ними, чтобы максимально использовать возможности Excel.
Вопрос-ответ:
Как получить текущую дату и время в Excel?
Чтобы получить текущую дату и время в Excel, можно использовать функцию NOW(). Она вернет текущую дату и время с точностью до секунды.
Как получить только текущую дату без времени в Excel?
Чтобы получить только текущую дату без времени в Excel, можно использовать функцию TODAY(). Она вернет только дату без времени и с точностью до дня.
Как найти разницу между двумя датами в Excel?
Чтобы найти разницу между двумя датами в Excel, можно вычесть одну дату из другой. Например, для вычисления разницы в днях, можно использовать выражение «дата2 — дата1».
Как добавить определенное количество дней к дате в Excel?
Чтобы добавить определенное количество дней к дате в Excel, можно использовать функцию DATE(). Например, для добавления 5 дней к дате A1, можно написать формулу «=DATE(ГОД(A1), МЕСЯЦ(A1), ДЕНЬ(A1) + 5)».
Как преобразовать текстовую строку в дату в Excel?
Чтобы преобразовать текстовую строку в дату в Excel, можно использовать функцию DATEVALUE(). Например, для преобразования текстовой строки в формате «01.01.2022» в дату, можно использовать формулу «=DATEVALUE(«01.01.2022″)».

