

Microsoft Excel – это мощный инструмент, который широко используется для организации и анализа данных. Одной из важнейших функций Excel является возможность использования фильтров и условного форматирования. Эти функции позволяют пользователям быстро находить нужные данные, выделять их и анализировать.
Фильтры в Excel позволяют отображать только те данные, которые соответствуют определенным критериям. Они полезны, когда в таблице есть большое количество данных, и вы хотите быстро найти нужную информацию. Настройка фильтров в Excel может быть очень гибкой: вы можете фильтровать данные по ключевым словам, значениям, условиям и так далее.
Условное форматирование в Excel позволяет вам автоматически изменять внешний вид ячеек, в зависимости от их содержимого. Это очень удобная функция для выделения определенных данных и создания интуитивно понятных отчетов. Например, вы можете настроить условное форматирование так, чтобы ячейки, содержащие отрицательные значения, стали красными, а положительные – зелеными.
В данной статье мы рассмотрим, как использовать фильтры и условное форматирование в Microsoft Excel. Мы покажем вам, как настраивать фильтры, применять условное форматирование и использовать эти две функции совместно для более эффективного анализа данных. Также мы рассмотрим некоторые полезные советы и трюки, которые помогут вам использовать Excel более эффективно. Приготовьтесь к тому, чтобы стать настоящим специалистом в работе с данными в Microsoft Excel!
Что такое фильтры и условное форматирование в Microsoft Excel?
Фильтры позволяют отбирать и отображать только те строки данных, которые удовлетворяют определенным условиям. Например, можно отфильтровать данные по определенному значению в одном столбце или отобразить только строки, соответствующие определенному диапазону значений. Фильтры позволяют легко настраивать отображение данных в таблице и сокращать время поиска нужной информации.
Условное форматирование позволяет выделять определенные значения или ячейки в таблице на основе заданных условий или критериев. Например, можно задать условие, чтобы выделить ячейки, содержащие значения больше заданного числа или выделить ячейки другим цветом, если значения соответствуют определенному условию. Условное форматирование помогает визуально выделять важную информацию или обнаруживать определенные шаблоны в данных.
Фильтры и условное форматирование являются мощными инструментами для работы с данными в Microsoft Excel. Они позволяют пользователю точно настроить отображение данных и выделить нужную информацию в таблице, что упрощает анализ и интерпретацию данных.
Как использовать фильтры для фильтрации данных в Excel?
Для использования фильтров в Excel, следует выделить область данных, на которую хотите применить фильтр. Затем, на панели инструментов, выберите вкладку «Данные» и найдите раздел «Фильтр». Нажмите на кнопку «Фильтр», чтобы активировать фильтры для выбранного диапазона данных.
Когда фильтры активированы, появляются стрелочки возле заголовков столбцов. Щелкните на стрелочку, чтобы отобразить список уникальных значений в столбце. Вы можете выбрать одно или несколько значений из списка, чтобы отобразить только соответствующие строки данных.
Кроме того, фильтры также позволяют применять условия фильтрации, например, отображать только строки с определенными числовыми значениями, датами или текстом. Для этого нужно выбрать соответствующее условие фильтрации из выпадающего меню, которое появляется при щелчке на стрелочку рядом с заголовком столбца.
Когда вы закончите работу с фильтрами и захотите отобразить все данные, просто снова выберите вкладку «Данные» и нажмите на кнопку «Очистить фильтр». Это удалит все заданные фильтры и вернет полный набор данных.
Использование фильтров в Excel позволяет эффективно отбирать и анализировать данные, сэкономив время и упростив процесс. Они являются одним из основных инструментов для работы с большим объемом информации в таблицах Excel.
Создание фильтрации по одному столбцу в Excel
Для создания фильтрации в Excel нужно выбрать столбец, по которому будет осуществляться фильтрация. Затем нужно перейти на вкладку «Данные» в верхней части экрана и нажать на кнопку «Фильтр».
После этого появится набор фильтров для выбранного столбца. Например, если выбран столбец с названиями продуктов, то можно отфильтровать данные, чтобы показывались только определенные продукты, например, только фрукты или только овощи.
Также можно применить несколько фильтров одновременно. Например, можно отфильтровать данные по одному продукту и одновременно по дате продажи.
Создание фильтрации по одному столбцу в Excel очень полезно при работе с большими объемами данных, так как позволяет быстро найти нужную информацию и убрать лишние данные. Это позволяет экономить время и повышать эффективность работы с таблицами и базами данных в Excel.
Как создать фильтрацию по нескольким столбцам в Excel?
Для создания фильтрации по нескольким столбцам в Excel необходимо использовать комбинацию условий. Для этого можно использовать функцию «Расширенный фильтр», которая позволяет задавать сложные условия с помощью операторов «И» и «ИЛИ». В настройках расширенного фильтра необходимо выбрать столбцы, по которым будет проводиться фильтрация, и задать условия, которым должны соответствовать данные.
Например, чтобы найти все записи, где значение в столбце «Город» равно «Москва» и значение в столбце «Категория» равно «Продукты питания», необходимо выбрать соответствующие столбцы и задать следующее условие: «Город» равно «Москва» И «Категория» равно «Продукты питания». После этого Excel отобразит только те строки, которые удовлетворяют заданным условиям.
Таким образом, создание фильтрации по нескольким столбцам в Excel позволяет точно настроить поиск и получить нужные данные из больших таблиц. Это удобное и эффективное средство, которое помогает оптимизировать работу с информацией и проводить анализ данных более точно и быстро.
Как использовать форматирование для выделения данных в Excel?
Excel предлагает мощный инструмент, известный как условное форматирование, который позволяет выделять определенные данные на основе заданных условий. Это полезная функция, которая помогает наглядно представить и анализировать большие объемы данных.
Чтобы использовать условное форматирование, откройте таблицу в Excel и выделите диапазон ячеек, на которые хотите применить форматирование. Затем выберите вкладку «Условное форматирование» на панели инструментов Excel.
Высплывающее меню предложит несколько вариантов. Например, вы можете выбрать «Выделение ячеек», чтобы выделить ячейки, содержащие определенное значение. Вы также можете выбрать «Формат значений ячеек», чтобы применить форматирование на основе условий, таких как числовой диапазон или цвет фона. Другой вариант — «Цветовое шкалирование», которое позволяет выделить значения пропорционально их значению.
После выбора одного из вариантов условного форматирования, появится окно с настройками. Здесь вы можете задать условия и выбрать форматирование, которое будет применяться к соответствующим ячейкам или диапазону значений. Например, вы можете указать, чтобы ячейки с числами, большими определенного значения, стали жирными или получили другой цвет фона.
Условное форматирование в Excel — это мощный способ выделить и анализировать данные в таблице. Оно позволяет вам быстро и точно применять форматирование на основе заданных условий, что делает работу с большими объемами данных более удобной и эффективной.
Создание простого условного форматирования в Excel
Microsoft Excel предоставляет возможность создавать условное форматирование для ячеек, что позволяет автоматически менять их внешний вид в зависимости от заданных условий. Это полезный инструмент для выделения определенной информации или выявления особых значений в больших объемах данных. Использование условного форматирования помогает создать наглядность и облегчает восприятие таблиц.
Для создания простого условного форматирования в Excel, необходимо:
- Выделить диапазон ячеек, к которым будет применено условное форматирование.
- Выбрать вкладку «Условное форматирование» на панели инструментов Excel.
- Выбрать опцию «Новое правило» для открытия окна настройки условного форматирования.
- Выбрать тип условия, например, «Формула».
- Ввести формулу условия, которая будет определять, как будут форматироваться ячейки. Например, если нужно выделить все ячейки со значением больше 100, формулой будет выражение:
=A1>100. - Выбрать желаемый стиль форматирования для ячеек, соответствующих условию.
- Нажать «ОК», чтобы применить условное форматирование.
После этого ячейки, соответствующие заданному условию, будут автоматически отформатированы в соответствии с выбранным стилем. Это может быть изменение цвета, шрифта, границ и других внешних параметров.
Таким образом, создание простого условного форматирования в Excel позволяет визуально выделить определенные данные и облегчает работу с большими объемами информации.
Использование условного форматирования на основе формул в Excel
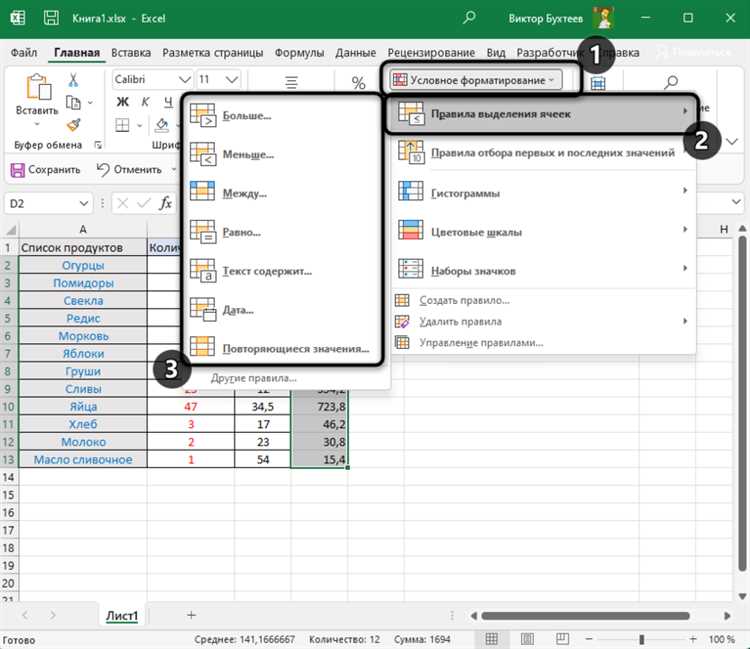
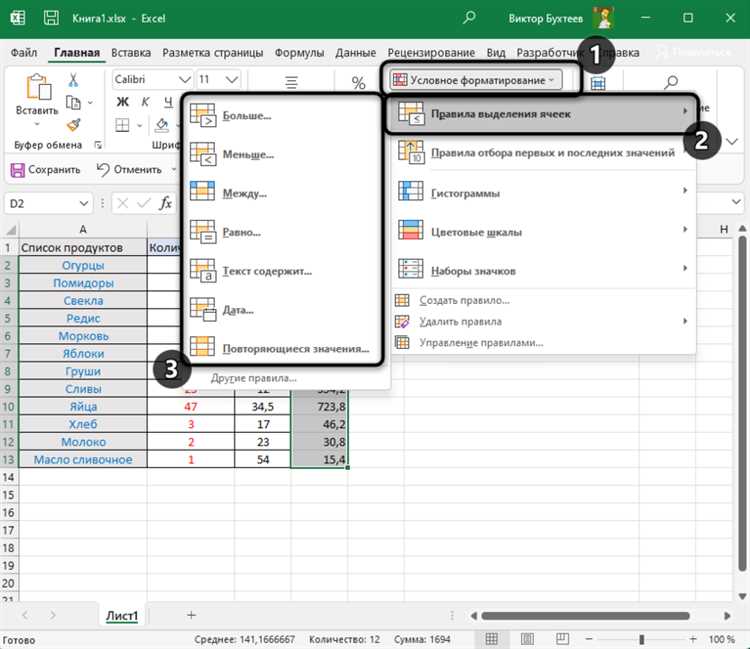
Для использования условного форматирования на основе формул в Excel необходимо создать формулу, которая будет возвращать логическое значение (истина или ложь) в зависимости от выполнения заданного условия. Затем вы можете применить эту формулу к определенным ячейкам или диапазону ячеек, и Excel будет автоматически применять определенное форматирование к ячейкам, удовлетворяющим указанным условиям.
- Например, вы можете создать условное форматирование, чтобы выделить все ячейки, содержащие числа больше определенного значения. Для этого вам нужно создать формулу, использующую функцию «Больше» или «Больше или равно», и затем указать нужное форматирование для ячеек, в которых эта формула возвращает значение «истина».
- Вы также можете использовать условное форматирование для выделения ячеек с определенными текстовыми значениями или для применения различных цветовых схем, в зависимости от значений в ячейках. Это может быть очень полезно при работе с большими наборами данных, когда визуальное выделение определенной информации может помочь вам быстро найти нужные данные.
Использование условного форматирования на основе формул в Excel позволяет автоматизировать процесс форматирования данных и облегчает визуальный анализ информации. Вы можете создавать сложные формулы и применять различные стили форматирования для легкого отслеживания и анализа данных в вашей таблице Excel.
Вопрос-ответ:
Что такое условное форматирование в Excel?
Условное форматирование в Excel — это возможность изменять внешний вид ячеек, основываясь на заданных условиях или формулах. Это позволяет выделять определенные данные и делать эффективные визуальные предупреждения.
Как создать условное форматирование на основе формулы?
Для создания условного форматирования на основе формулы в Excel нужно выбрать нужный диапазон ячеек, затем перейти во вкладку «Главная» на ленте меню, выбрать «Условное форматирование» и в дополнительном меню выбрать «Новое правило». Затем нужно выбрать «Форматировать только ячейки, которые содержат» и ввести формулу условия. После этого можно выбрать форматирование для соответствующих ячеек.
Как использовать условное форматирование для выделения значений больше определенного числа?
Чтобы выделить значения больше определенного числа с помощью условного форматирования в Excel, нужно выбрать нужный диапазон ячеек, затем создать новое правило условного форматирования. В формуле условия нужно использовать символ «>» или «>=» и указать нужное число. После этого можно выбрать форматирование для ячеек, содержащих значения, соответствующие условию.
Как использовать условное форматирование для выделения значений, содержащих определенный текст?
Для выделения значений, содержащих определенный текст с помощью условного форматирования в Excel, нужно выбрать нужный диапазон ячеек, затем создать новое правило условного форматирования. В формуле условия нужно использовать функцию «НАЙТИ», чтобы найти нужный текст в ячейке. После этого можно выбрать форматирование для ячеек, содержащих текст, соответствующий условию.

