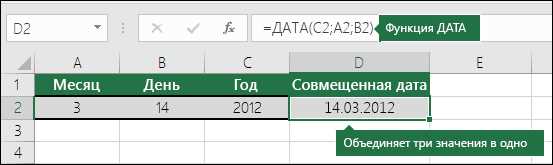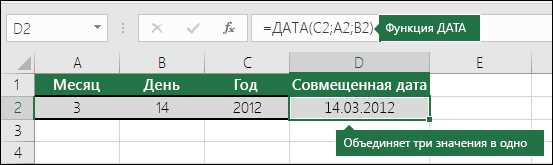
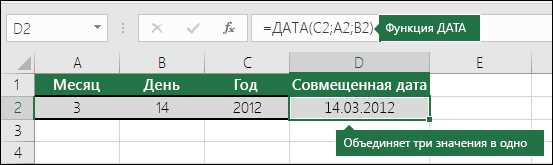
Одним из полезных инструментов, предоставляемых Microsoft Excel, является функция TODAY, которая позволяет работать с текущей датой. Эта функция может быть очень полезна, особенно в финансовых расчетах, планировании и анализе данных. В этой статье мы рассмотрим, как использовать функцию TODAY для выполнения различных операций с датой в Excel.
Функция TODAY возвращает текущую дату в формате ДД.ММ.ГГГГ. Это означает, что каждый раз, когда вы открываете свой документ Excel, функция TODAY будет автоматически обновляться и показывать текущую дату. Вы можете использовать эту функцию, чтобы автоматизировать различные задачи, которые требуют работу с текущей датой, такие как отслеживание сроков, расчет возраста или расчет времени между датами.
Например, если вы хотите отслеживать сроки выполнения задач, вы можете создать формулу, используя функцию TODAY, которая позволит вам визуально видеть, сколько осталось времени до срока. Вы также можете использовать функцию TODAY, чтобы автоматически расчеть возраст в Excel без необходимости вручную вводить даты рождения. Это очень удобно, если вам нужно отслеживать возраст клиентов или сотрудников.
Использование функции TODAY в Excel для работы с текущей датой
Когда вы используете функцию TODAY, Excel сам определяет текущую дату и отображает ее в ячейке. Вы можете использовать эту дату для различных задач, таких как отслеживание сроков выполнения задач, составление ежедневного отчета или вычисление возраста.
Кроме того, функция TODAY также позволяет вам автоматически обновлять дату каждый раз при открытии файла. Это особенно полезно, если вы работаете с документами, которые требуют актуальной информации о дате, таких как финансовые отчеты или планирование проектов.
Для использования функции TODAY в Excel просто введите «=TODAY()» в ячейку, где вы хотите увидеть текущую дату. Вы также можете комбинировать функцию TODAY с другими функциями Excel, такими как IF и DATE, для выполнения более сложных операций с датами.
Например, вы можете использовать функцию TODAY в формуле IF, чтобы проверить, истек ли срок выполнения задачи. Если текущая дата больше срока выполнения задачи, формула может выдать предупреждение или выполнить определенное действие.
Таким образом, функция TODAY позволяет вам легко работать с текущей датой в Excel, делая вашу работу более эффективной и удобной. Независимо от того, для чего вы используете дату — планирование, отчетность или анализ — функция TODAY поможет вам быстро и точно работать с текущей датой.
Основы работы с функцией TODAY в Excel
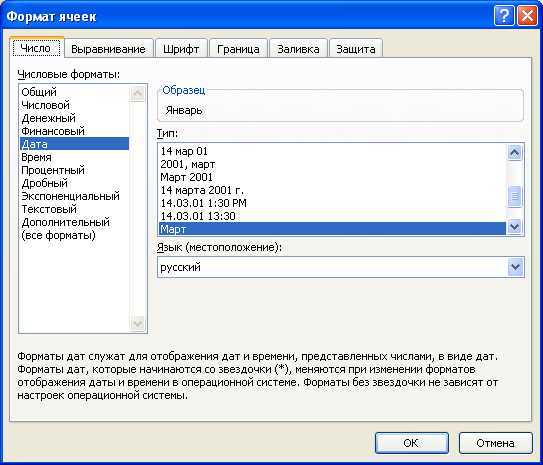
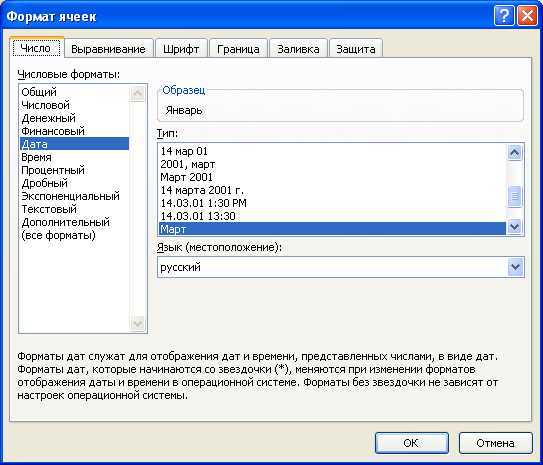
Функция TODAY возвращает дату без времени, представленную в серийном числовом формате. Данная функция очень удобна для расчетов, связанных с текущей датой, например, для отслеживания сроков исполнения задач или контроля даты окончания проекта.
Для использования функции TODAY достаточно ввести ее в ячейке и нажать Enter. Excel автоматически обновит значение функции каждый раз, когда происходит пересчет листа или открывается файл. Это позволяет иметь всегда актуальную дату без необходимости ее ручного обновления.
Также функцию TODAY можно использовать для вычисления разницы между текущей датой и другими датами. Для этого можно использовать другие функции, такие как DATEDIF или комбинировать ее с функцией IF для создания условных вычислений.
Важно отметить, что функция TODAY возвращает дату, основанную на системных настройках компьютера, на котором работает Excel. Если настройки системной даты изменятся, это может повлиять на результаты, получаемые с помощью функции TODAY.
Как использовать функцию TODAY для отображения текущей даты?
Чтобы использовать функцию TODAY, просто введите ее в формулу и нажмите Enter. Excel автоматически заменит функцию на текущую дату. Например, если вы ввели «=TODAY()» в ячейку A1, она будет отображать текущую дату.
Вы также можете использовать функцию TODAY в формулах для выполнения различных операций с датами. Например, вы можете вычесть из текущей даты прошедшую дату, чтобы получить количество дней, прошедших с этого момента. Для этого примените формулу «=TODAY() — B1», где B1 содержит прошедшую дату.
Если вам нужно отформатировать ячейки, содержащие функцию TODAY, чтобы они отображали дату в определенном формате, вы можете применить соответствующий числовой формат к ячейкам. Для этого выделите нужные ячейки, нажмите правой кнопкой мыши и выберите «Формат ячейки». Затем выберите нужный формат даты во вкладке «Числовой».
Функция TODAY очень удобна в использовании и помогает вам автоматически отслеживать текущую дату в Excel. Она может быть полезна при создании таблиц и диаграмм, а также при подготовке отчетов и анализе данных.
Использование форматирования и функции TODAY для выделения текущей даты
Для работы с текущей датой в Excel можно использовать форматирование и функцию TODAY. Форматирование позволяет выделить текущую дату в ячейке, а функция TODAY возвращает текущую дату в виде числового значения.
Для форматирования ячейки с текущей датой можно использовать различные стили, шрифты и цвета. Например, можно установить жирный или курсивный шрифт, изменить размер или цвет текста, добавить рамку или заливку ячейки. Это поможет выделить текущую дату в таблице или списке.
Функция TODAY возвращает текущую дату без указания времени. Она может быть полезна, например, для подсчета количества дней между двумя датами или для автоматического обновления даты в каком-либо документе или отчете. Для использования функции TODAY необходимо просто ввести ее название без скобок в нужную ячейку.
Например, если вы хотите узнать, сколько дней прошло сегодня с начала года, вы можете использовать формулу «=(TODAY()-DATE(YEAR(TODAY()),1,1)+1)». Эта формула вычислит разницу между текущей датой и 1 января текущего года и добавит 1 день, чтобы учесть сам день.
Использование форматирования и функции TODAY в Excel поможет вам удобно работать с текущей датой, отображать ее в нужном формате и автоматически обновлять при необходимости. Это упростит выполнение различных задач и повысит эффективность вашей работы.
Как использовать функцию TODAY в формулах Excel
Функция TODAY в Excel предназначена для работы с текущей датой. Она удобна для автоматического обновления даты в таблице или расчетных формулах. Для использования функции в формулах следует знать несколько простых правил.
1. Простое использование: Для получения текущей даты в ячейке достаточно ввести формулу =TODAY(). Результатом будет дата в числовом формате. Если нужно форматировать дату по определенному стилю, можно использовать форматирование ячейки.
2. Расчет с датами: Функцию TODAY можно использовать в сочетании с другими функциями для расчетов с датами. Например, можно вычислить разницу между двумя датами с использованием функции DATEDIF или вычислить дату, отстоящую от текущей на определенное количество дней с помощью функции DATE.
Пример использования функции TODAY в формуле для расчета возраста: =YEAR(TODAY()) — YEAR(A2), где A2 — ячейка с датой рождения.
3. Автоматическое обновление: Функция TODAY обновляет своё значение каждый раз при пересчете таблицы или при открытии файла. Это позволяет автоматически отслеживать текущую дату в документе без необходимости вручную вносить изменения.
Использование функции TODAY в формулах Excel упрощает работу с текущей датой и время. Она позволяет автоматизировать расчеты и обновлять дату без дополнительных усилий, что делает её незаменимой инструментом для работы с датами и временем в Excel.
Обновление функции TODAY автоматически
В Excel можно использовать функцию TODAY для работы с текущей датой. Эта функция автоматически обновляется каждый раз при открытии или изменении файла. Однако, возможны ситуации, когда вам потребуется обновить функцию TODAY вручную.
Для того чтобы обновить функцию TODAY автоматически, вам нужно использовать формулу с датой и временем. Вместо простого использования функции TODAY, вы можете использовать функцию NOW, которая возвращает текущую дату и время. Таким образом, функция будет обновляться каждую секунду.
Например, вы можете использовать следующую формулу: =NOW(). Эта формула вернет текущую дату и время. Если вам нужно использовать только текущую дату без времени, вы можете использовать функцию DATE, которая принимает три аргумента: год, месяц и день.
Таким образом, вы можете обновлять функцию TODAY автоматически, используя функцию NOW или DATE, в зависимости от ваших конкретных потребностей.
Использование функции TODAY для отслеживания сроков и подсчета просроченных задач
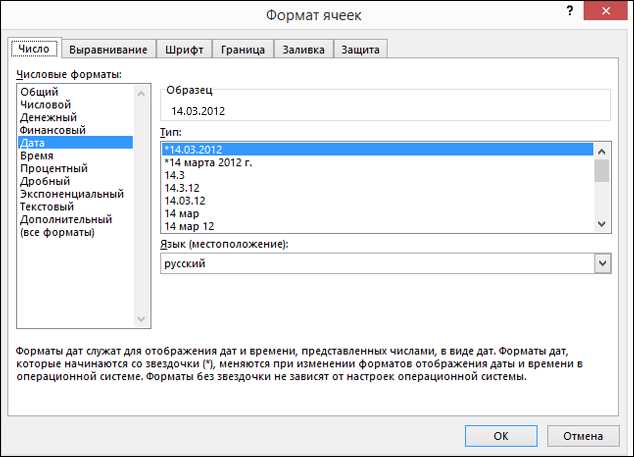
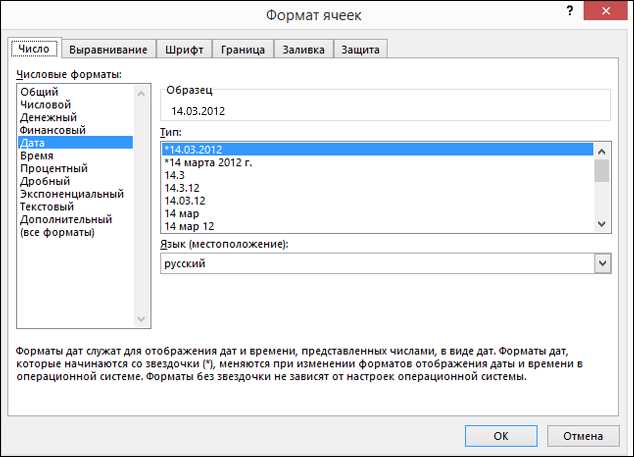
Для начала, можно использовать функцию TODAY в формулах, чтобы определить, какие задачи уже просрочены. Это можно сделать, вычитая дату завершения задачи от текущей даты. Если результат отрицательный, значит задача уже просрочена. Если результат положительный или равен нулю, задача еще актуальна.
Дополнительно, можно использовать функцию TODAY в сводных таблицах для подсчета числа просроченных задач или для выделения их цветом. Фильтрация по датам и анализ просроченных задач может помочь улучшить эффективность окончания проектов и выполнения срочных заданий.
Однако, при использовании функции TODAY, важно обновлять документы с ней регулярно. Например, при открытии файла или настроенной периодической обновлении формулы. Это гарантирует, что текущая дата всегда будет корректно отражаться в документе и соответствовать реальному времени.
Вопрос-ответ:
Как использовать функцию TODAY в Excel для отслеживания сроков?
Чтобы использовать функцию TODAY в Excel для отслеживания сроков, вы можете создать столбец, в котором будете указывать сроки выполнения задач. Затем, в другом столбце вы можете использовать функцию TODAY для получения текущей даты. Вычтите дату выполнения задачи из текущей даты, и вы увидите, сколько дней осталось до срока или сколько дней просрочено.
Как использовать функцию TODAY в Google Таблицах для отслеживания сроков?
В Google Таблицах можно использовать функцию TODAY для отслеживания сроков таким же образом, как в Excel. Создайте столбец с датами выполнения задач и используйте функцию TODAY в другом столбце. Вычтите дату выполнения задачи из функции TODAY, чтобы увидеть, сколько дней осталось или сколько дней просрочено.
Можно ли использовать функцию TODAY для подсчета просроченных задач в Excel?
Да, можно использовать функцию TODAY для подсчета просроченных задач в Excel. Создайте столбец с датами выполнения задач и используйте функцию TODAY в другом столбце. Затем сравните даты выполнения с текущей датой. Если дата выполнения меньше текущей даты, задача будет считаться просроченной.
Можно ли использовать функцию TODAY для подсчета просроченных задач в Google Таблицах?
Да, можно использовать функцию TODAY для подсчета просроченных задач в Google Таблицах. Создайте столбец с датами выполнения задач и используйте функцию TODAY в другом столбце. Затем сравните даты выполнения с функцией TODAY с помощью условного форматирования. Если дата выполнения меньше функции TODAY, задача будет считаться просроченной.
Как отформатировать результаты функции TODAY для отслеживания сроков выполнения задач?
Для отформатирования результатов функции TODAY в Excel или Google Таблицах вы можете использовать условное форматирование. Например, вы можете установить условие, что если дата выполнения задачи меньше текущей даты, цвет ячейки будет красным, чтобы выделить просроченные задачи. Таким образом, результаты функции TODAY можно наглядно отслеживать и управлять сроками выполнения задач.
Как использовать функцию TODAY для отслеживания сроков выполнения задач?
Функция TODAY в Excel позволяет получить текущую дату. Чтобы использовать ее для отслеживания сроков выполнения задач, необходимо в колонке с датами сроков выполнения задач ввести формулу =TODAY(). Эта формула автоматически будет заполнять каждую ячейку этой колонки текущей датой. При этом, если сегодняшняя дата совпадает с сроком выполнения задачи, вам будет легко увидеть, что задача истекла или срок ее выполнения сегодня.
Как использовать функцию TODAY для подсчета просроченных задач?
Для подсчета просроченных задач с использованием функции TODAY в Excel необходимо добавить дополнительный столбец. В этом столбце можно использовать формулу IF для проверки, является ли дата сегодняшним днем и больше ли она срока выполнения задачи. В случае, если эти два условия выполняются, можно присвоить значение «Просрочено». Таким образом, в этом столбце будет отображаться статус задачи: «Просрочено» или «В процессе». Затем можно использовать функцию COUNTIF, чтобы посчитать количество просроченных задач в этом столбце.