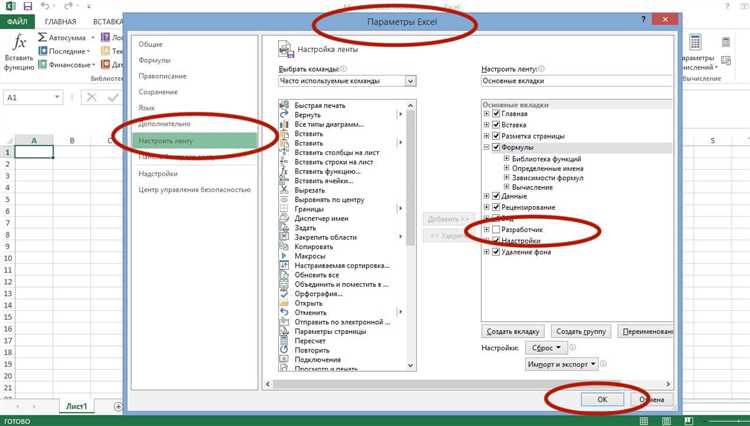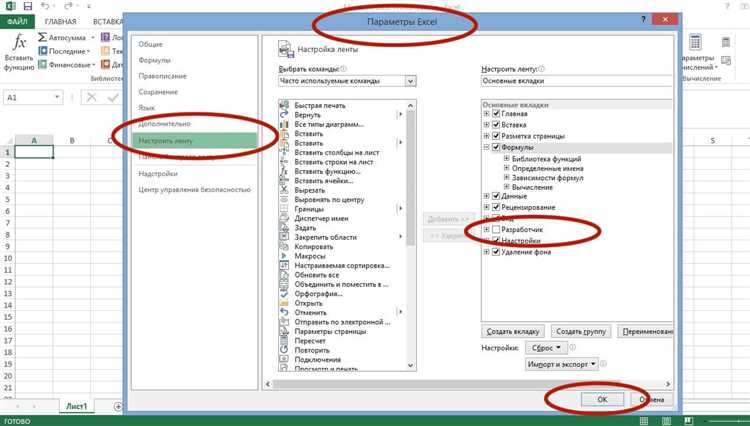
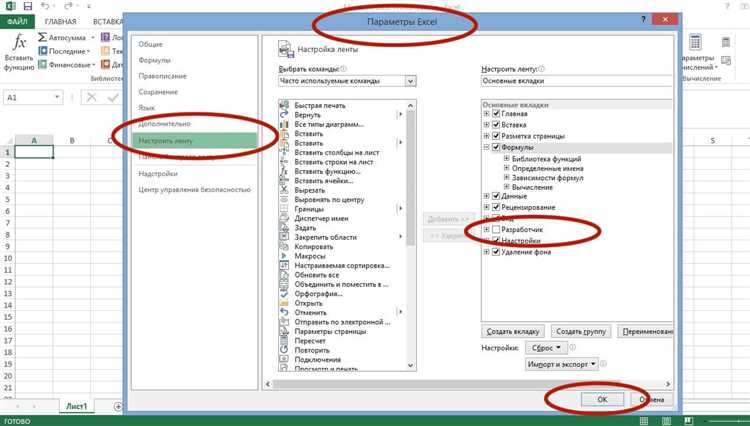
Microsoft Excel предоставляет возможность создавать макросы – автоматически выполняемые действия, которые могут упростить работу с таблицами. Одной из популярных функций макросов является защита ячеек и листов, чтобы предотвратить несанкционированный доступ к данным и изменения.
Создание макроса для защиты ячеек позволяет определить конкретные ячейки, которые должны быть недоступны для редактирования. Макрос можно настроить таким образом, чтобы он автоматически выполнялся при открытии документа, либо по требованию пользователя. Это обеспечивает безопасность и предотвращает возможность непреднамеренных или злонамеренных изменений данных.
Защита листов в Excel также может быть реализована с помощью макросов. Это позволяет контролировать доступ к определенным листам для разных пользователей или групп пользователей. Макросы могут быть настроены таким образом, чтобы автоматически запрашивать пароль для доступа к защищенным листам, что делает их недоступными для просмотра или редактирования без аутентификации.
Редактирование и запуск макросов в Excel
Редактирование и запуск макросов в Excel выполняется с использованием встроенного редактора VBA (Visual Basic for Applications). Это программное средство позволяет создавать, редактировать и исполнять макросы с помощью языка программирования VBA. Макросы могут быть привязаны к определенным кнопкам или горячим клавишам для более удобного доступа.
VBA предлагает широкие возможности для настройки и автоматизации работы в Excel. Благодаря редактору VBA, пользователи могут создавать сложные макросы с условиями и циклами, обращаться к различным объектам в документе Excel, а также выполнять другие действия, необходимые для обеспечения защиты данных и удобства использования.
Создание и редактирование макросов в Excel позволяет пользователям настраивать защиту ячеек и листов по своим потребностям, обеспечивая безопасность и удобство работы с данными. Макросы позволяют создавать индивидуальные настройки доступа к информации в Excel, повышая эффективность работы и сокращая риск утраты данных или их неправильного использования.
Почему важно защищать ячейки и листы в Excel?
Предотвращение случайных изменений: Защита ячеек и листов позволяет предотвратить случайные изменения данных операторами или пользователями. Установка защиты позволяет надежно сохранить целостность исходной информации и эффективно контролировать ее изменение.
Кроме того, защита данных в Excel позволяет:
- Предотвращать несанкционированный доступ: Установка паролей на ячейки и листы позволяет предотвратить несанкционированный доступ к конфиденциальным данным. Только пользователи с правильным паролем смогут получить доступ к защищенным ячейкам и листам.
- Сохранять форматирование и расположение: Защита ячеек и листов позволяет сохранять форматирование и расположение данных. Это особенно полезно при совместной работе и редактировании таблиц, так как участники проекта не смогут изменять внешний вид таблицы.
- Ограничивать возможности редактирования: Защита данных позволяет ограничить возможности редактирования ячеек и листов только определенными пользователями. Это полезно, когда требуется предоставить доступ к данным только определенным лицам или группам.
Обзор основных причин защиты данных в Excel
1. Конфиденциальность информации
Одной из причин защиты данных в Excel является обеспечение конфиденциальности информации. Возможность ограничить доступ к определенным ячейкам или листам делает невозможным просмотр или изменение данных неправомочными лицами. Это особенно важно при работе с финансовыми данными, планами проектов или другими конфиденциальными сведениями, которые могут причинить вред, если попадут в неправильные руки.
2. Избежание случайного изменения данных
Другой причиной защиты данных в Excel является необходимость предотвращения случайного изменения информации. При работе с большими таблицами данных, особенно в командной среде или на удаленном доступе, существует риск непреднамеренного изменения или удаления важной информации. Защита данных в Excel позволяет ограничить возможности случайных или неавторизованных изменений и снизить риск потери ценных данных.
3. Защита от злонамеренных действий
Третья основная причина защиты данных в Excel связана с необходимостью защиты от злонамеренных действий. С учетом возможности автоматизации действий в Excel с помощью макросов и скриптов, существует риск, что злоумышленники могут создать вредоносные программы, направленные на изменение или удаление данных. Защита данных в Excel позволяет ограничить исполнение макросов или контролировать доступ к ним, что помогает предотвратить потенциальные угрозы безопасности.
4. Сохранение целостности данных
Наконец, одной из важнейших причин защиты данных в Excel является сохранение целостности данных. Ограничение возможности изменения определенных ячеек или листов помогает предотвратить случайное или неправомерное изменение данных. Это особенно важно, когда речь идет о критических данных, таких как результаты исследований, финансовые отчеты или списки контактов. Защита данных в Excel помогает гарантировать, что информация остается точной и не подвергается искажениям.
Как создать макросы в Excel?
Microsoft Excel предоставляет возможность создания макросов, которые автоматизируют выполнение рутинных задач и упрощают работу с таблицами данных. Для создания макросов следует выполнить несколько простых шагов.
1. Откройте режим разработчика. Для начала создания макросов необходимо открыть вкладку «Разработчик» в Excel. Для этого перейдите в настройки программы и активируйте опцию «Показывать вкладку разработчика».
2. Запись макроса. В режиме разработчика найдите кнопку «Записать макрос» и нажмите на нее. В появившемся окне введите имя макроса, выберите место сохранения и нажмите «ОК». Далее все действия, которые вы будете выполнять в Excel, будут записываться в макросе. Выполните необходимые действия: введите данные, отформатируйте таблицу, создайте формулы и т.д.
3. Остановка записи макроса. По окончании выполнения действий, которые вы хотите записать в макросе, вернитесь в режим разработчика и нажмите кнопку «Остановить запись». Макрос будет сохранен и готов к использованию.
4. Применение макроса. После создания макроса его можно запустить при необходимости. Для этого перейдите в режим разработчика, найдите созданный макрос в списке и нажмите кнопку «Выполнить». Макрос автоматически выполнит все действия, которые были записаны в нем.
Создание макросов в Excel позволяет существенно ускорить выполнение рутинных задач и повысить эффективность работы с таблицами данных. Пользуйтесь этой функцией для автоматизации повторяющихся действий и экономьте свое время.
Создание макросов для защиты ячеек в Excel
В подобных случаях создание макросов для защиты ячеек в Excel становится неотъемлемой частью работы. Макросы — это серия инструкций и команд, которые могут быть созданы и сохранены в Excel, а затем использованы для автоматизации различных задач. С помощью макросов можно создать процедуры, которые позволят защитить определенные ячейки от редактирования или изменения.
Создание макроса для защиты ячеек может быть достаточно простым процессом. Первым шагом является открытие редактора Visual Basic для приложения Excel, который позволяет создавать и редактировать макросы. Затем следует создать новый модуль и написать код, который определяет ячейки, которые нужно защитить, и задает параметры защиты, такие как пароль и разрешенные действия пользователей.
После того, как макрос создан, его можно запустить в Excel, чтобы применить защиту к выбранным ячейкам. Макросы можно использовать также для автоматической защиты всего листа или даже всей книги Excel. Это позволяет сократить время и усилия, затраченные на ручную установку защиты каждой отдельной ячейки или листа.
Создание макросов для защиты ячеек в Excel — это удобный способ обеспечить безопасность данных и предотвратить несанкционированный доступ к таблицам и документам. Они также помогают автоматизировать процессы и повышают эффективность работы с Excel.
Шаги по созданию макроса для блокировки ячеек
Вот несколько шагов, которые помогут вам создать макрос для блокировки ячеек в Microsoft Excel:
- Откройте Visual Basic Editor: Для того чтобы создать макрос, вам нужно открыть Visual Basic Editor. Для этого выберите вкладку «Разработчик» на панели инструментов Excel и нажмите кнопку «Visual Basic». Это откроет окно Visual Basic Editor, где вы сможете создавать и редактировать макросы.
- Создайте новый модуль: В Visual Basic Editor выберите вкладку «Вставка» и нажмите кнопку «Модуль». Это создаст новый модуль, где вы сможете написать код для макроса блокировки ячеек.
- Напишите код для блокировки ячеек: В новом модуле напишите код, который будет блокировать необходимые вам ячейки. Например, вы можете использовать команду «Cells.Locked = True» для блокировки всех ячеек в таблице. Вы также можете использовать условные операторы и циклы для более сложных блокировок.
- Сохраните и закройте модуль: После того, как вы закончите писать код для макроса, сохраните модуль и закройте его, чтобы вернуться к основному окну Excel.
- Протестируйте макрос: Чтобы убедиться, что макрос работает правильно, вы можете его протестировать. Для этого откройте лист Excel, который вы хотите защитить, и нажмите комбинацию клавиш Alt+F8, чтобы открыть список доступных макросов. Выберите созданный вами макрос и нажмите «Запустить», чтобы применить блокировку к ячейкам.
Теперь у вас есть макрос, который можно использовать для быстрой и удобной блокировки ячеек в Microsoft Excel. Вы можете использовать этот макрос в различных таблицах и листах, чтобы защитить свои данные и предотвратить нежелательные изменения.